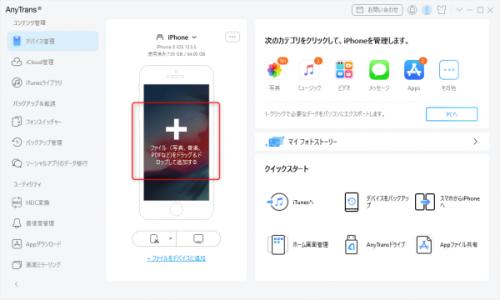
AnyTrans公式サイト:https://reurl.cc/LWkV13
現代社会では、デジタルデータとして写真を保存し、管理することが一般的です。特に、パソコンからiPhoneへ写真を入れるニーズは非常に高く、多くの人々がこのプロセスの簡素化を求めています。しかし、異なるデバイス間での写真の転送、特にWindows10などのパソコンからiPhoneへの転送は、時に技術的な障壁となることがあります。これには、オペレーティングシステム間の互換性の問題が含まれることが多いです。さらに、デジタル写真のバックアップの重要性が高まっている今、安全かつ簡単にパソコンからiPhoneに写真を入れる方法を知ることは、多くのユーザーにとって必須の知識となっています。本記事では、このような問題に対する効率的かつ実用的な解決策を提供します。そして、主要な方法を詳しく説明し、各方法の利点と欠点を比較検討します。ぜひご参考ください。
目次
方法1:iTunesでパソコンからiPhoneへ写真を入れる
方法2:AnyTransでパソコンからiPhoneへ写真を入れる【簡単】
方法3:iCloudでパソコンからiPhoneへ写真を入れる
方法4:AirDropでパソコンからiPhoneへ写真を入れる(Macユーザー限定)
追加:iPhoneからパソコンへの写真を送る方法
方法1:iTunesでパソコンからiPhoneへ写真を入れる
iTunesは、Apple製品の管理に最も一般的に使用されるツールの一つです。パソコンからiPhoneに写真を入れる場合、iTunesを通じて写真を同期する方法は、多くのユーザーにとって馴染み深い選択肢です。
メリット:
1.安全性が高い
2.大量の写真を一度に同期することができる
デメリット:
1.インターフェースが複雑で直感的でない
2.写真を同期する過程でエラーが発生することがある
以下は、Windows10のパソコンからiPhoneに写真を同期する手順です:
Step 1. ケーブルを使用してiPhoneをパソコンに接続します。接続後、iTunesを開いてデバイスアイコンをクリックし、表示されたメニューから「写真」を選択します。
Step 2. iTunesの「写真」セクションで、「写真を同期」にチェックを入れ、同期したい写真を選択します。「選択したフォルダ」にチェックを入れてから、事前に整理しておいた写真ファイルに置いたフォルダを選び、「適用」ボタンをクリックします。これで、写真の転送が開始されます。
Step 3. 写真の数によっては、同期に時間がかかることがあります。少し待って、すべての写真がiPhoneに正しく転送されるのを確認してください。
方法2:AnyTransでパソコンからiPhoneへ写真を入れる【簡単】
WindowsパソコンからiPhoneへの写真転送は、多くの場合、iTunesなどの特定のソフトウェアに依存しており、これがユーザーにとって大きな障壁となることがあります。AnyTransはこれらの課題に対応するために設計されたツールで、転送プロセスを大幅に簡素化し、より直感的で迅速な操作を可能にします。このソフトウェアは、iTunesに代わる強力な代替手段として、ユーザーが直面するさまざまな転送ニーズを解決します。iTunesの使用に伴う制限や複雑さを排除し、よりユーザーフレンドリーなインターフェースを提供しています。
AnyTransのメリット:
1.広範囲の互換性:WindowsとMacの両方に対応し、iTunesがなくても使用できるため、より多くのユーザーが利用可能です。
2.多様なファイルタイプのサポート:写真だけでなく、ビデオ、連絡先、メッセージなど、幅広いファイルタイプの転送をサポートしています。
3.高速転送:AnyTransは最新の技術を使用して高速転送を実現し、大量のデータも短時間で転送できます。
4.直感的なユーザーインターフェース:誰でも簡単に操作できるクリアで理解しやすいインターフェースを提供します。
さて、今すぐAnyTransをダウンロード&インストールして、次の手順に従ってパソコンからiPhoneに写真を入れましょう。
AnyTrans公式サイト:https://reurl.cc/LWkV13
Step 1. USBケーブルを使用してiPhoneをパソコンに接続します。AnyTransのメインインターフェースで「+」ボタンをクリックし、データの追加を開始します。
【画像 https://www.dreamnews.jp/?action_Image=1&p=0000300721&id=bodyimage1】
Step 2. iPhoneへ転送したい写真を選択してチェックした後、「開く」ボタンを押します。
【画像 https://www.dreamnews.jp/?action_Image=1&p=0000300721&id=bodyimage2】
Step 3.カテゴリを確認してから「次へ」をクリックしてください。
【画像 https://www.dreamnews.jp/?action_Image=1&p=0000300721&id=bodyimage3】
Step 4. 転送プロセスは、写真のサイズと数に応じて数秒から数分かかります。少々お待ちください。
【画像 https://www.dreamnews.jp/?action_Image=1&p=0000300721&id=bodyimage4】
Step 5.しばらくすると、パソコンの写真をiPhoneに入れました。写真の転送が完了すると、iPhoneで直接写真を確認できます。
方法3:iCloudでパソコンからiPhoneへ写真を入れる
AppleのiCloudサービスを利用して、パソコンからiPhoneへ写真を転送する方法は、iTunesを使わない便利な代替手段です。iCloudフォトライブラリを使えば、インターネット経由でデバイス間で写真が自動的に同期されます。
メリット:
1.複雑な設定を必要とせず、直感的に写真を管理できる
2.操作が簡単
デメリット:
1.大量の写真を効率的に分類・管理したい場合には限界がある
2.iCloudの無料のストレージには制限がある
以下は、このプロセスを実行する基本的なステップです:
Step 1. パソコンのウェブブラウザを開き、iCloudの公式ウェブサイトにアクセスしてください。Apple IDとパスワードを入力しログインした後、「写真」オプションを選択します。
Step 2. パソコンの「写真」にアクセスし、ポップアップウィンドウが表示されたら、転送したい写真を選択し、「開く」をクリックしてアップロードを開始します。
Step 3. 写真の枚数によってアップロードにかかる時間は異なります。すべての写真がiCloudにアップロードされた後、自動的にあなたのiPhoneに同期されます。このプロセスが完了すると、どのデバイスからもiCloud経由で写真にアクセスできるようになります。
方法4:AirDropでパソコンからiPhoneへ写真を入れる(Macユーザー向け)
AirDropは、Appleデバイス間でファイルを簡単かつ迅速に転送するための機能です。この方法は、MacとiPhone間で写真を転送する場合に特に便利で、iTunesやiCloudの設定を必要としません。ただし、この方法はMacユーザーに限られている点に注意が必要です。
メリット:
1.操作が簡単
2.速度が速い
デメリット:
1.両デバイスが同じWi-Fiネットワークに接続されている
2.両デバイスが物理的に近い距離にあることが必要
3.Apple製品に限定されており、他のブランド(Windowsなど)のデバイスとは互換性がありません。
以下に、写真をMacからiPhoneに転送するための基本的な手順を説明します:
Step 1. まず、MacとiPhoneの両方でAirDropを有効にします。MacではFinderの「AirDrop」を開き、iPhoneでは「コントロールセンター」からAirDropをオンにして、受信設定を「全員」に設定します。
Step 2. Macの「AirDrop」ウィンドウでiPhoneが表示されたら、転送したい写真を選び、iPhoneのアイコンにドラッグ&ドロップします。
Step 3. iPhoneに「Macが○○枚の写真を共有しようとしています」という通知が表示されます。画面に表示される「受け入れる」をタップすると、選択した写真がiPhoneに保存されます。
追加:iPhoneからパソコンへの写真を送る方法
iPhoneからパソコンに写真を転送する最も一般的な方法は、iTunes、iCloudです、またはエクスプローラーを使用することです。これらの方法が適用しない場合、AnyTransを使用してiPhoneからパソコンに写真を転送することもできます。直感的な操作インターフェースを提供し、数クリックでiPhoneの写真をパソコンに転送できます。
さて、今すぐAnyTransをダウンロード&インストールして、次の手順に従ってiPhoneからパソコンへの写真を送りましょう。
AnyTrans公式サイト:https://reurl.cc/LWkV13
Step 1.iPhoneをコンピュータに接続し、AnyTransを開き、ホーム画面で右上の「写真」をクリックします。
Step 2.パソコンに送りたい写真を選択して、画面右上の「PCへ」ボタンをクリックします。
Step 3.写真の出力形式や保存先を設定したい場合は、表示される画面で「はい」を選択し、次の画面で設定を行います。必要に応じて設定を調整してください。
Step 4.しばらくすると、iPhoneに保存されている写真をWindowsやMacパソコンに簡単に送ることができます。
まとめ
本記事では、パソコンからiPhoneに写真を入れる簡単な方法を4つ紹介しました。これらの方法を適切に利用することで、写真やその他のファイルを効率的に管理し、デバイス間でスムーズに転送することが可能です。特にAnyTransは、その使いやすさと高速な転送能力で、多くのユーザーに推奨されています。これを使用すれば、煩雑な手続きを経ずに直接的かつ迅速にデータを転送でき、更新やバックアップの問題も効果的に解決できます。読者の皆さんには、AnyTransをダウンロードして使用することをお勧めします。
AnyTrans公式サイト:https://reurl.cc/LWkV13
関連記事
iPhoneからパソコンに写真を送る10つの方法
https://reurl.cc/aqW7xZ
【Windows/Mac対応】iPhoneの音楽をパソコンに取り込む無料方法
https://reurl.cc/DjV8bR
AndroidからiPhoneにWhatsAppの引き継ぎを行う方法
https://reurl.cc/Vzdq7n
iPhone/iPad間で写真を大量に転送する方法
https://reurl.cc/9vKQLX
【画像 https://www.dreamnews.jp/?action_Image=1&p=0000300721&id=bodyimage5】
配信元企業:iMobie Inc.
プレスリリース詳細へ
ドリームニューストップへ
