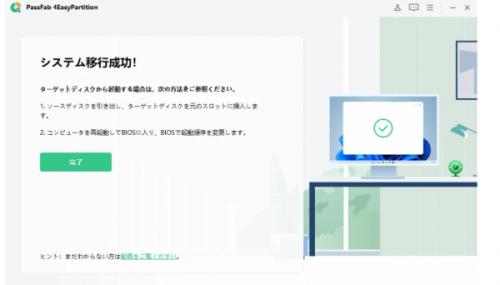
PassFab 4EasyPartition公式サイト:https://bit.ly/3KLQ0bk
「PassFab 4EasyPartition」とは
PassFab 4EasyPartitionは最も安全でプロフェッショナルなシステム移行ツールで、10分間で迅速かつ安全に全てを新しいWindows に移行できるだけでなく、データを失うことなく、安全かつ簡単にデータ、OS、アプリケーションを別のハードディスクに移行することもできます。
長く同じパソコンを使っていると、パソコンの処理速度が遅くなってしまうことがあります。このような状態を改善する方法として、OSをより容量の大きなSSDに移行するという方法があります。今回はこのSSDから別のSSDに移行する方法についてご説明します。
OSをSSDから別のSSDに移行する原因は?
先述の通り、ハードウェアの経年劣化により落ちたパフォーマンスを改善させたいときというのは、OSの移行を考える契機となりえます。
OSをSSDから別のSSDに移行するメリットは?
OSを現行のSSDから別のものに移行するメリットは以下の通りです。
大容量のSSDに移行することでパソコンのパフォーマンスを向上できる
新しい物を使うことで処理速度が上がる
データをクローンしてバックアップを作成できる
OSをSSDから別のSSDに移行する方法は?
方法1:システム移行ソフトPassFab 4EasyPartitionでデータ損失なしで移行する
PassFab 4EasyPartition無料ダウンロード:https://bit.ly/3KLQ0bk
まずは専用ツールPassFab 4EasyPartitionを使う方法をお勧めします。専用ツールの良い点は、この方法の次に紹介されている方法よりも工数が少なく、操作上のナビゲートがシンプルであり、初心者でも安心できる点です。
Step1:移行したいデータがあるパソコンに移行用SDDを接続します。デスクトップの場合は、メインフレームとサイドパネルを外し、ハードディスクドライブと電源ケーブルの場所を確認し、マザーボードにSATAケーブルを接続します。完了したらパネルを閉じます。
Step2:パソコンに「PassFab 4EasyPartition」をインストールし起動します。以下の画面が表示されたら「開始」をクリックしてください。
Step3:「ソースディスク」は移管元を「ターゲットディスク」は移管先を指します。それぞれを選択し、「開始」をクリックしてください。
Step4:実行すると以下のメッセージが表示されます。「はい」を選択し続けてください。
Step5:以下の画面が再度表示されたら、「開始」をクリックし、移行作業を実行します。※所要時間はデータのボリュームにより変動します。
Step6:完了すると以下の画面が表示されます。
Step7:移管先のパソコンを再起動し、ブートメニューにて移行したハードドライブを選択し、移管が完了です。
PassFab 4EasyPartition無料ダウンロード:https://bit.ly/3KLQ0bk
【画像 https://www.dreamnews.jp/?action_Image=1&p=0000278671&id=bodyimage1】
Windows ブータブル メディアからのクリーンインストールという方法を使う
OSは既存のものを移行せずとも、新規にインストールすることも可能です。これをクリーンインストールと呼びます。ここではブータブルメディア(コンピューターの起動プログラムを記憶しているUSBなど)の作成とそれを使ってOSをクリーンインストールする方法をご紹介します。
Step1:「Windows 10のダウンロード」へアクセスし、「ツールを今すぐダウンロード」をクリックします。
Step2:ダウンロードしたファイルは「MediaCreationTool」です。これを実行し、「このアプリがデバイスに変更を加えることを許可しますか?」のメッセージが出たら「はい」を選択します。
Step3:「適用される通知とライセンス条項」というポップアップが表示されるので、ここで「同意する」を選択します。
Step4:以下の画面で「別のPCのインストールメディアを作成する」を選択し、「次へ」へ進みます。
Step5:「言語、アーキテクチャ、エディションの選択」をそれぞれ選択し、「次へ」へ進みます。
Step6:次に、メディアの媒体を選択します。ここではUSBをブータブルメディアとし、「次へ」に進みます。次の画面では該当のUSBを指定します。
Step7:メディアのインストールが開始されます。「準備ができました」のメッセージが表示されたらメディアの完成です。「完了」をクリックしてください。
Step8:メディアができましたので、一度パソコンの電源を落とし、USBを差した状態でUSB Bootをします。電源ボタンを押しながら「F8」を連打するなど、パソコンによって起動方法が異なりますので、お持ちのものについてはご確認ください。
Step9:正しくBootされるとWindowsのセットアップが始まりますので、それを経て「今すぐインストール」をクリックします。
Step10:この後、ライセンス認証、OSの選択、ライセンス条項の確認、インストール場所などを指定し完了です。
一方で、この方法にはデメリットがあります。それは、これまで使っていたソフトウェアを再インストールする際に別のパソコンと認識されてしまい、新たにライセンスを取得しなくてはならない場合があるということです。この点については、ソフトウェアによって条件がとこなるため、確認が必要です。
また、メディアの作成から作業完了まで、専門ツールを使った場合に比べ、自分で作業するにはかなり処理が多いと感じるかもしれません。
追加情報:SSDの寿命は何年?
一般的にSSDの寿命は10年が目安と言われています。一方で、10年を待たずに故障したり、パフォーマンスが低下したりしてしまうこともあるかと思います。寿命よりも実際の使用感や動作状況を見て対応をした方がよいかと思います。
まとめ
ご紹介した2つの移行方法を比べると、「PassFab 4EasyPartition」つかったSSDからSSDへのOSの移管方の方が、工数が少なくわかりやすいと感じてもらえたのではないかと思います。「PassFab 4EasyPartition」では、作業について説明している動画もあるため、作業がステップごとにわかりやすく、安心して作業できると思います。
また、「PassFab 4EasyPartition」では、別のパソコンへのデータ移行も行えますので、一つで複数の機能があるというのもおすすめポイントです。SSD間のOSの移行をご検討中の方は、是非「PassFab 4EasyPartition」の使用をご検討ください。
配信元企業:PassFab Co., Ltd
プレスリリース詳細へ
ドリームニューストップへ
