
Valveの携帯ゲーム機「Steam Deck」は、LinuxベースのSteamOSが動作する携帯ゲーミングPCとしても利用可能。OSにWindowsをインストールすることで、Windows PCとしてXboxゲームをプレイすることができますが、もっと簡単にXboxゲームをプレイする方法があります。Steam Deckに「Microsoft Edge」ブラウザをインストールして、クラウドゲーミング「Xbox Cloud Gaming(ベータ版)」のブラウザ版を利用する方法をマイクロソフトが案内しているので、実際に試してみました。
Steam Deck を使用した Microsoft Edge での Xbox Cloud Gaming
https://support.microsoft.com/ja-jp/topic/steam-deck-%E3%82%92%E4%BD%BF%E7%94%A8%E3%81%97%E3%81%9F-microsoft-edge-%E3%81%A7%E3%81%AE-xbox-cloud-gaming-43dd011b-0ce8-4810-8302-965be6d53296[リンク]
大まかな手順は下記のとおり。
1:デスクトップモードでEdgeブラウザをインストール
2:SteamにEdgeを追加して優先アクセス権を付与
3:Edgeの起動オプションに画面サイズとURLを指定
4:ゲームモードで表示するアイコンやバナーを設定
PCライクに使用できる“デスクトップモード”でのセットアップ用に、モバイルディスプレイとワイヤレスキーボード、ワイヤレスマウスを接続して使っています。記事にまとめているので参考にしてみてください。
専用ドックがなくてもなんとかなる!? USB-C接続のモバイルディスプレイとBluetoothデバイスで作る「Steam Deck」のデスクトップ作業環境 https://t.co/hNbnqIeGNUpic.twitter.com/BcBAjtp1rf
—ガジェット通信(公式) (@getnewsfeed) December 20, 2022
専用ドックがなくてもなんとかなる!? USB-C接続のモバイルディスプレイとBluetoothデバイスで作る「Steam Deck」のデスクトップ作業環境
https://getnews.jp/archives/3367777[リンク]
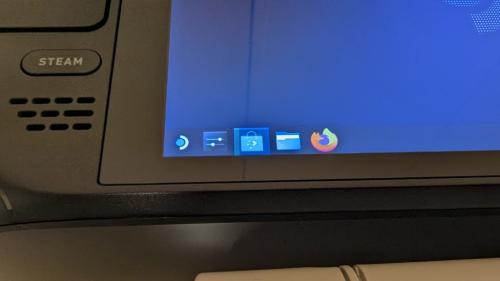
電源ボタンを長押ししてデスクトップモードを起動し、画面下のタスクバーで左から3番目の「Discover」アプリを起動します。
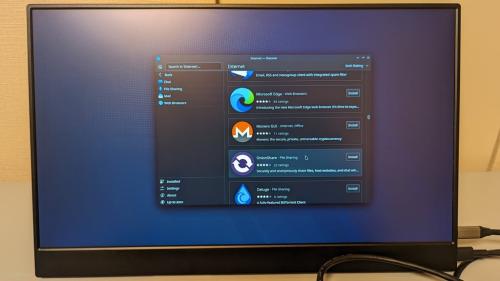
「Applications」のカテゴリーから「Internet」「Web Browsers」を選択して、Microsoft Edgeをインストール。
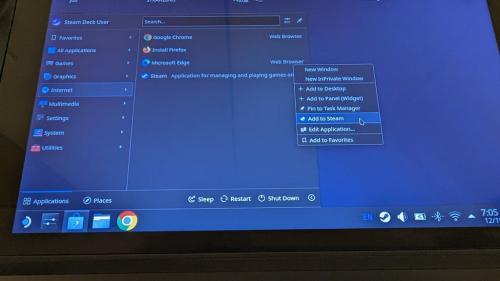
タスクバーの一番左にあるアプリケーション起動ツールをクリックして、「Internet」から「Microsoft Edge」を右クリックして表示されるメニューで「Add to Steam」を選択します。

続いて、デスクトップにあるショートカットからSteamアプリを起動。左下の「ゲームを追加」メニューから「非Steamゲームを追加」を選択して、アプリケーションリストの中からEdgeにチェックを入れて「選択したプログラムを追加」をクリックします。これでデスクトップモードのSteamアプリやゲームモードのライブラリから、Edgeブラウザが起動可能になります。
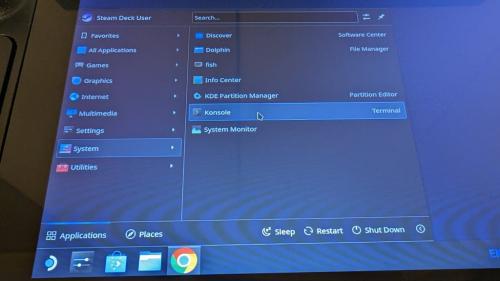
EdgeがSteam Deckコントロールにアクセス可能にするために、ターミナルで設定が必要なのだそうです。ターミナルアプリは「Konsole」という名称。アプリケーション起動ツールの「System」から選択して起動します。
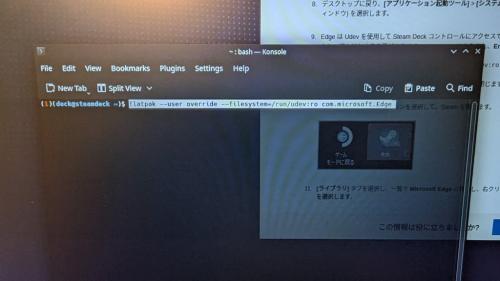
下記コマンドを入力してEnter。exitを入力してターミナルを終了します。ブラウザから上記のマイクロソフトのサポートページを開き、コピペすれば確実に入力できます。
flatpak –user override –filesystem=/run/udev:ro com.microsoft.Edge
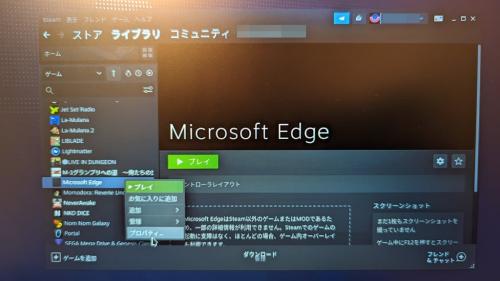
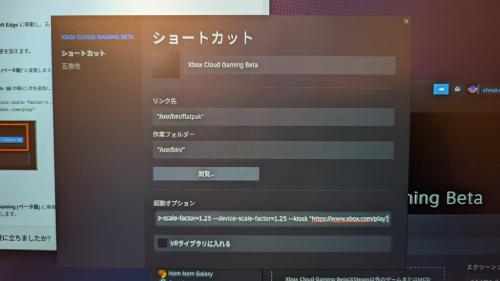
再びSteamアプリを起動し、ライブラリにあるEdgeを右クリックして「プロパティ」を選択。名前を「Xbox Cloud Gaming Beta」に、起動オプションの「@@u @@」以下に下記を入力します。マイクロソフトのサポート―ページはXbox Cloud GamingのグローバルなURLを記載していますが、日本語版のURLを設定しました。
–window-size=1024,640 –force-device-scale-factor=1.25 –device-scale-factor=1.25 –kiosk “https://www.xbox.com/ja-JP/play”

これにより、ゲームモードのライブラリから「Xbox Cloud Gaming Beta」を起動することで、全画面でXbox Cloud Gamingを表示できます。初回はログインが必要ですが、その後はネイティブアプリのように快適に起動して利用が可能に。
公式のアートワークが用意されているので、アイコンやバナーの設定もしておきましょう。画像一式はデスクトップモードで起動したブラウザから、下記URLでダウンロードできます。ダウンロード先で解凍して使いましょう。
画像ダウンロードリンク
https://aka.ms/EdgeXboxDeckArt[リンク]
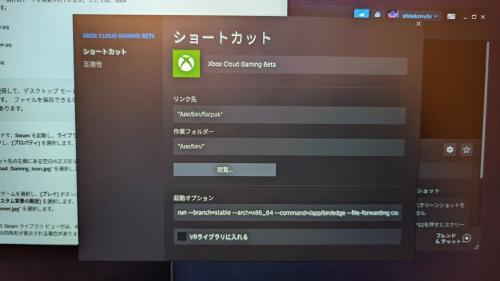
Steamアプリを起動後、Xbox Cloud Gamingのショートカット画像をクリックし、ダウンロード先のパス(/home/deck/Downloads/)からアイコン画像(Xbox_Cloud_Gaming_Icon.jpg)を設定。


ライブラリで「Xbox Cloud Gaming」を選ぶと表示される黒い背景を右クリックして、「カスタム背景を設定」からバナー画像(Xbox_Cloud_Gaming_Banner.jpg)を設定。
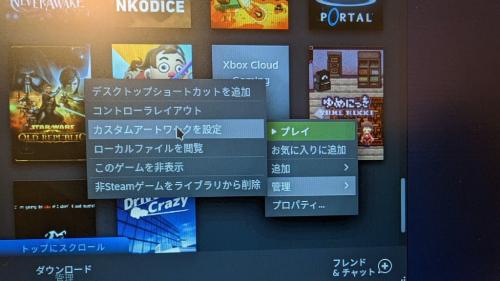
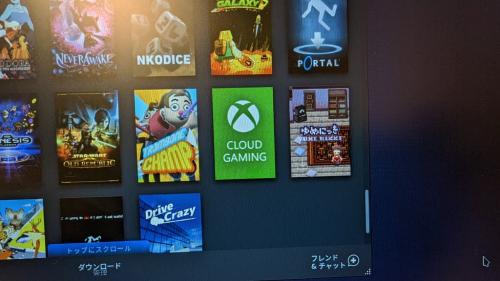
ホームやライブラリで空白の四角形が表示されているので、右クリックで「管理」「カスタムアートワークを設定」からカプセル画像(Xbox_Cloud_Gaming_Capsule.jpg)を設定します。


これで、ブラウザのショートカットながらゲームアプリのように表示して利用可能になります。最近音声が日本語にローカライズされた「Forza Horizon 5」など、Xboxタイトルが快適にプレイ可能。気分は“携帯Xbox”です。Steam Deckを入手したXbox Cloud Gamingユーザーは是非お試しあれ。
