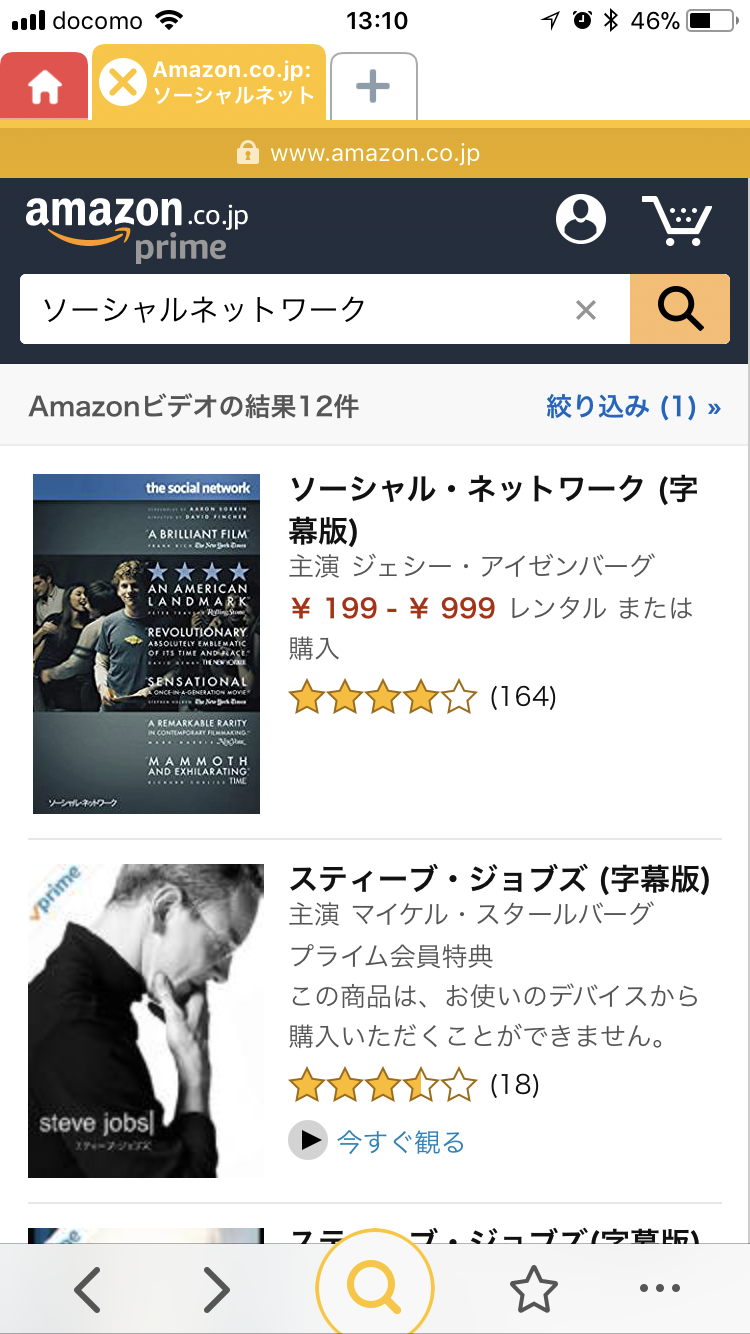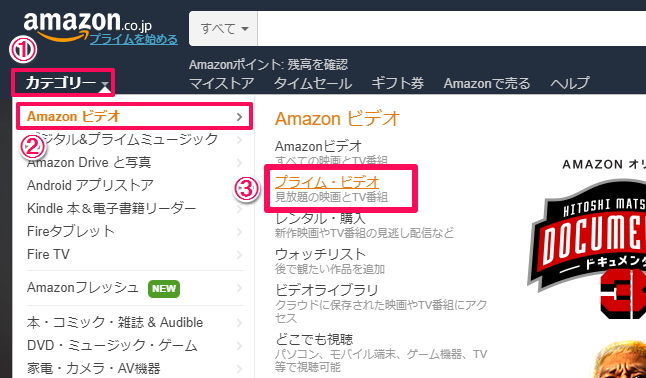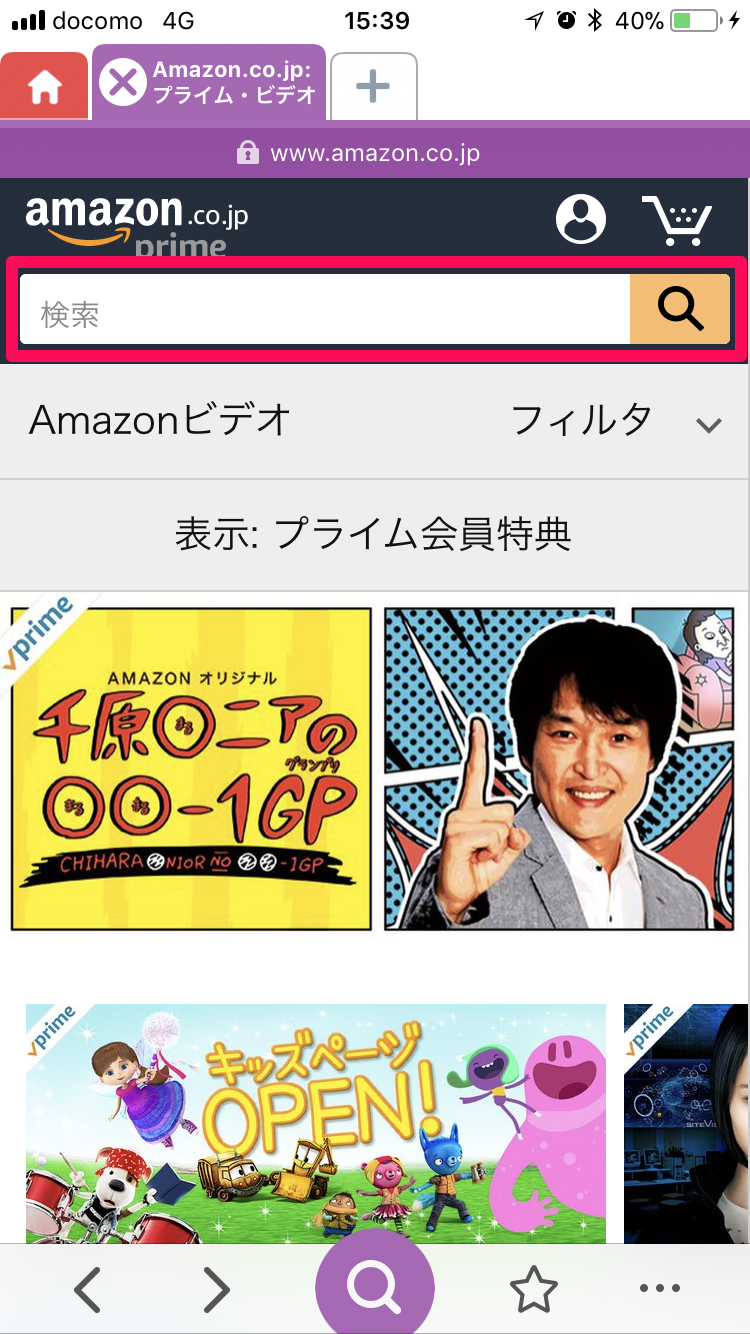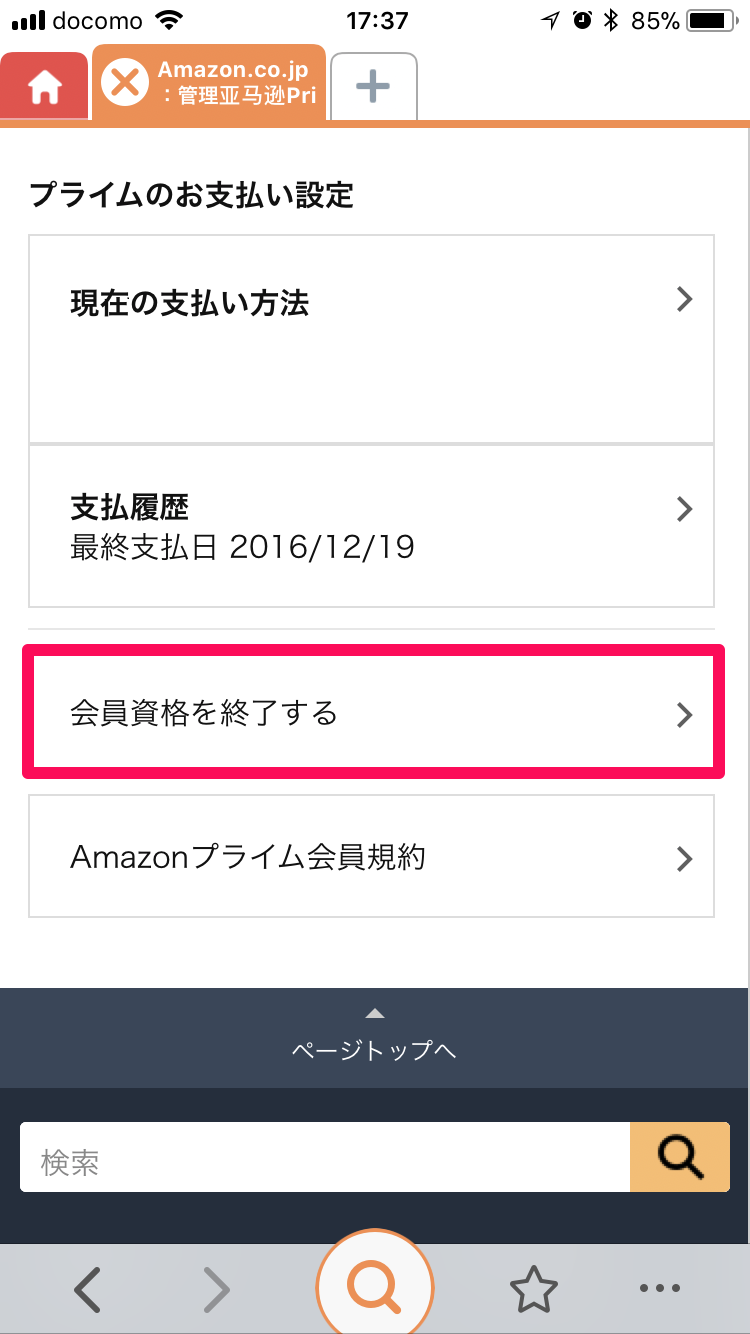『Amazonプライム・ビデオ』は、Amazonのサービス中でも目玉のひとつと言える魅力的なコンテンツです。
この記事では、プライム・ビデオの使い方からよくある質問まで、幅広い情報を徹底網羅しました。加入を検討している方は参考にしてください。
目次
1 そもそもAmazonプライム・ビデオとは? 内容は?
2 Amazonプライム・ビデオの値段(年会費、月額料金)や支払い方法
3 Amazonプライム・ビデオのラインナップ
3.1 番組(コンテンツ)リスト一覧。ディズニーやガンダムなどもあり
3.2 Amazonプライム・ビデオ内のランキング
3.3 huluやNetflixなど類似サービスとの本数比較
4 Amazonプライム・ビデオのおすすめ映画、おすすめドラマ
4.1 Amazonプライム・ビデオのおすすめ映画
4.2 Amazonプライム・ビデオのおすすめドラマ
4.3 Amazonプライム・ビデオのおすすめアニメ
4.4 作品の口コミや評判から探す方法
5 Amazonプライム・ビデオ アプリの見方・使い方
5.1 基本的な使い方。検索やウォッチリスト、視聴履歴など
5.2 画質の調整。4Kでの視聴や、あえて悪い画質にする方法
5.3 有料での購入・レンタルについて
6 Amazonプライム・ビデオをテレビで見る方法
6.1 Fire TVで見る
6.2 スマートTVで見る
6.3 PS3、PS4で見る
6.4 Chromecast(クロームキャスト)で見る
6.5 Apple TVで見る
7 動画のダウンロード方法、視聴期限や本数制限
7.1 動画をダウンロードし、オフラインで視聴する方法
7.2 ダウンロード本数や容量などの制限について
7.3 PCでのダウンロードについて
7.4 動画の録画や、永続保存について
8 対応デバイス
8.1 スマホ(iPhone・Android)やタブレット
8.2 パソコン(Mac・Windows)
9 利用できる端末数、同時に視聴できる端末数の制限
9.1 何台までログインできるか
9.2 何台まで同時に視聴できるか
10 Amazonプライム・ビデオ 家族会員の視聴について
11 Amazonプライム・ビデオの新着作品
11.1 新着一覧を見る方法
11.2 新作が追加されたときに知る方法
12 動画が利用不可と表示されてしまった場合
12.1 動画が見れない原因
12.2 配信終了日をあらかじめ確認する方法
13 Amazonプライム・ビデオの退会・解約
13.1 無料体験の30日間が過ぎた後の自動更新をオフにする方法
13.2 有料になってから解約しても、日割り計算で返金される
1 そもそもAmazonプライム・ビデオとは? 内容は?
Amazonの有料会員サービスである「Amazonプライム」に加入すると利用可能になる特典のひとつ。
Amazonプライムには
●お急ぎ便を無料で利用できる
●写真を容量無制限で保存できる(プライム・フォト)
●100万曲以上の音楽を聴ける(プライム・ミュージック)
など様々な特典があり、その中のひとつとしてプライム・ビデオがあります。
2 Amazonプライム・ビデオの値段(年会費、月額料金)や支払い方法
「プライム・ビデオ」が単体で販売されているわけではなくAmazonプライム中の特典の1つなので、支払いもAmazonプライムに対して行います。
年間プラン3,900円(税込)、または月間プラン400円(税込)。年間プランを1ヶ月に換算すると325円です。
純粋に映画を見るだけでも月325円というのは格安ですし、それプラス写真保存や音楽などのオマケもついてくると考えれば非常にお得でしょう。
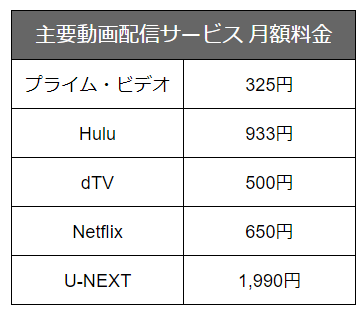
▲類似の動画配信サービスと月額料金を比べてみると、圧倒的に安い。
3 Amazonプライム・ビデオのラインナップ
3.1 番組(コンテンツ)リスト一覧。ディズニーやガンダムなどもあり
Amazonプライム・ビデオのトップページで、ラインナップを一覧できます。
サービス開始当初はライナップが少なかったものの、今日では3万3000本を超える作品を配信。古今東西の映画・ドラマ・アニメ・バラエティなど幅広いジャンルのコンテンツがあります。
3.3 huluやNetflixなど類似サービスとの本数比較
各動画配信サービスの動画本数は次の通りです(17年8月現在)。
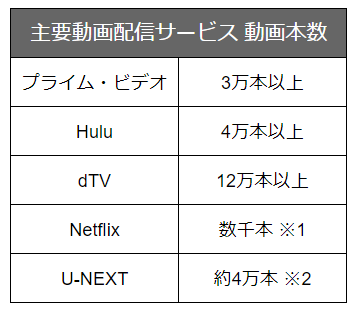
※1 目視による概算。具体的な本数は非公開。
※2 見放題の動画のみ目視による概算。有料の動画も多数あり。
4 Amazonプライム・ビデオのおすすめ映画、おすすめドラマ
4.1 Amazonプライム・ビデオのおすすめ映画
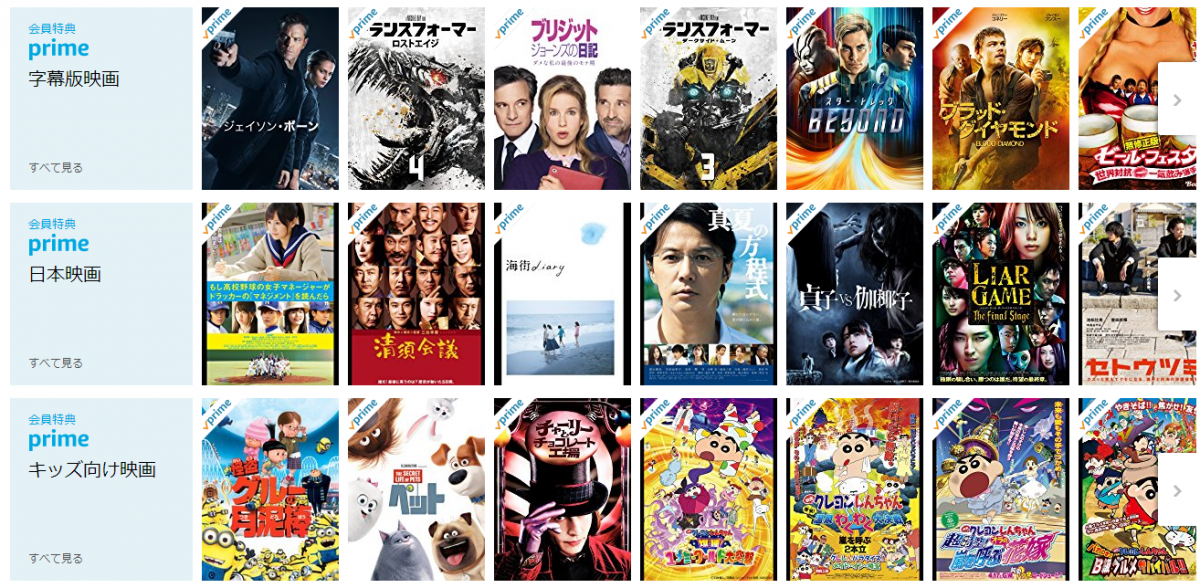
4.2 Amazonプライム・ビデオのおすすめドラマ

4.4 作品の口コミや評判から探す方法
Web版であれば、カスタマーレビューの平均★数が多いものだけを絞り込むことができます。PC・スマホともやり方の流れは同じなので、ここではスマホを例にご説明しましょう。
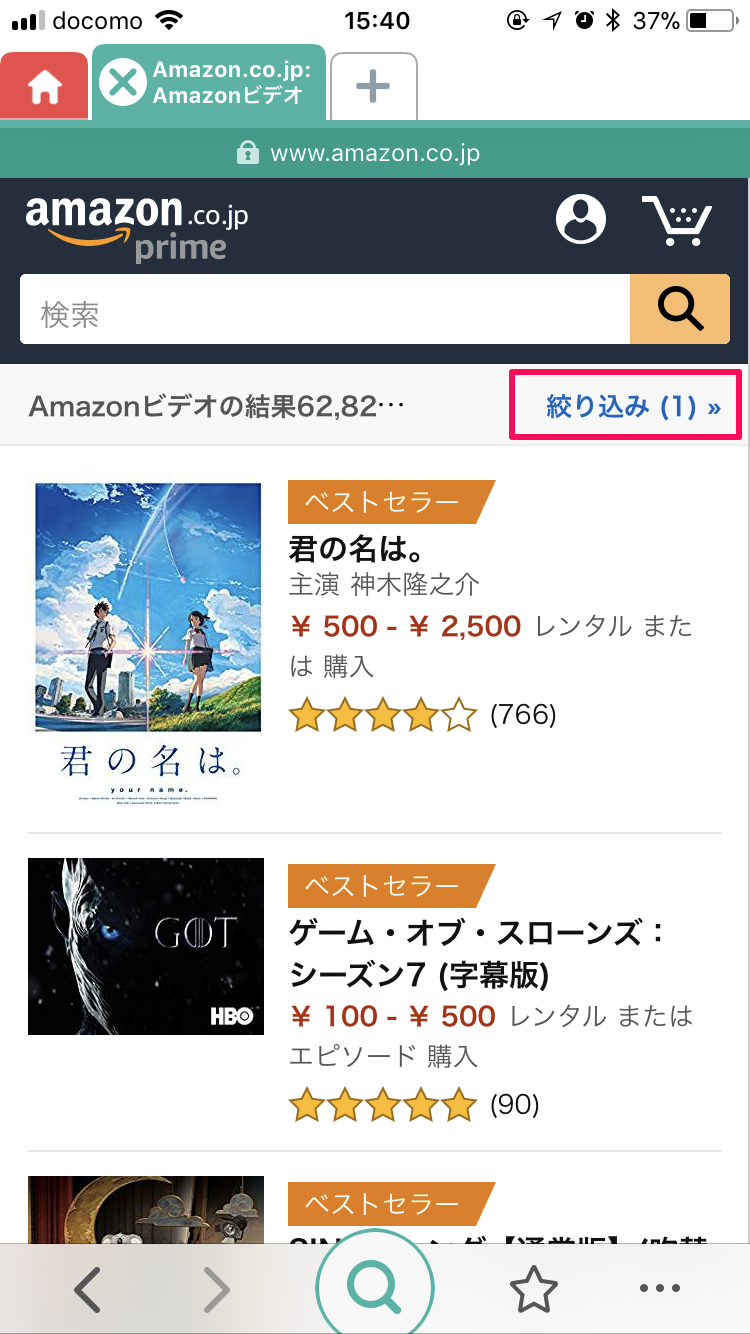
▲「絞り込み」をタップ。
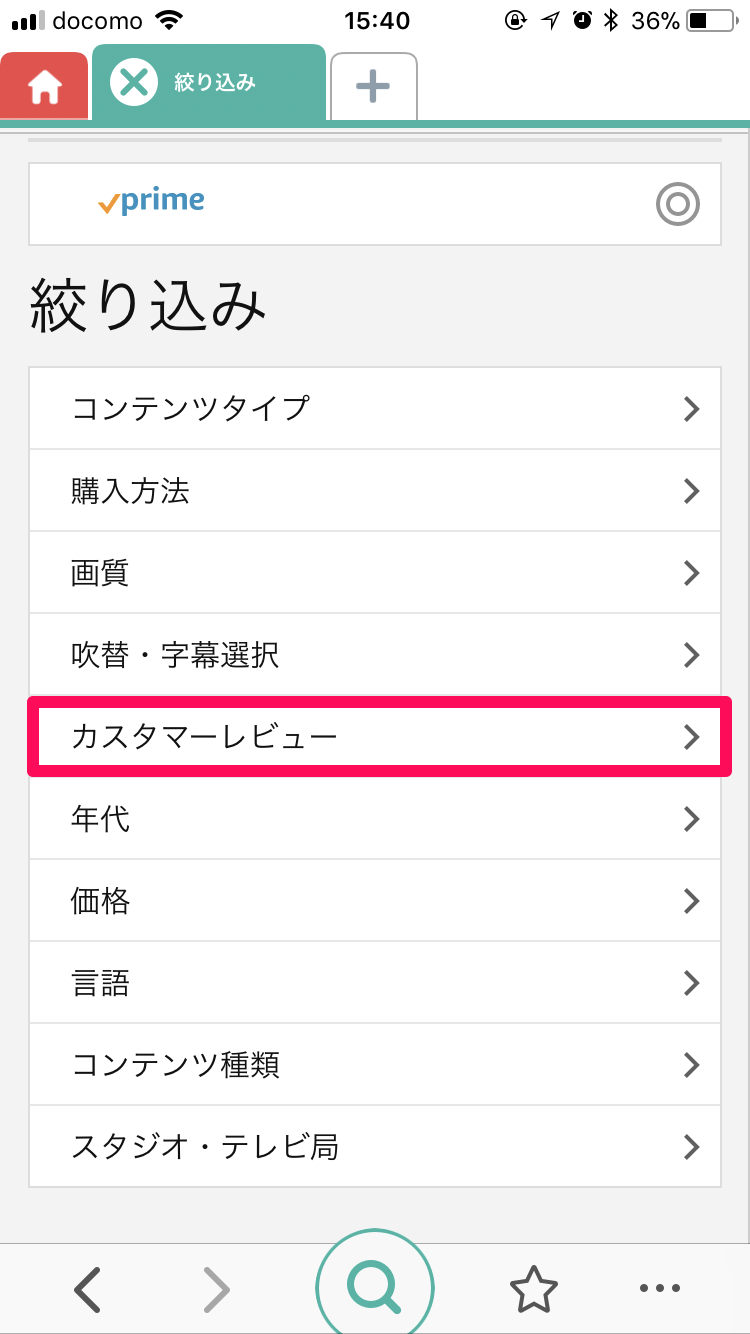
▲「カスタマーレビュー」をタップ。
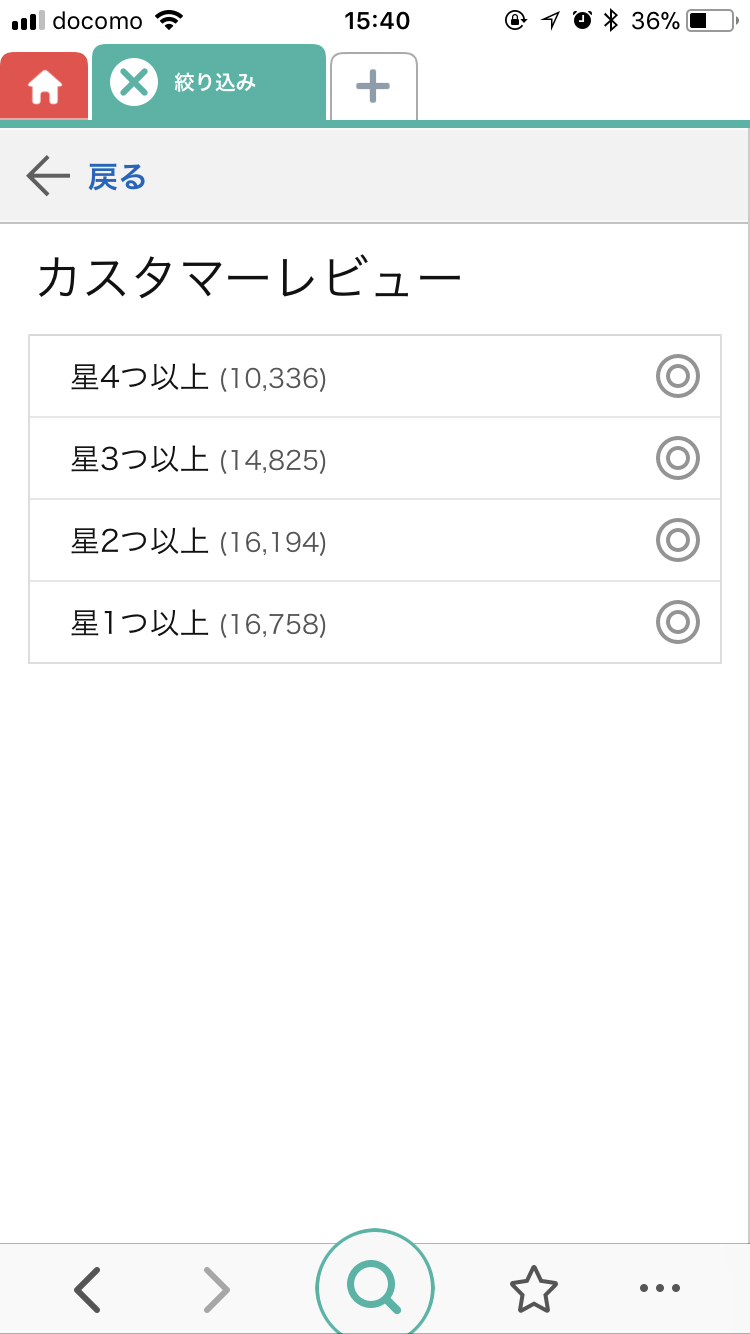
▲「星4つ以上」をタップすれば、人気の高い作品に絞って一覧できる。
5 Amazonプライム・ビデオ アプリの見方・使い方
5.1 基本的な使い方。検索やウォッチリスト、視聴履歴など
視聴までの流れ
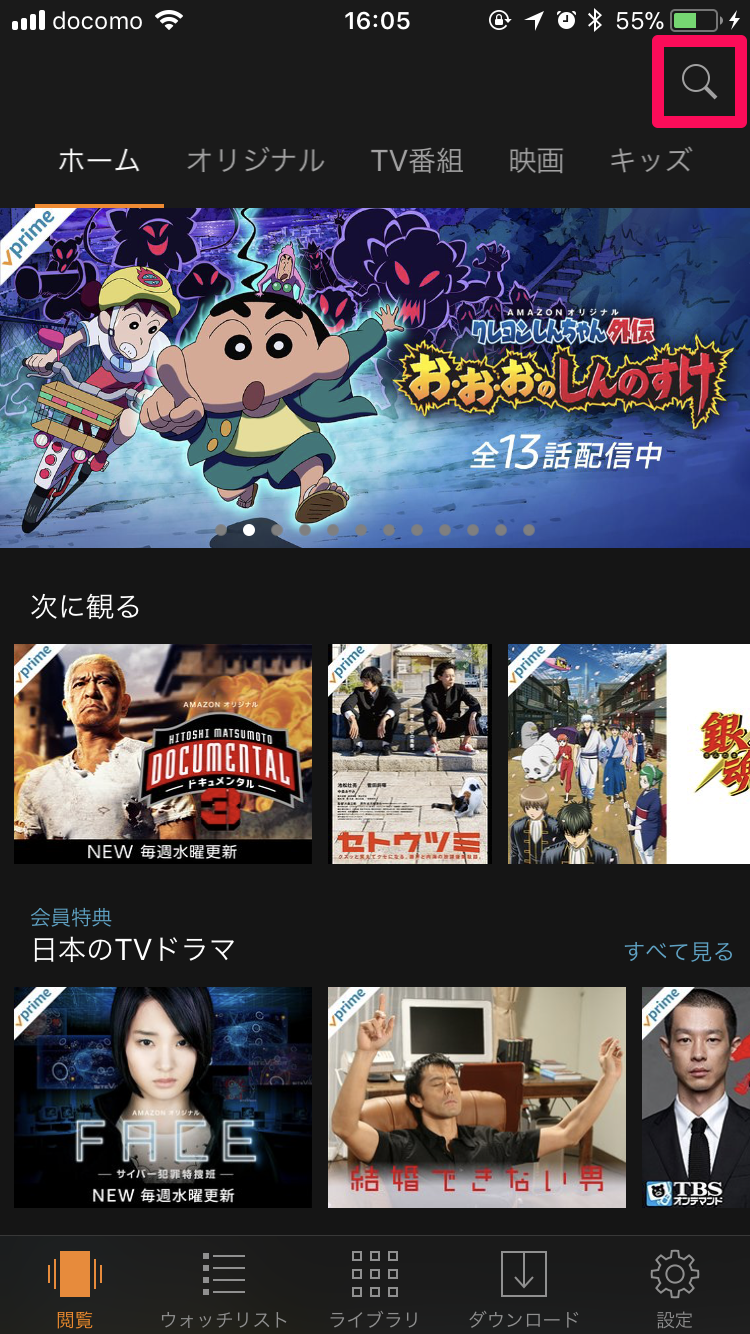
▲「プライム・ビデオ」アプリのホーム画面。見たい作品が決まっている場合は、右上の検索バーから探そう。
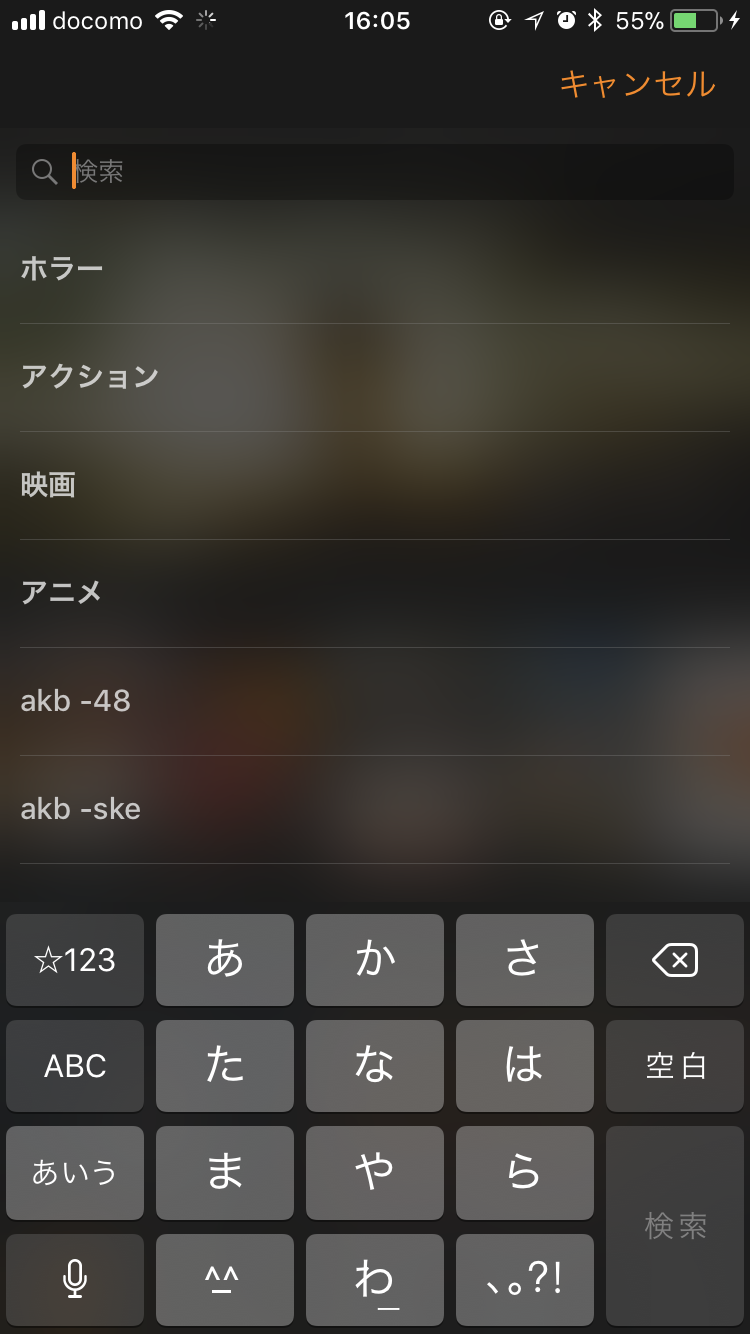
▲作品名だけでなく、「ホラー」「アクション」などジャンルで検索することもできる。
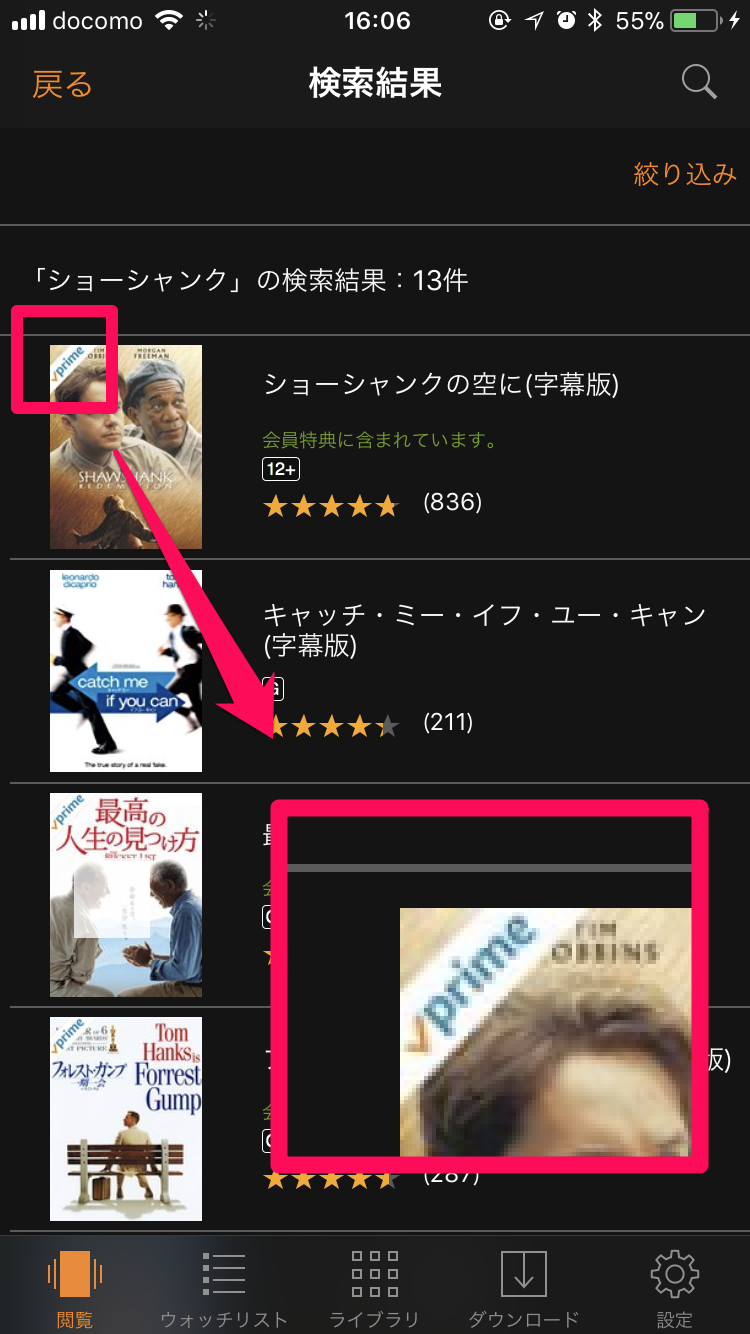
▲検索結果一覧。左上に「prime」という帯がついているものが見放題となる。
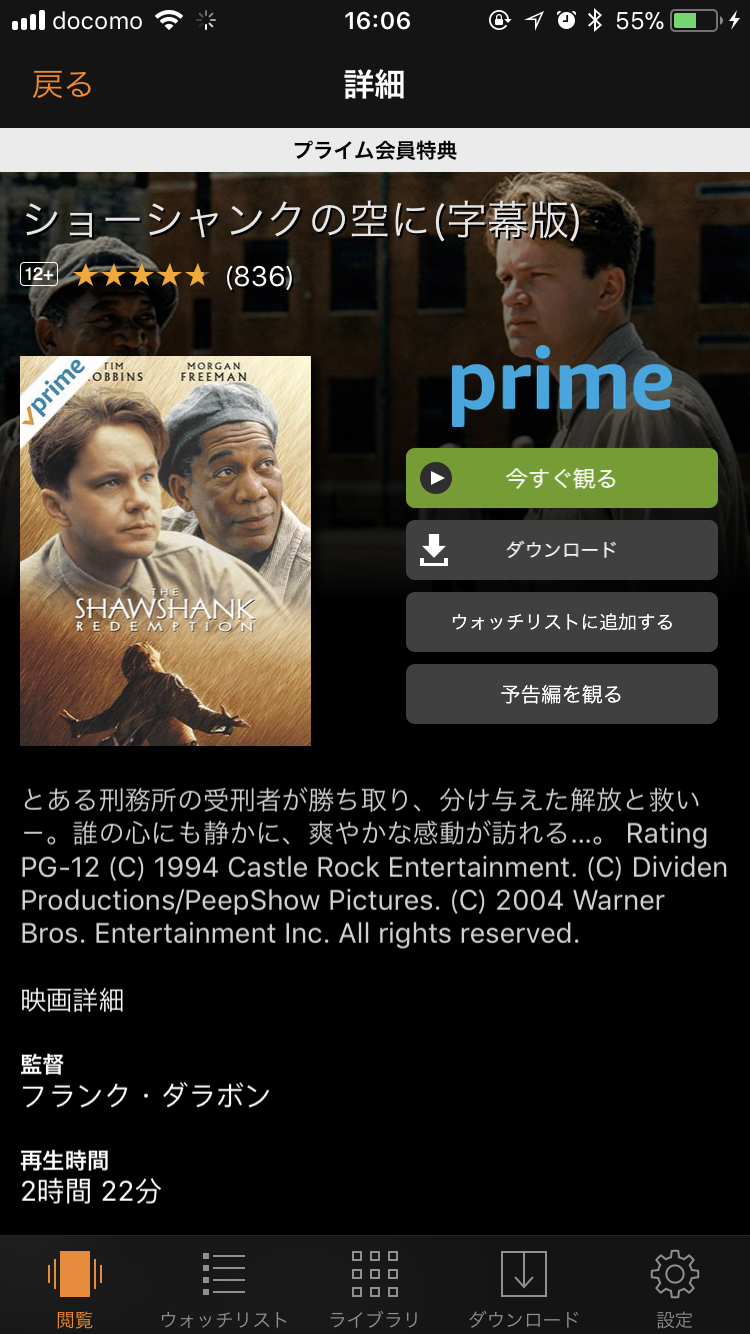
▲作品の個別ページ。「今すぐ見る」で再生が始まる。
ウォッチリストの使い方
ウォッチリストは、後で見たい作品をチェックしておける機能です。
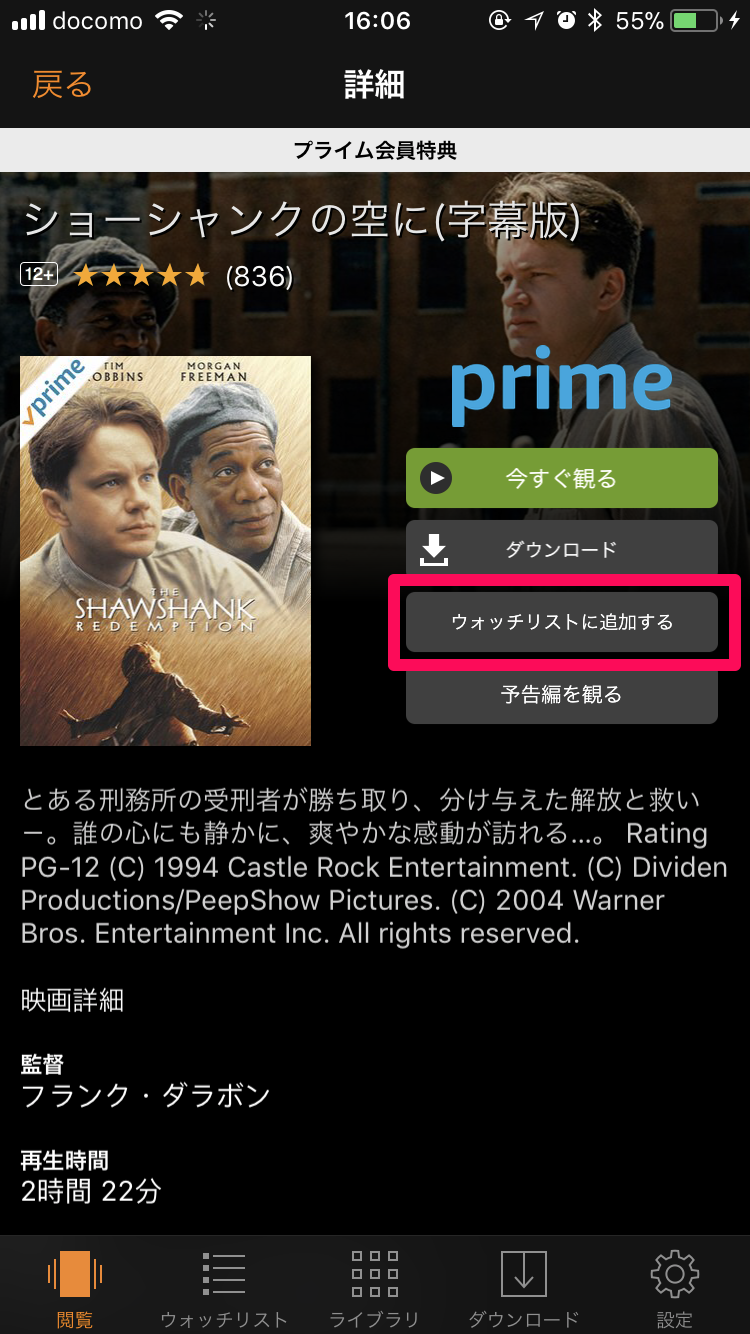
▲作品個別ページで「ウォッチリストに追加する」をタップ。
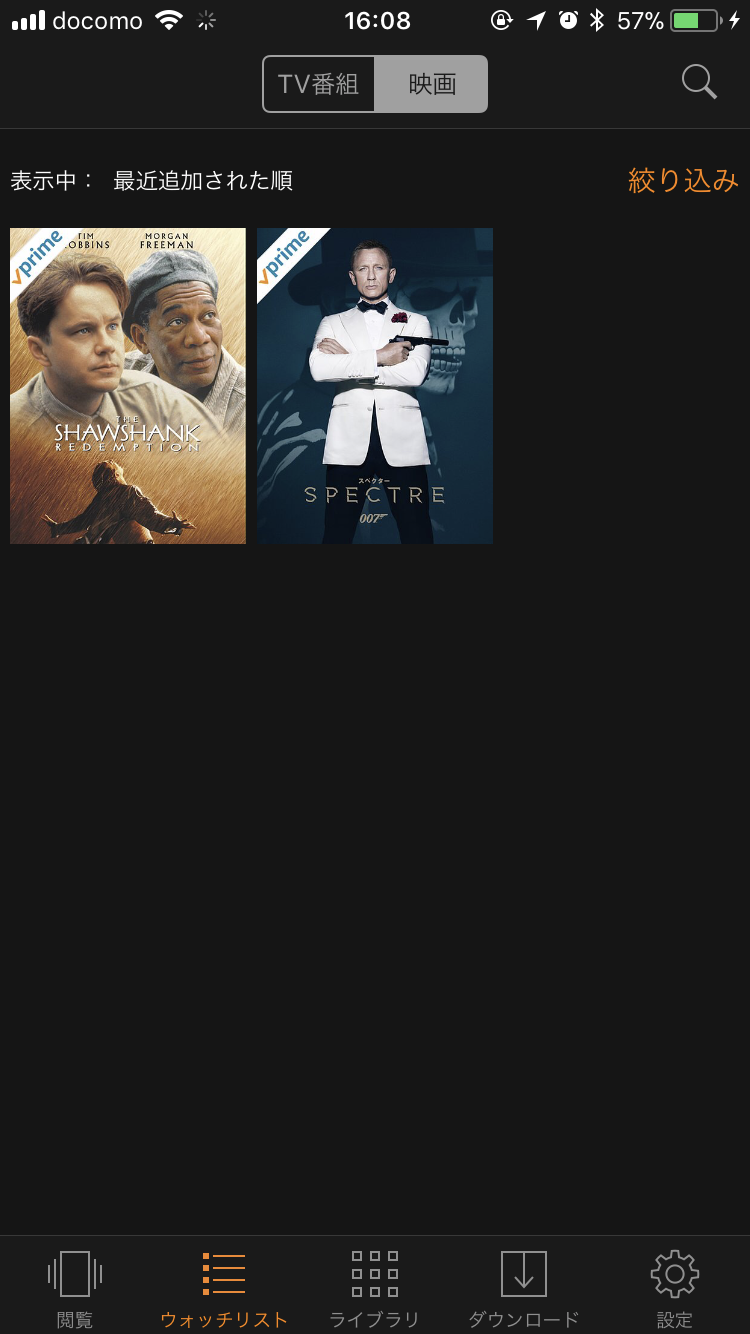
▲TV番組と映画に分けて登録される。
視聴履歴を確認・削除する方法
PC版からのみ、視聴履歴の確認・削除ができます(スマホやタブレットでも、ブラウザの表示形式をPC版に変えれば可能)。
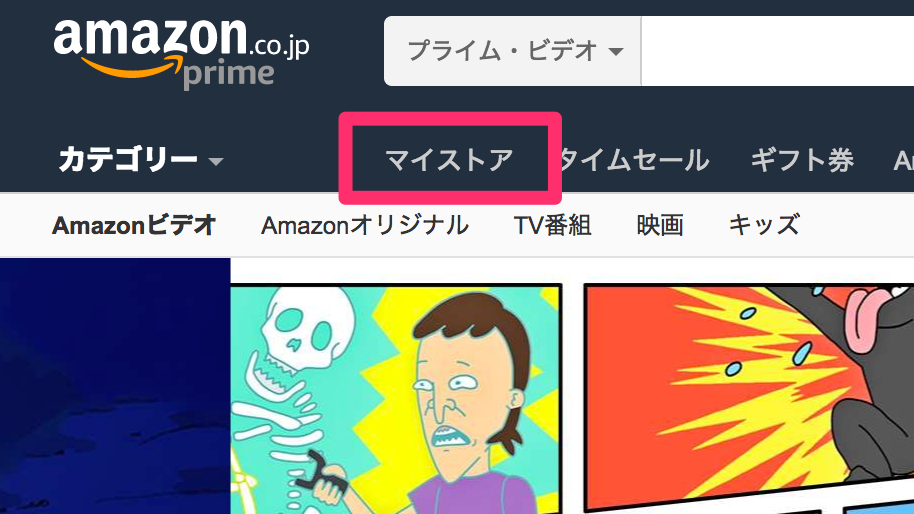
▲プライム・ビデオトップページの左上にある「マイストア」を選択。
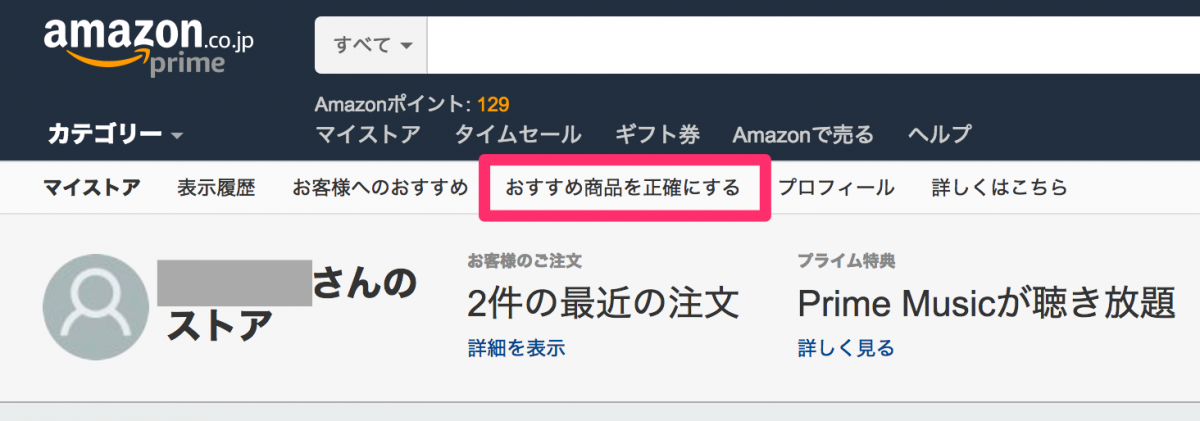
▲「おすすめ商品を正確にする」を選択。
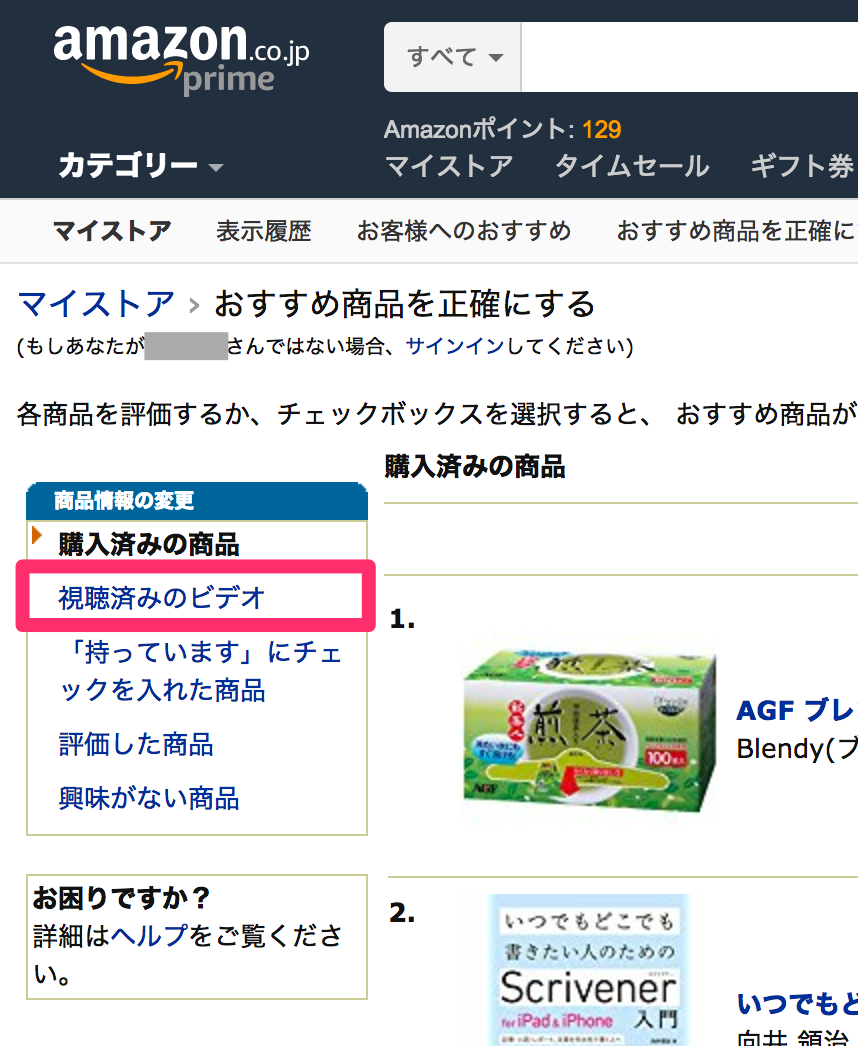
▲左側メニューにある「視聴済みのビデオ」を選択。
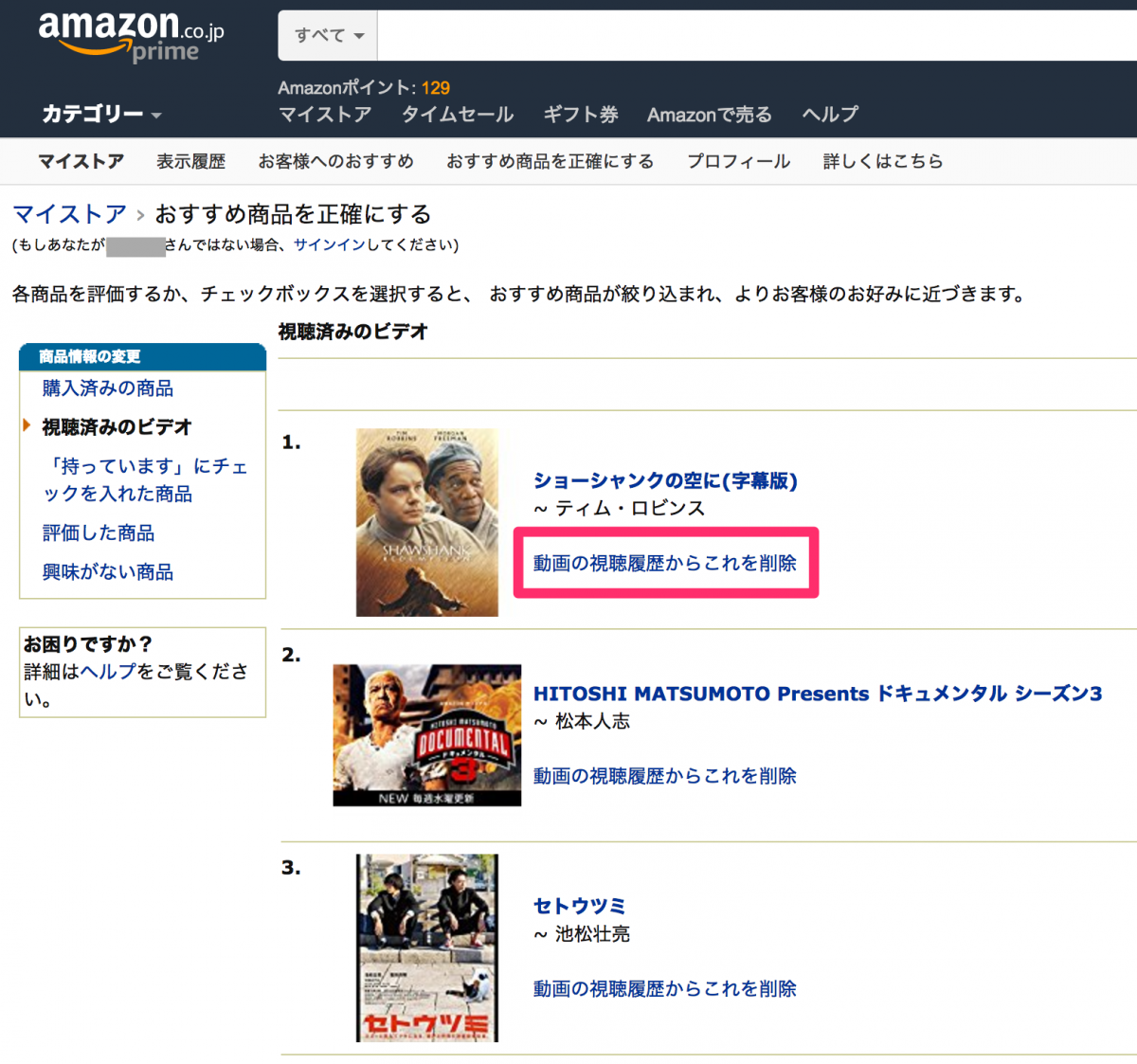
▲視聴済みのビデオが表示された。「動画の視聴履歴からこれを削除」を選択すれば削除できる。
5.2 画質の調整。4Kでの視聴や、あえて悪い画質にする方法
4K画質の作品もあるが、数は限られる
4K画質で配信されている作品もあるので、対応するテレビを持っている方はぜひ見てみてください。ただし本数は非常に少なく、そのためか公式に4K作品を絞り込む検索機能はありません。
一応「4K」というワードで検索すれば、作品の説明欄に「4K」の記載がある作品ならヒットします(注:無関係な作品も多数ヒットする)。自然や動物を撮影したドキュメンタリー系の作品が多いですね。
参考までに、一例として以下の作品が4Kに対応しています。

▲対応端末で見ると、パッケージ画像左上に「UHD」との表示が出る。
通信量節約のため、低画質で再生・保存する方法
アプリ版には、低画質で再生・保存する設定が用意されています。通信量やスマホの空き容量を節約したい方は活用してください。
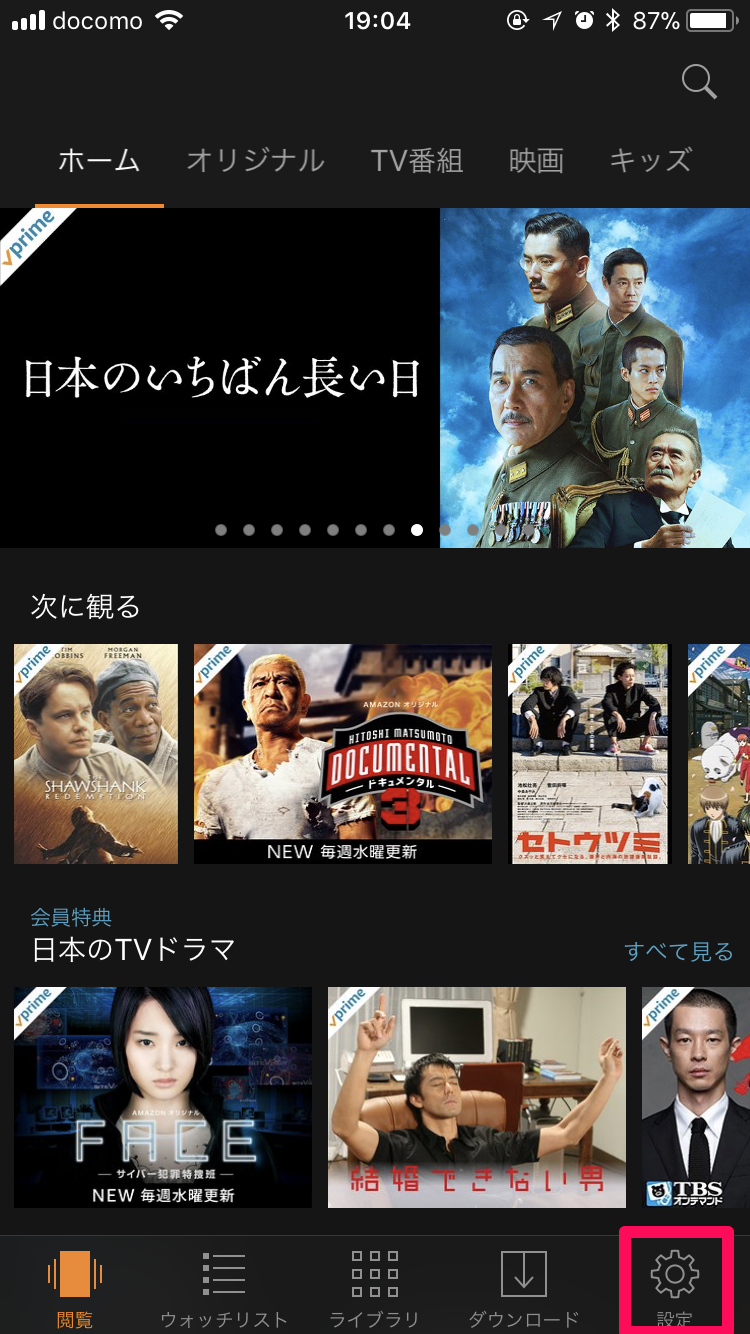
▲右下の[設定]メニューを選択。
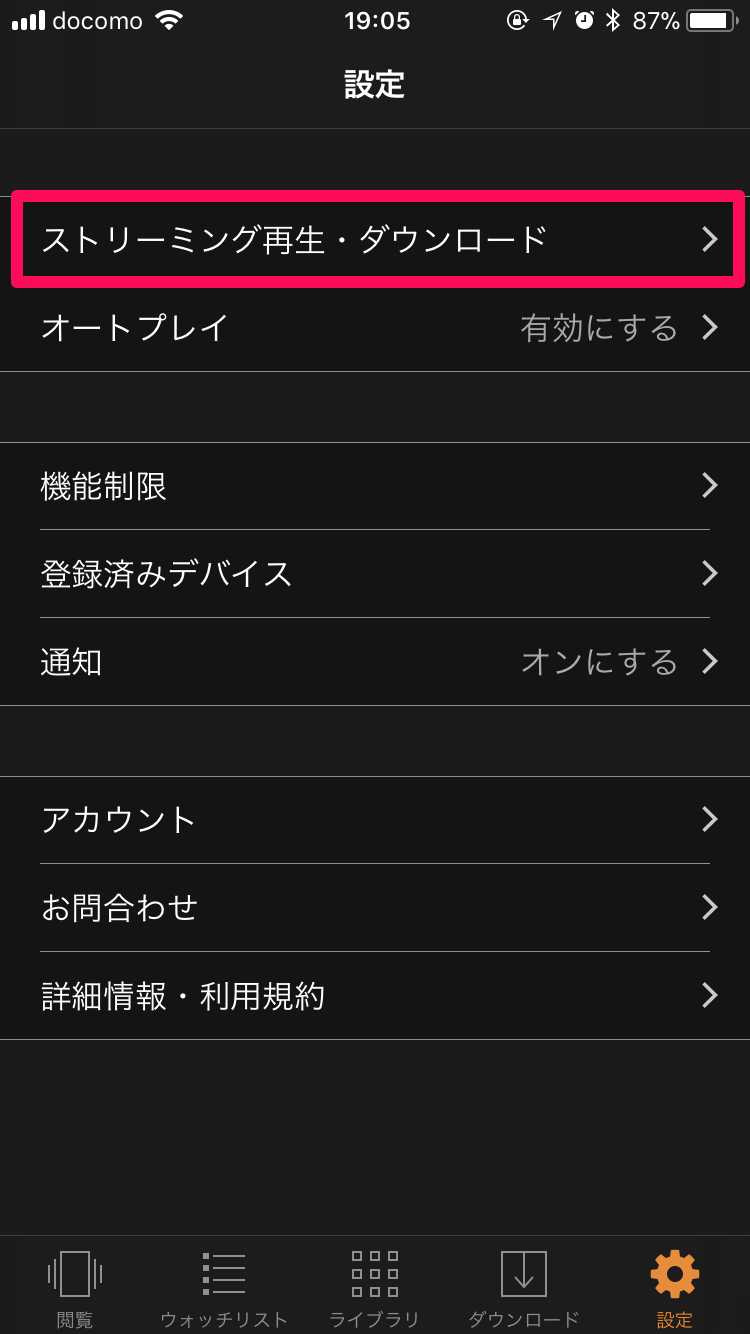
▲[ストリーミング再生・ダウンロード]を選択。
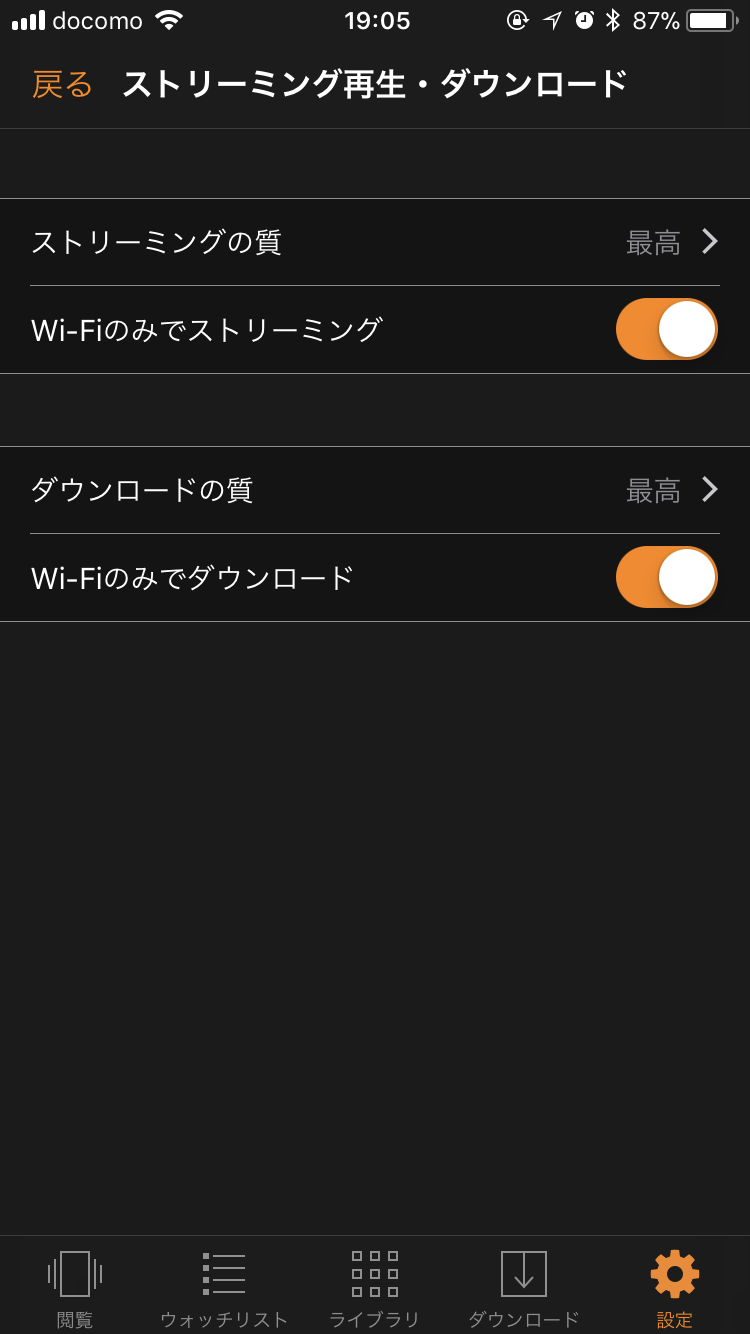
▲ストリーミング再生、ダウンロード、それぞれで画質を設定できる。
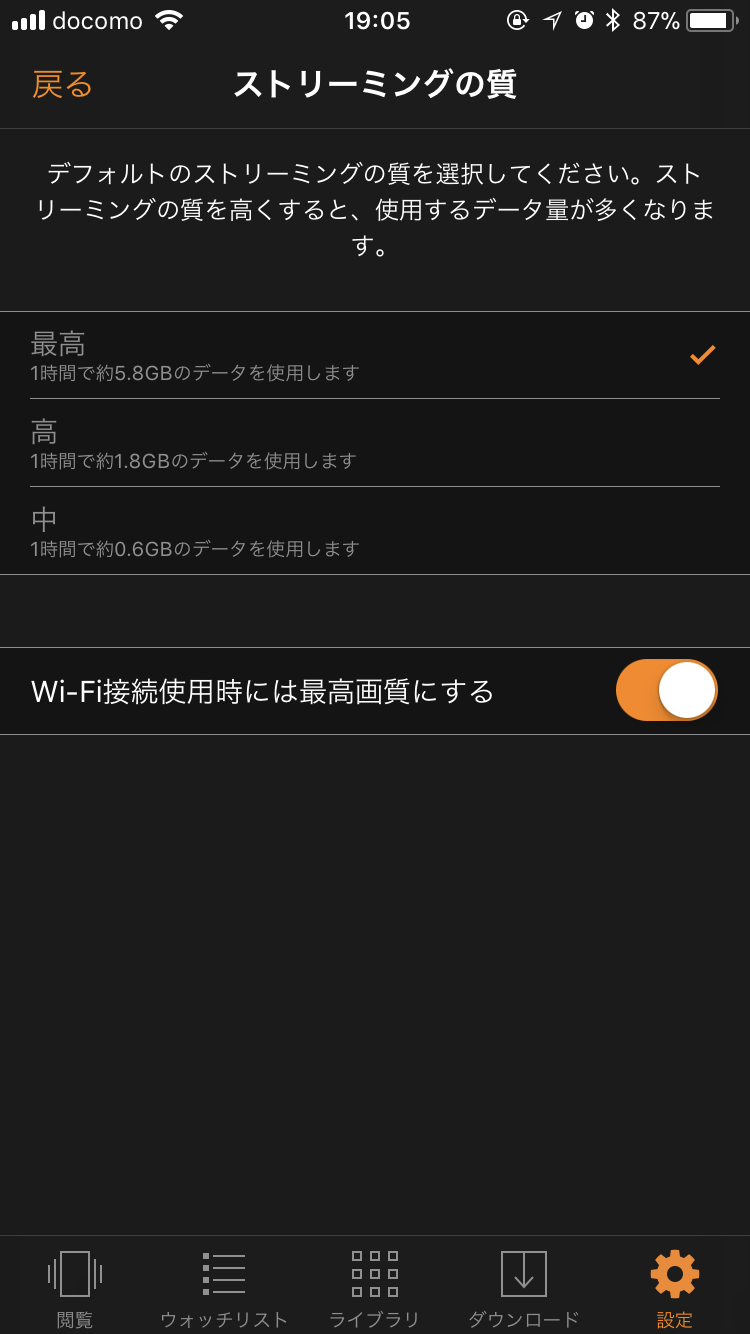
▲ストリーミング画質を下げれば通信量の節約に、ダウンロード画質を下げればスマホの容量節約になる。
5.3 有料での購入・レンタルについて
Amazonプライム・ビデオでは大多数の作品が視聴できるものの、中には追加料金が必要な作品もあります。その場合は、個別に購入するかレンタルで視聴しましょう。
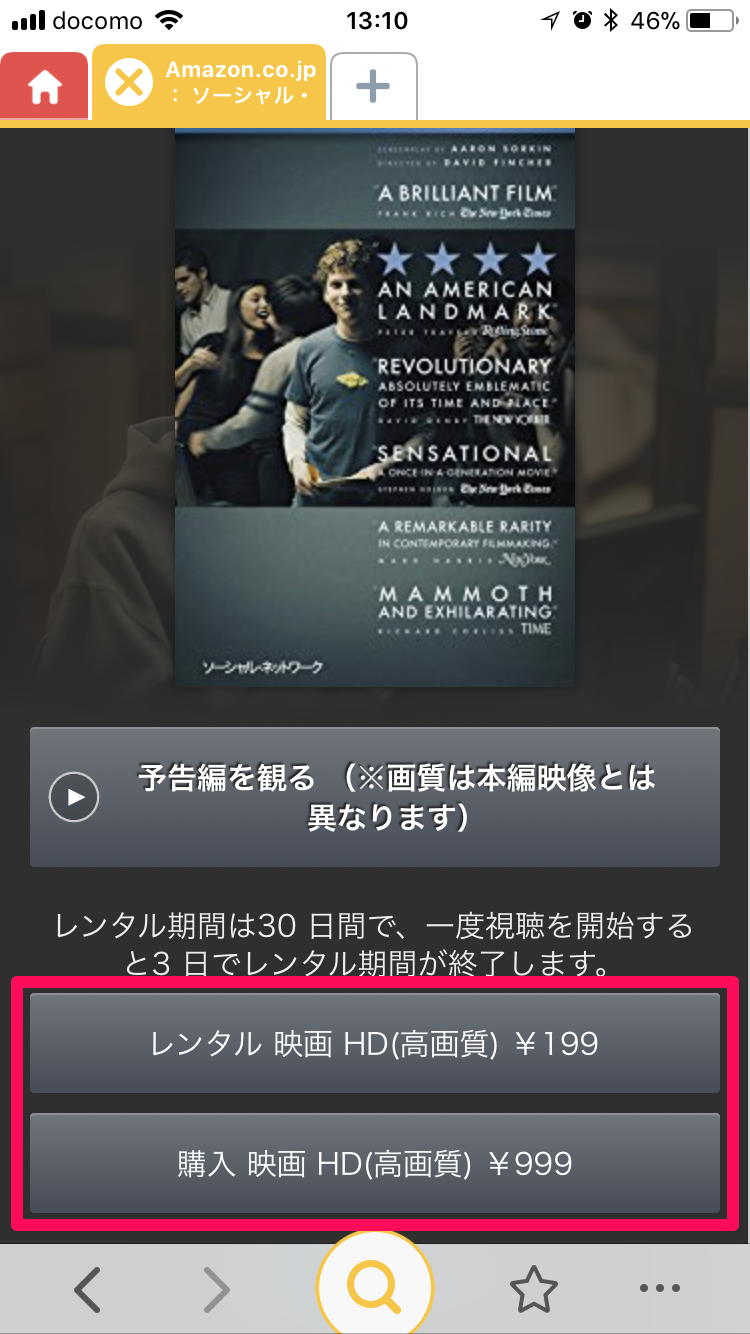
▲購入すれば無期限、レンタルなら視聴開始後3日間まで視聴できる。
ちなみに、Amazonで商品を買っているとビデオのクーポンをもらえることがあり、有料動画の購入にあてることができます。
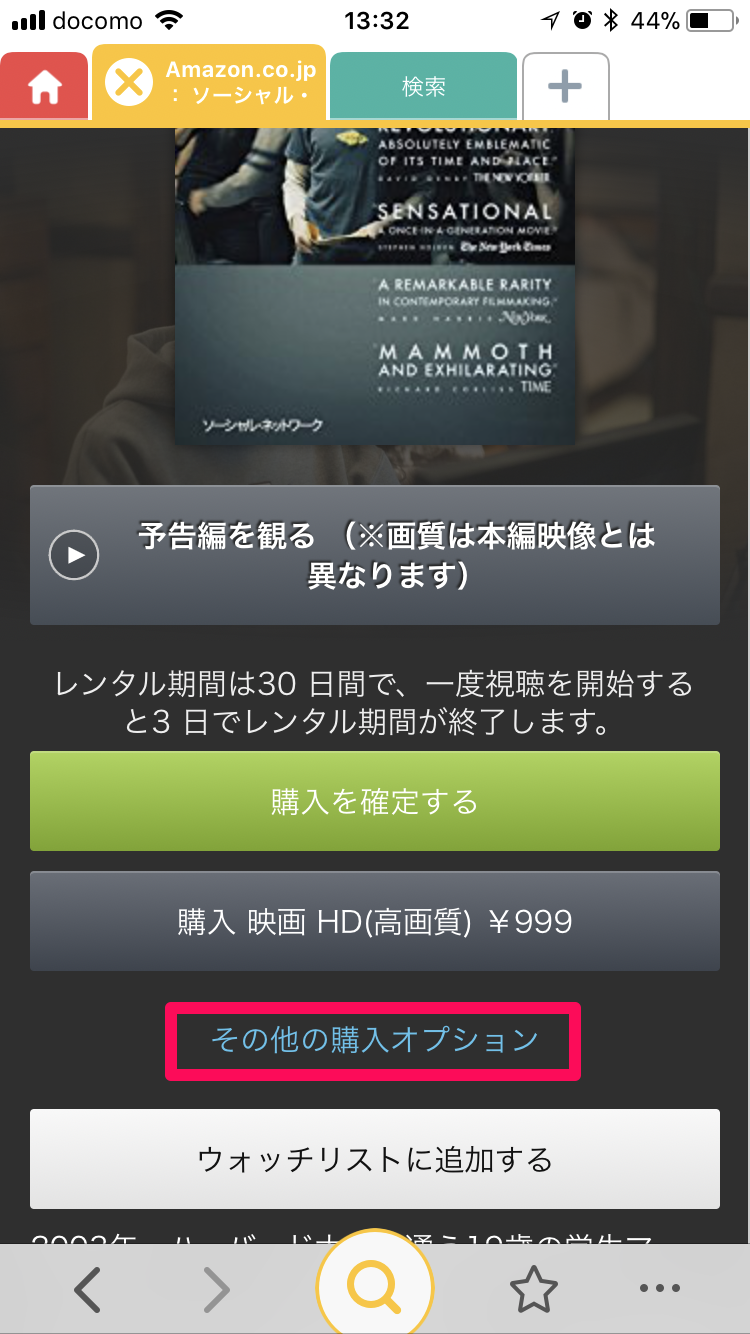
▲購入ページから「その他の購入オプション」を選択。
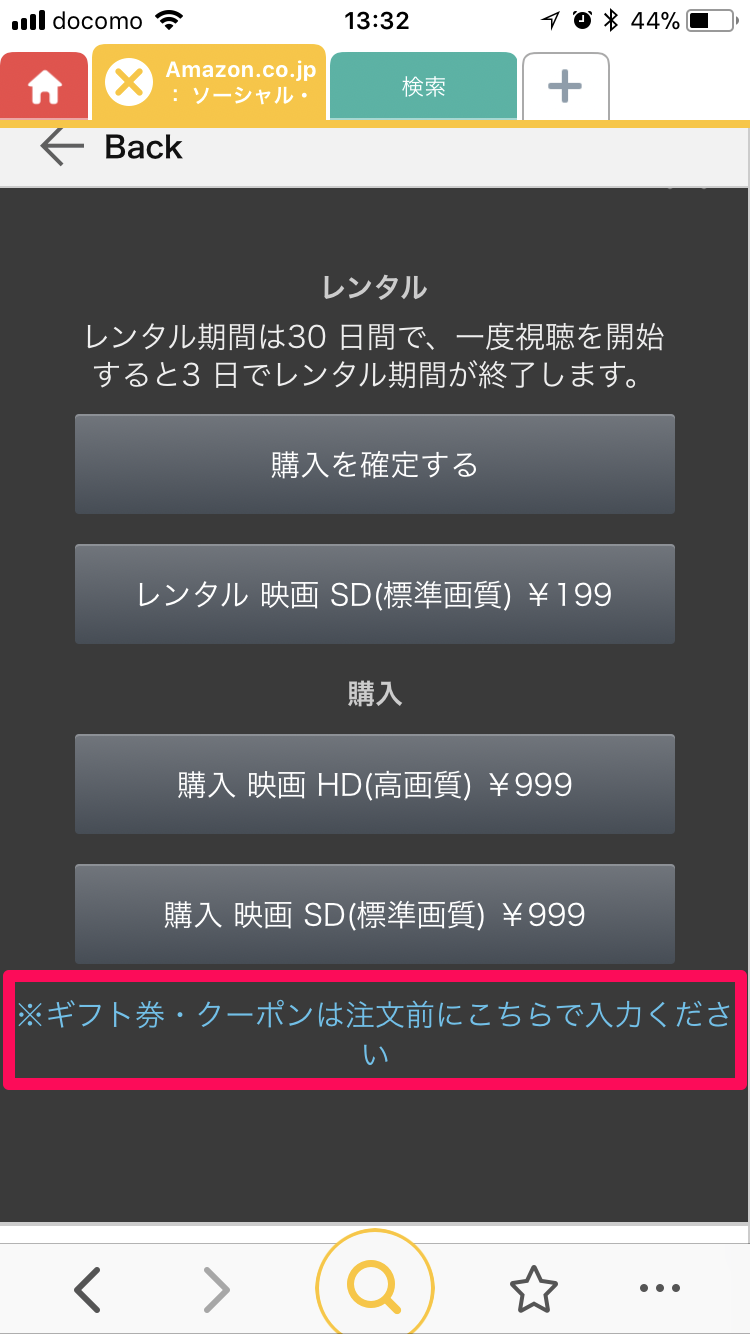
▲「※ギフト券・クーポンは注文前にこちらで入力ください」を選択。
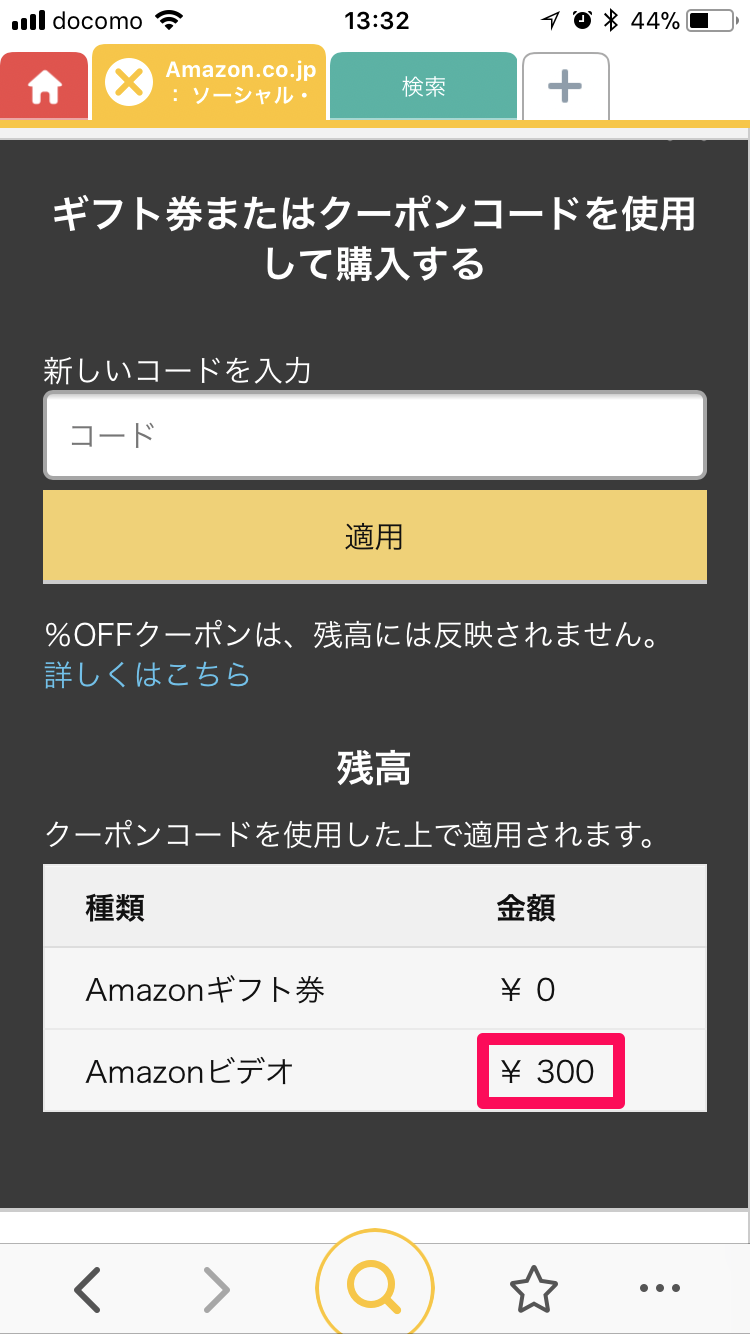
▲Amazonギフト券やビデオのクーポン残高をチェックできる。
6 Amazonプライム・ビデオをテレビで見る方法
家にいるときは、テレビの大きな画面で動画を楽しみたいですよね。プライム・ビデオをテレビで見る方法はいくつかあります。
6.1 Fire TVで見る
「Fire TV」は、Amazonが直々にリリースしているメディアプレイヤーです。テレビに接続するだけで簡単にプライム・ビデオを視聴できるようになります。
・Fire TV
・Fire TV Stick
の2種類あり、スティックのほうは4K画質に対応していない代わりに安価です。
6.2 スマートTVで見る
LG、Panasonic、SONYから出ているスマートTVであれば、別途機器を接続するような手間をかけずにプライム・ビデオを視聴できます。HuluやNetflixなどのアプリもインストールされており、ユーザー側で作業しなくていいのが嬉しいですね。
詳しい対応機種はこちらに掲載されています。
6.3 PS3、PS4で見る
PS3とPS4もAmazonプライム・ビデオに対応しています。ホーム画面より[PlayStation Network]→[PlayStation Store]と進み、プライム・ビデオアプリを検索してダウンロードしてください。
6.4 Chromecast(クロームキャスト)で見る
ChromecastそのものはAmazonプライム・ビデオに対応していません。ただ、パソコン画面をテレビに反映させるキャスト機能があるので、パソコン側で動画を再生してテレビで視聴するという見方ができます。
具体的な操作手順は、GoogleのChromecastヘルプを参考にしてください。
6.5 Apple TVで見る
Apple TVはAmazonプライム・ビデオに対応しておらず見ることはできませんが、2017年中に対応するとアナウンスされています。
7 動画のダウンロード方法、視聴期限や本数制限
7.1 動画をダウンロードし、オフラインで視聴する方法
スマホやタブレットのアプリ版では、動画をダウンロードしてオフラインで視聴することができます。
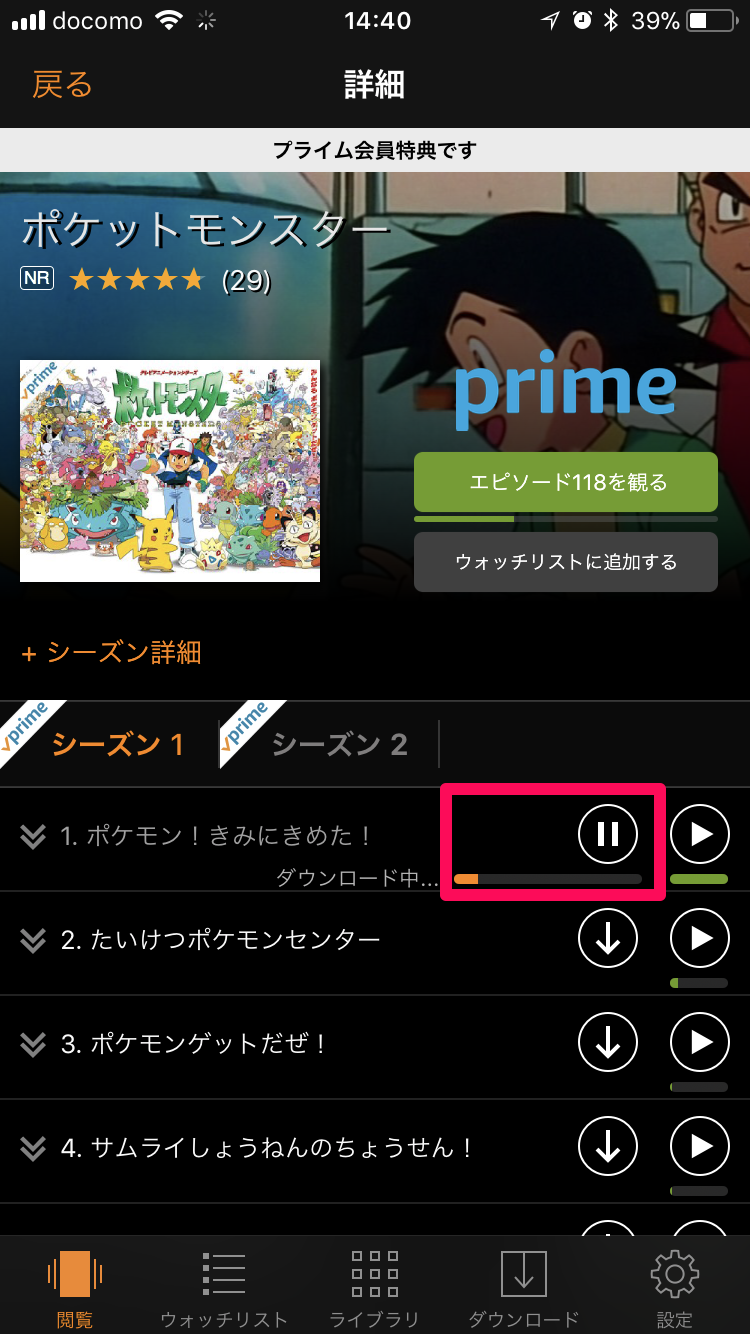
▲動画の個別ページにて[↓]ボタンを押すと、ダウンロードが始まる。
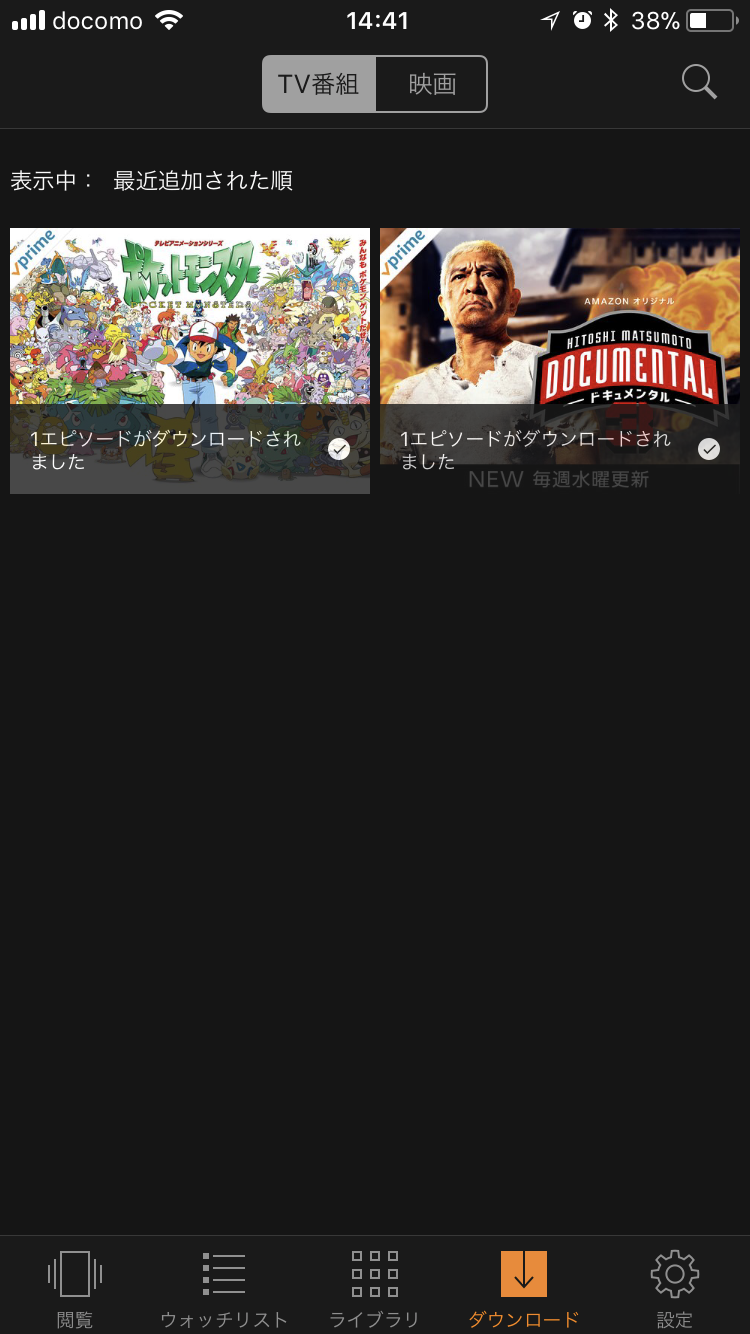
▲ダウンロードした作品は、ネットの繋がっていない場所で視聴可能。
ドラマの1話など30分程度の動画なら数分、映画など2時間以上の動画なら5~10分を超えるようなこともありますが、ダウンロード中にこのアプリを閉じていても構いません。
ダウンロードが完了したら通知してもらう機能もあります。
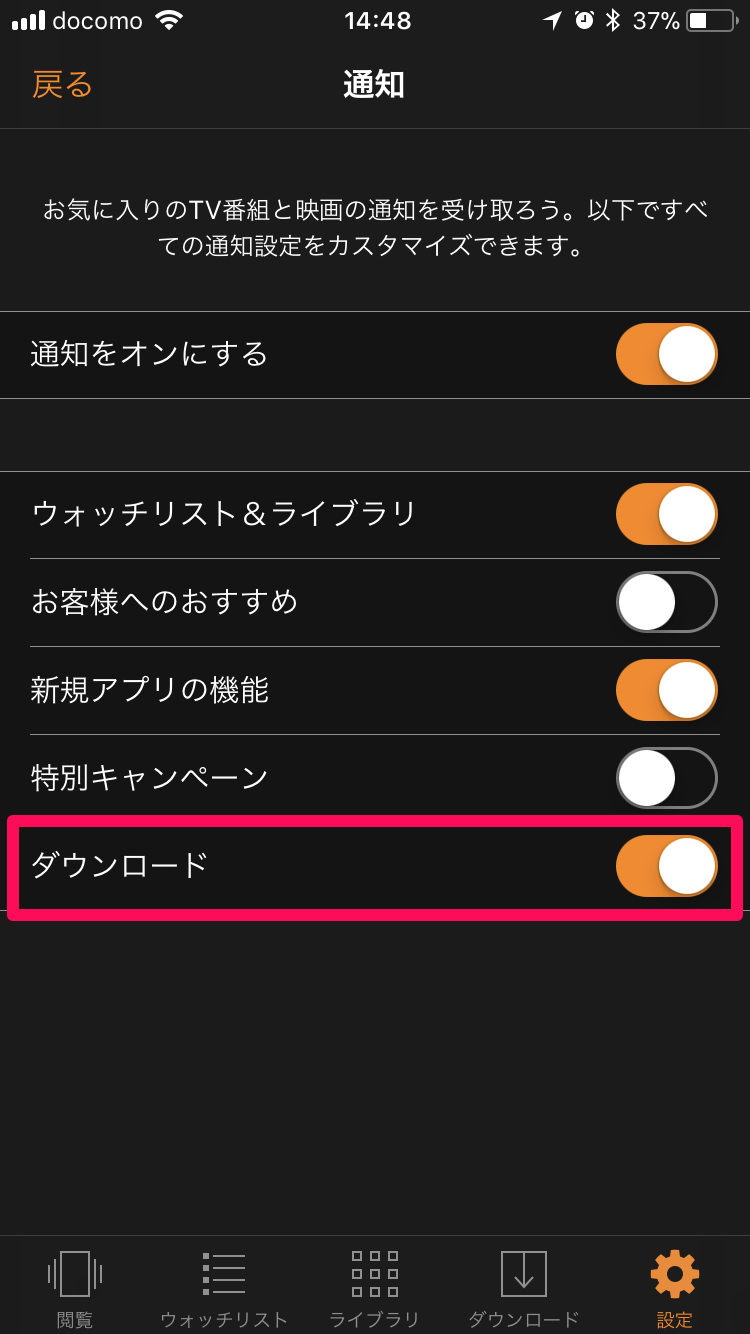
▲右下の設定タブから[通知]へと進み、[ダウンロード]をオンにすれば、DL完了時に通知してもらえる。
7.2 ダウンロード本数や容量などの制限について
ダウンロードしておけるのは、同時に最大25本までです。容量に制限はありません(スマホ本体の空き容量に注意)。
もちろん、25本に達したら、見終わった作品を削除するなどして新たにダウンロードできるようになります。
7.3 PCでのダウンロードについて
ダウンロードはアプリ版のみ可能で、パソコンに保存することはできません。動画を最初から最後まで流してスクリーンキャプチャを録るという方法も、規約で禁止されています。
7.4 動画の録画や、永続保存について
アプリ内にダウンロードしておくことはできても、mp4などの動画ファイルとして保存することはできません。好きな映画やドラマを永久保存しておきたくても、残念ながらそのようなニーズを満たす機能は用意されていません。
8 対応デバイス
8.1 スマホ(iPhone・Android)やタブレット
iOSデバイス、Androidデバイスに対応しています。各アプリストアからAmazonプライム・ビデオアプリをダウンロードしてください。
8.2 パソコン(Mac・Windows)
PCの場合はプライム・ビデオ専用ソフトがあるわけではなく、ブラウザ上で閲覧します。
9 利用できる端末数、同時に視聴できる端末数の制限
9.1 何台までログインできるか
ログインできる台数に制限はありません。スマホ、パソコン、テレビ、ゲーム機などいろいろなデバイスにログインして利用できます。
9.2 何台まで同時に視聴できるか
ログインできる台数は無制限ですが、同時に視聴できるのは3台までです。
10 Amazonプライム・ビデオ 家族会員の視聴について
Amazonプライムの配送に関する特典は、会員登録した本人のアカウントだけでなく家族のアカウント(家族会員)でも利用できます。ただ、プライム・ビデオに関しては家族会員は利用できません。
家族会員のアカウントでもプライム・ビデオを視聴できるようにするなら、別途Amazonプライムに加入する必要があります。
11 Amazonプライム・ビデオの新着作品
11.1 新着一覧を見る方法
検索結果の並べ替えを「おすすめ順」から「最新商品」に変えることで、新着を見ることができます。
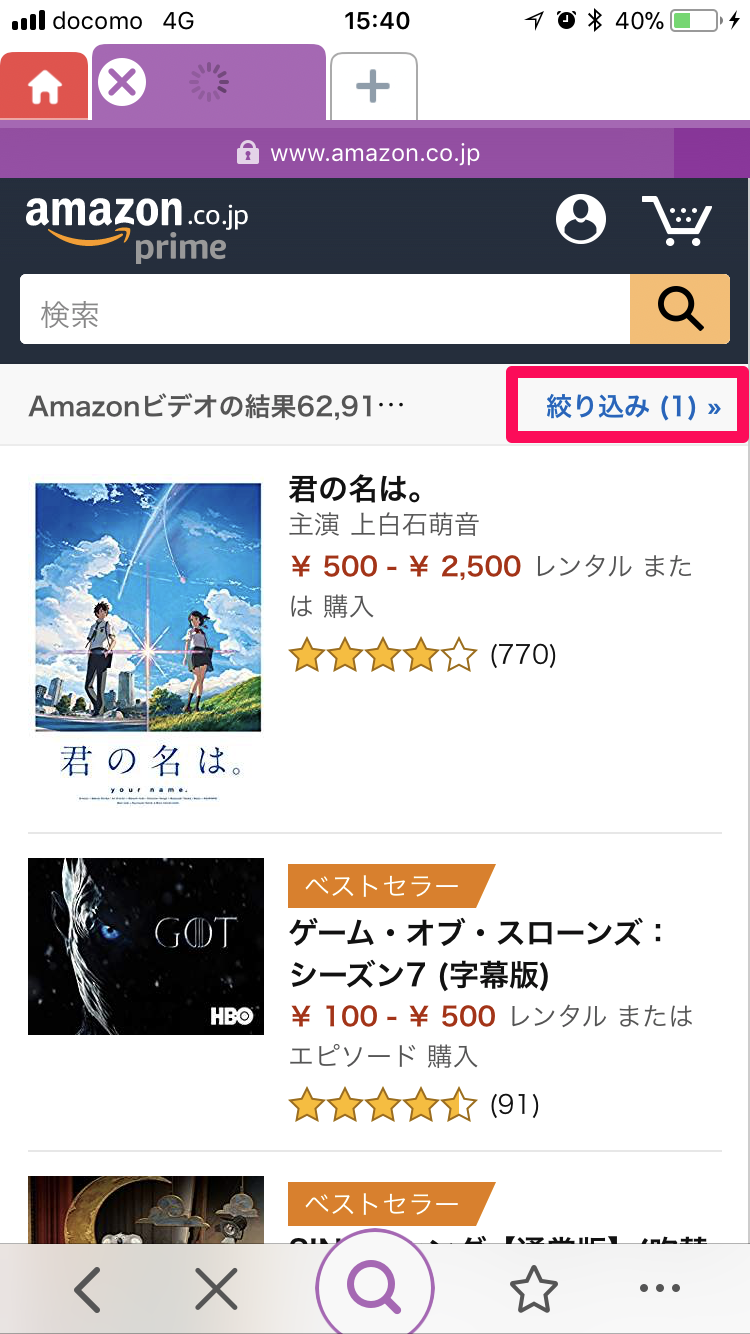
▲右上「絞り込み」を選択。
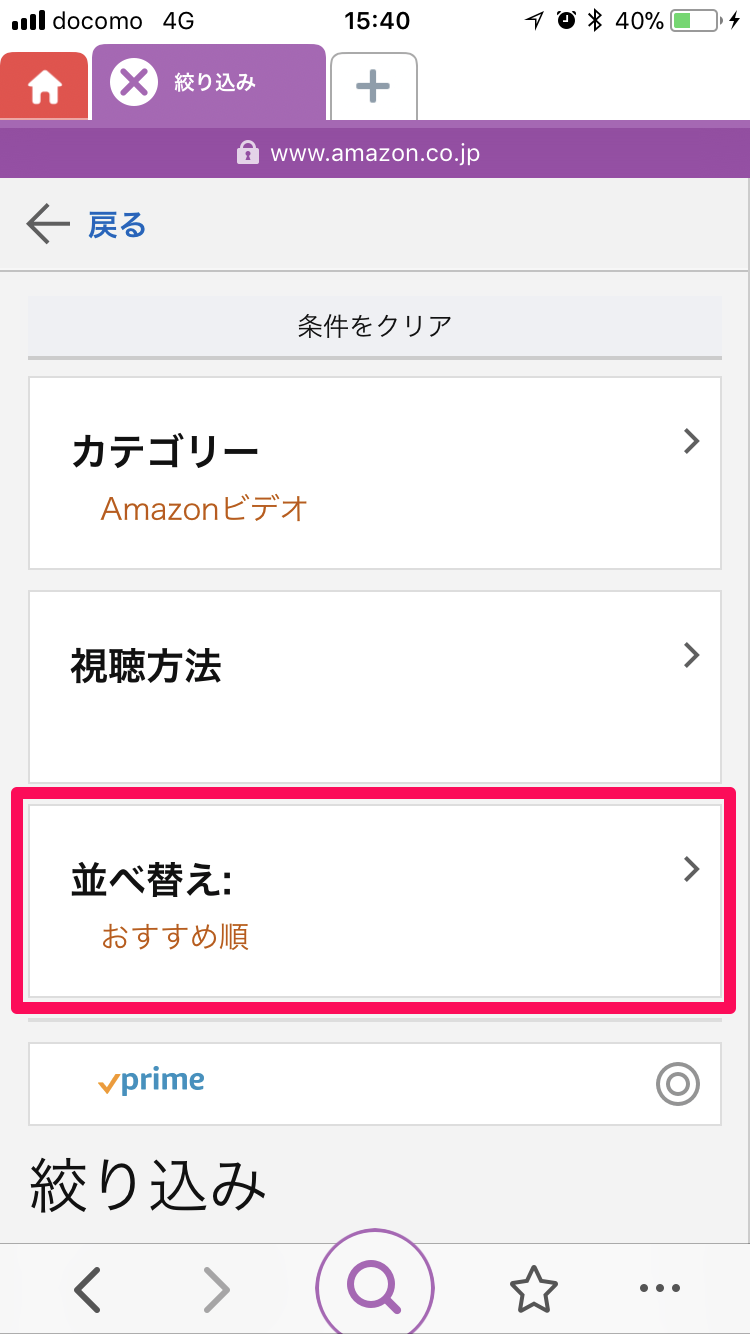
▲「並べ替え」を選択。
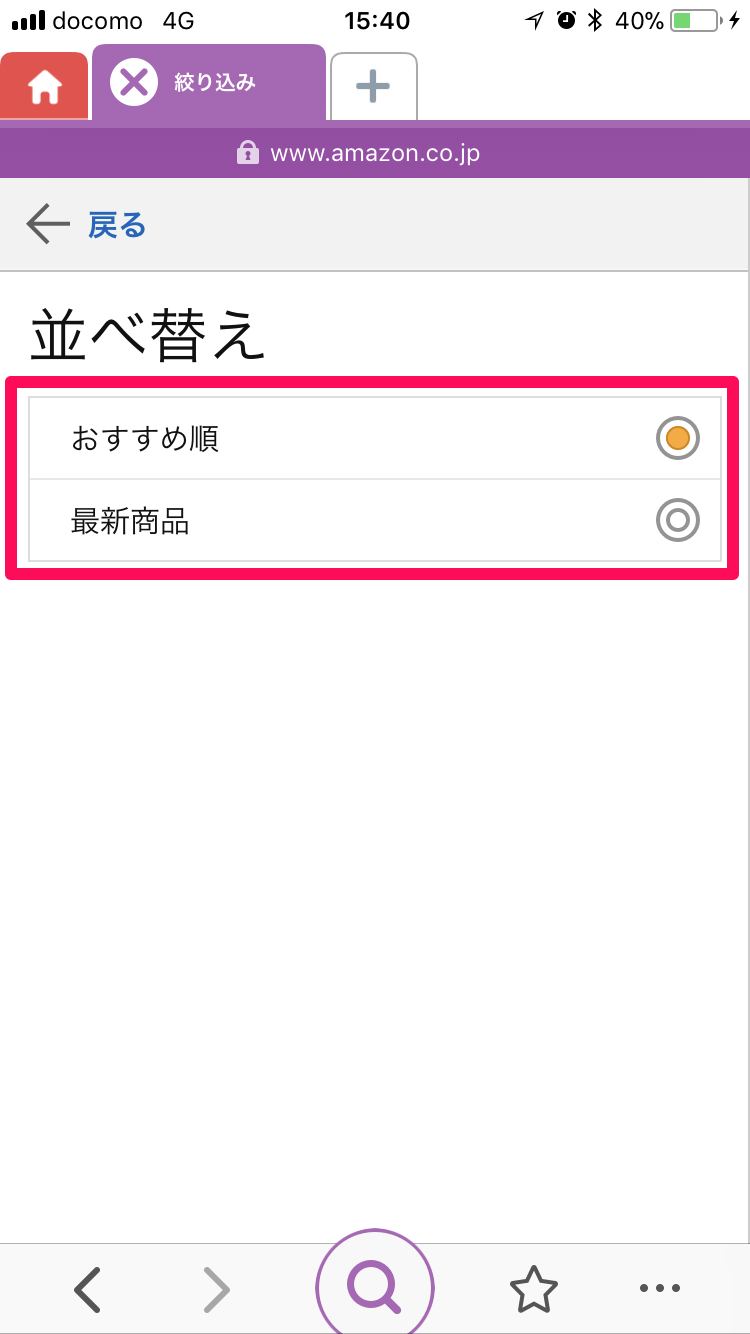
▲デフォルトでは「おすすめ順」になっている。「最新商品」を選択すると、新着順になる。
11.2 新作が追加されたときに知る方法
新作を漏れなく通知してもらうような機能はありません。ただ、ある程度の話題作であればプライム・ビデオのトップページにて大々的に表示されるので、こまめにチェックしておくと良いでしょう。
12 動画が利用不可と表示されてしまった場合
12.1 動画が見れない原因
動画が再生できない場合はエラーコードが表示されます。以下の表を参考に、解決策を試してみてください。
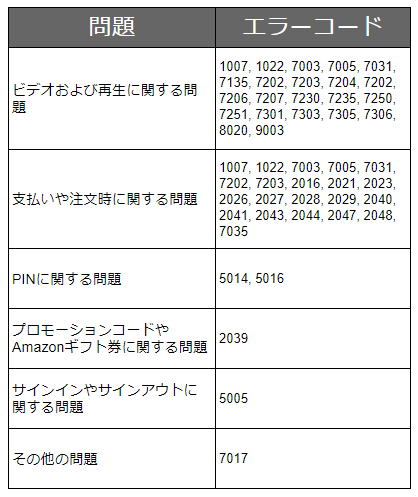
ビデオおよび再生に関する問題
・端末を再起動する。
・インターネットの接続が切れていないか、繋がっていても他で重いファイルをダウンロードするなどして回線が重くなっていないか確認する。
・再起動をしても回線が重い場合は、使っているISP(プロバイダ)に相談する。
支払いや注文時に関する問題
・支払設定と居住地を確認する(居住地が日本で、クレジットカードも日本国内発行、請求先住所も日本国内でなければならない)。
・注文履歴にアクセスし、購入が正しく完了しているか確認する。
PINに関する問題
・一時的な問題である可能性が高いので、しばらく待ってから再度試してみる。
・問題が引き続き発生するようであれば、Amazonビデオの設定よりPINによる購入の制限を解除するか、設定を変更してみる。
プロモーションコードやAmazonギフトに関する問題
・入力されたコードやギフト券が使用済みのものでないか確認する。
・クーポンを使って購入する場合でも請求先住所の登録が必要なので、空欄になっていないか確認する。
サインインやサインアウトに関する問題
・プライム会員のアカウントでログインできているか確認する。プライム会員ではない家族会員の場合、視聴できない。
・Amazonビデオの設定から1度サインアウトしてみる。また、登録デバイスの一覧から問題の起きているデバイスを登録解除し、再登録してみる。
その他の問題
・利用しているインターネット接続用ルーターを再起動(ルーターの電源を一度切り、再度電源を入れる)する。
・問題の発生したデバイスを再起動する。
・しばらく時間を置いて、もう1度プライム・ビデオの再生を試してみる。
12.2 配信終了日をあらかじめ確認する方法
こちらの問題ではなく、単に作品が配信終了となったため視聴できないこともあります。お気に入りの作品がいつ配信終了になるのかは、パソコンのブラウザで確認してください。
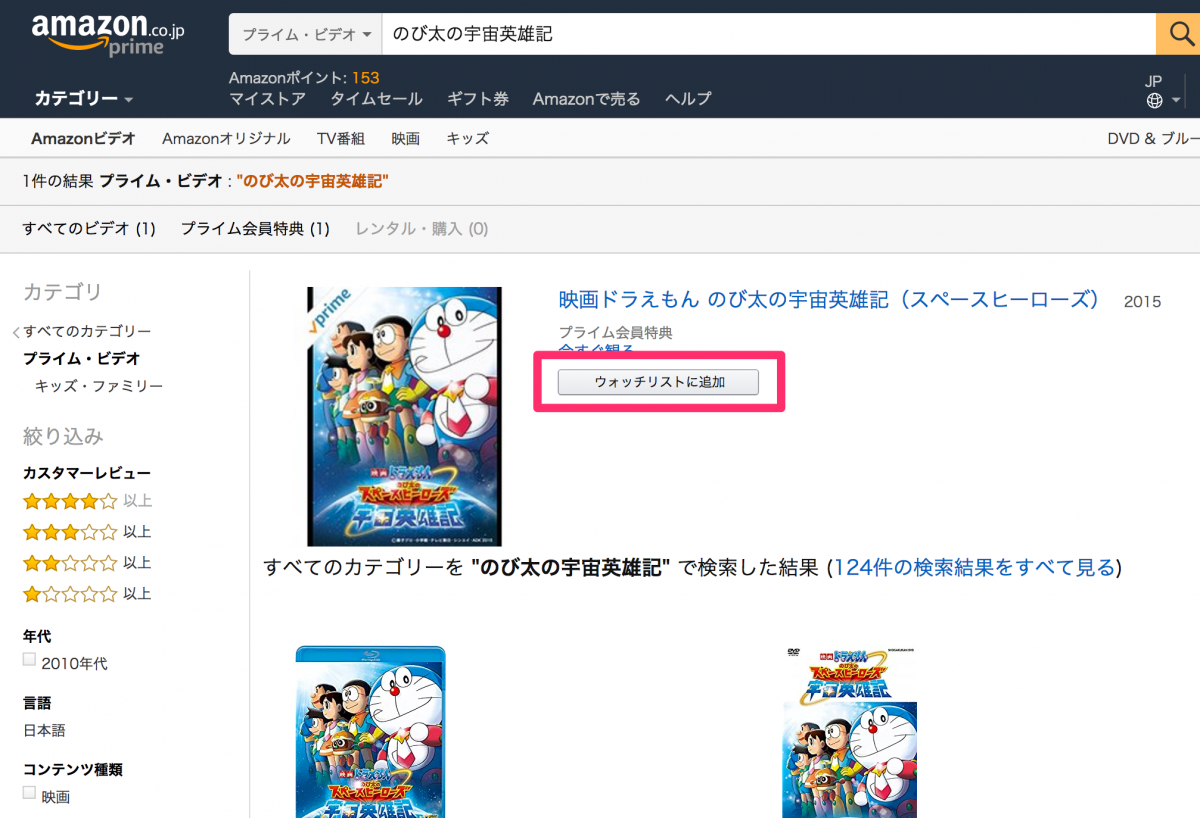
▲配信終了日を調べたい作品を、ウォッチリストに追加。
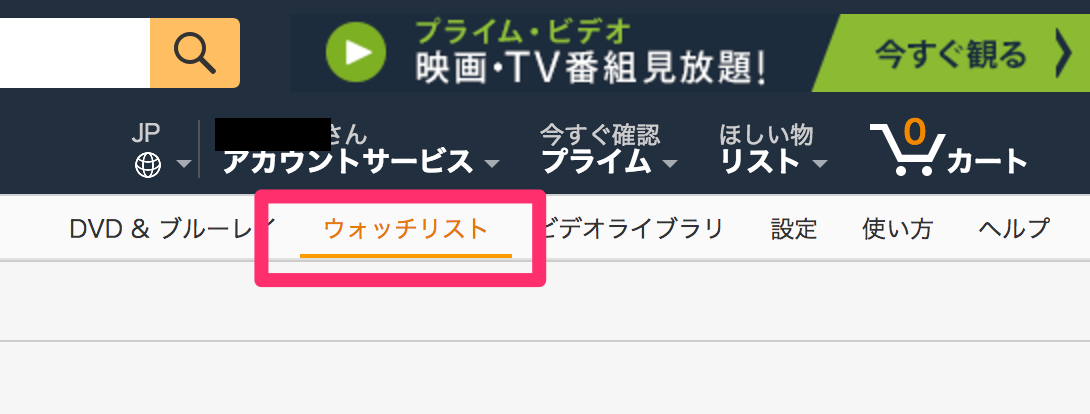
▲右上メニューより、ウォッチリストを選択。
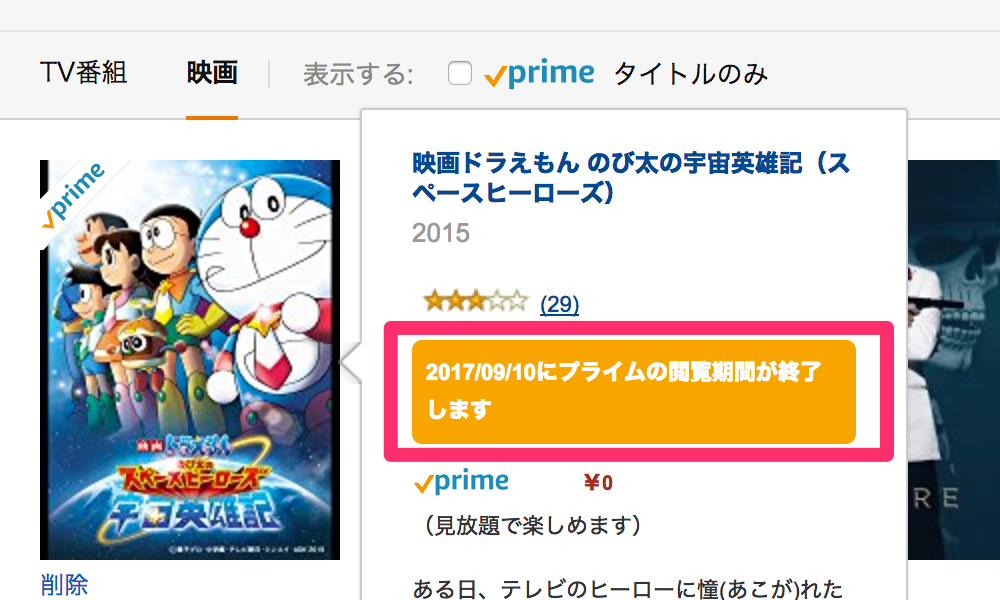
▲パッケージ画像にマウスカーソルを乗せると詳細ウィンドウが表示され、配信終了日がわかる。
以前はアプリ版でも確認できましたが、今は配信終了日が記載されなくなったため、上記の方法のみとなります。
13 Amazonプライム・ビデオの退会・解約
13.1 無料体験の30日間が過ぎた後の自動更新をオフにする方法
Amazonプライムは最初に30日間の無料体験期間があります。最初にクレジットカード情報を入力し、デフォルトでは自動更新となりますが、30日経過時に解約することもできますよ。
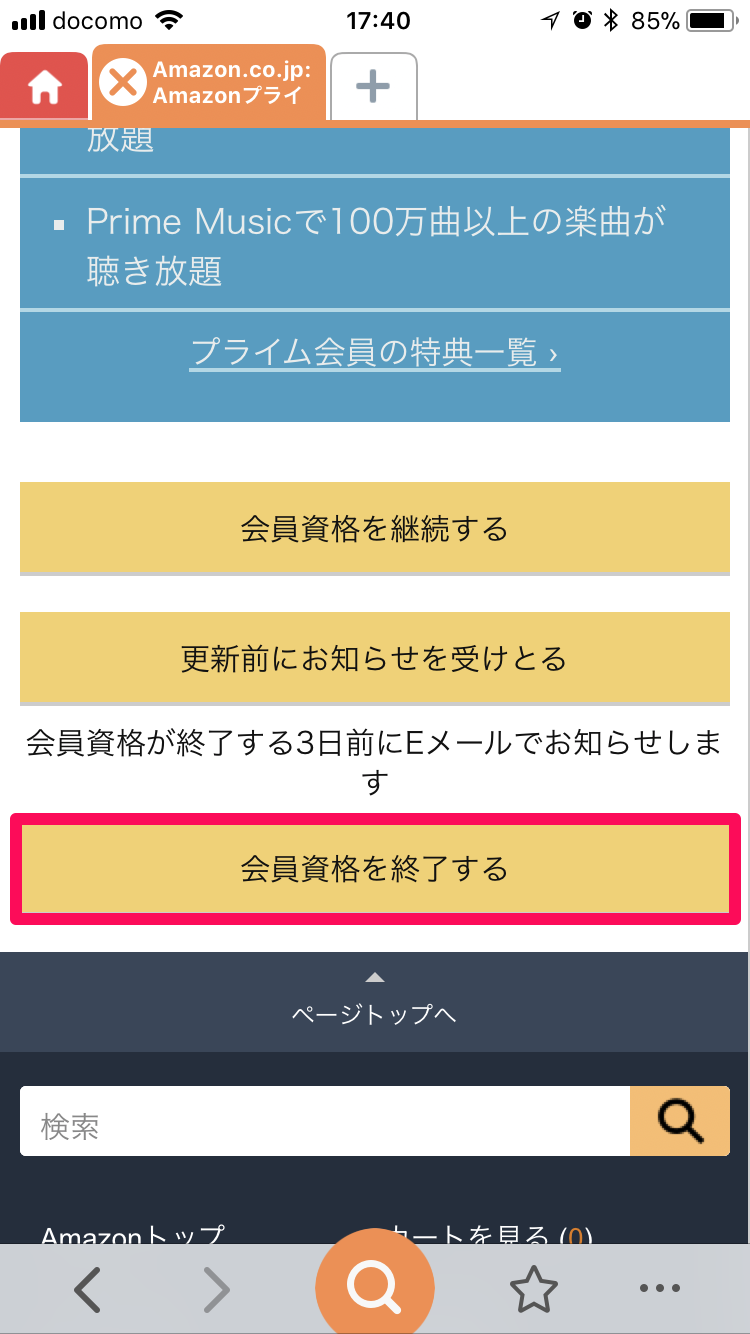
▲「会員資格を終了する」を選択。押した瞬間に終了するわけではなく、30日間が経過するまでプライム特典を利用できる。
解約忘れが心配な方でも、プライム会員に登録した直後に会員資格を終了させておけば、30日間プライム特典を安心して試せるのが嬉しいですね。
無料体験系のサービスにありがちな、解約方法がわかりづらかったり手間だったり……といったことも一切ありません。
13.2 有料になってから解約しても、日割り計算で返金される
無料体験の30日経過後、請求が発生するようになってから解約したくなった場合にもご安心を。仮に年間プランを利用していたとしても、日割り計算で返金してもらえます。また、プライム特典を全く利用していなかった場合は全額返金してもらえます。
Amazonプライム・ビデオはコスパが高く、大満足のサービス!
ただでさえ動画配信サービスの中で格安の料金なのに、当初少なかった配信本数も日に日に増えており、とても有益なサービスに成長しています。これからもプライム・ビデオを通して、映画やドラマなどをたっぷり楽しみましょう!