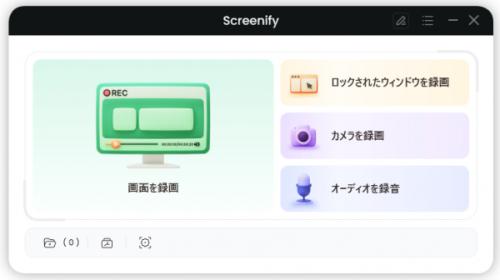
Screenify公式サイト:https://reurl.cc/yvq2v2日常の仕事や学習、さらには趣味のゲームプレイまで、画面を録画するニーズは多岐にわたります。例えば、オンライン会議の記録やチュートリアル動画の作成、ゲームのプレイ動画の共有など、さまざまなシーンで活用されています。しかし、高品質な録画を実現するには、信頼できるアプリ選びが重要です。そこで、今回は無料で使えるおすすめ画面録画アプリを厳選してご紹介します。
Screenify:無料で高品質な画面録画を実現するシンプルなツール
Screenify は、あらゆるシーンで役立つ軽量な画面録画アプリケーションで、無料ながら充実した機能が備わっています。全画面や指定エリア、音声、ウェブカメラなど、必要な部分だけを選んで録画できるほか、最大4K解像度での高品質録画が可能です。録画時間の制限や透かしもないため、スムーズでクリーンな映像を作成できるのが特徴です。また、広告も表示されないため、無駄なストレスを感じることなく、画面の記録が可能です。
Screenify の主な特長
高解像度録画:4K対応で60fpsまでの動画を録画でき、プレゼンテーションやゲーム、チュートリアルなどの細かいディテールも鮮明にキャプチャー。
リアルタイム注釈:図形やテキストを追加して録画中に注釈を入れ、わかりやすく視覚的な補足が可能。
カスタム透かし:ブランドの保護や著作権保護のためのカスタム透かしを自由に設定でき、動画のプロフェッショナル感を高めます。
柔軟な録画モード:全画面やアプリ指定、ウェブカメラやオーディオとの組み合わせ録画ができるため、さまざまなシチュエーションに対応。
日本語インターフェース:Screenify は日本語に対応しており、設定から簡単に言語を切り替えられるため、日本のユーザーでも直感的に操作が可能。
Step1.Screenify をインストールしてアプリを開き、ホーム画面で録画モード(全画面、アプリのみ、指定エリアなど)を選びます。
Screenify公式サイト:https://reurl.cc/yvq2v2
【画像 https://www.dreamnews.jp/?action_Image=1&p=0000307873&id=bodyimage1】
Step2.録画ボタンを押して、録画が自動的にスタートするカウントダウンを待ちます。
【画像 https://www.dreamnews.jp/?action_Image=1&p=0000307873&id=bodyimage2】
Step3.録画終了後、ビデオをプレビューし、必要に応じてトリミングや基本的な編集を行ったら、MP4などの形式でエクスポートします。
【画像 https://www.dreamnews.jp/?action_Image=1&p=0000307873&id=bodyimage3】
Screenify の操作はシンプルで、初心者でも直感的に使い始めることができるため、チュートリアルやオンライン授業、ゲーム実況、ビジネスプレゼンテーションなど、どんな目的でもすぐに活用できます。日本語インターフェースにも対応しているため、日本のユーザーにとっても使いやすく、スムーズに目的の動画を作成できるでしょう。
他のおすすめ録画ソフト
さまざまな用途に対応するため、Screenify以外にも多機能な画面録画ソフトが数多く存在します。以下では、代表的なソフトを簡単に紹介し、それぞれのメリット・デメリットについて説明します。ご自身の目的に合ったソフトを選ぶ参考にしてみてください。
OBS Studio
OBS Studioは、無料で利用できるオープンソースの画面録画ツールで、特にゲーム実況やリアルタイムストリーミングに優れた性能を発揮します。高解像度に対応しており、複数のシーンを切り替える高度な機能を備えています。
長所:ライブ配信や複数のシーン設定、豊富なプラグインが特徴です。プロ仕様の高品質な録画と、カスタマイズ性の高い設定により、エンターテイメントやプロフェッショナルな用途に最適です。
短所:高機能ゆえに、初心者にはややハードルが高く、操作の習得に時間がかかる場合があります。設定項目が多いため、初めて使用する方にはわかりづらいかもしれません。
QuickTime
QuickTimeはMacに標準搭載されているメディアプレーヤー兼画面録画ツールで、画面録画や動画編集の基本機能が備わっています。Macユーザーであれば追加インストールの必要がなく、すぐに使用できます。
長所:インターフェイスがシンプルで直感的なため、誰でも簡単に画面録画を開始できます。また、Macのシステムに完全対応しているため、動作が軽快です。
短所:基本的な録画機能に限られ、Windowsでは利用できません。また、編集機能もシンプルなため、複雑な編集には別のソフトが必要です。
Loom
Loomは、ウェブブラウザや専用アプリで手軽に画面録画ができるツールです。ウェブカメラと画面の同時録画が可能で、特に教育やビジネスでのプレゼンテーションに適しています。
長所:初心者でも簡単に操作でき、画面とウェブカメラの映像を組み合わせた録画が可能です。動画のURLを即座に共有できるため、コラボレーションやリモートワークに最適です。
短所:高機能な編集機能がなく、無料版には録画時間の制限があるため、長時間の録画には不向きです。
Bandicam
Bandicamは、ゲーム録画に特化した高機能な録画ツールで、高フレームレートと高画質の録画を実現します。独自の圧縮技術により、画質を保ちながらファイルサイズを抑えた録画が可能です。
長所:録画モードが豊富で、ゲームプレイ、ウェブカメラ、外部デバイスの録画に対応しています。また、CPUへの負荷が軽いため、パフォーマンスを損なわずに高画質な録画ができます。
短所:無料版では動画に透かしが入るため、無制限の機能を使うには有料版へのアップグレードが必要です。
ApowerREC
ApowerRECは、音声付きの画面録画が可能で、オンライン会議や講義の録画にも適したツールです。多彩な録画モードと高画質を提供し、無料版でも基本的な録画機能が利用できます。
長所:全画面録画、特定エリア録画、ウェブカメラ録画など、さまざまな用途に応じた柔軟な録画モードが特徴です。また、音声録画も高品質で、仕事の会議記録や教育ビデオにも適しています。
短所:高度な機能を利用するためには有料プランへの登録が必要です。また、録画したビデオのエクスポート形式が限られているため、他の編集ソフトと併用が求められる場合があります。
これらのツールは、それぞれの得意分野に応じて特徴的な機能を備えています。使用目的や必要な機能に合わせて、自分に最適な画面録画ソフトを選んでみましょう。
画面録画の品質を向上させる方法
高品質な画面録画を実現するために、いくつかの基本的な設定を見直すことが重要です。以下に、録画の品質を向上させるための方法をいくつかご紹介します。
1.録画パラメータの調整
解像度とフレームレート:高解像度(1080pや4K)や高フレームレート(30fps~60fps)で録画することで、より滑らかで鮮明な映像が得られます。
ビットレートの設定:ビットレートを上げることで、動画の画質が向上しますが、ファイルサイズも大きくなるため、適度に調整します。
録画モードの選択:使用するアプリやツールによって、全画面やウィンドウ選択、特定エリア録画などのモードを選ぶと、必要な部分のみを高品質に録画できます。
2.デバイスの設定
コンピュータのパフォーマンス最適化:不要なアプリやバックグラウンドプロセスを終了して、PCの負荷を軽減することで、録画のパフォーマンスを向上させます。また、録画中に遅延が発生しないよう、メモリやCPUの負荷を事前に確認しておきましょう。
モニター設定:録画する解像度に合わせてモニターを設定すると、スムーズな映像が得られやすくなります。
3.音声設定の最適化
マイクとシステム音量の調整:録音した音声がはっきり聞こえるよう、マイクの音量とシステム音量を適切に設定します。バックグラウンドノイズの除去やノイズ低減機能があれば、それを有効にして、クリアな音声録音を目指しましょう。
音量テスト:録音開始前に音量テストを行い、マイクとシステム音量が適切であるか確認しておくと、後から編集が不要になる場合が多いです。
これらの設定を調整することで、画面録画の品質が向上し、視聴者にとって見やすく、聞きやすい動画を作成することができます。
最後に
ご紹介したソフトの中で、初心者から上級者まで幅広く使える Screenify は、無料で高品質な録画ができるおすすめのツールです。日本語インターフェースや多機能性に優れているため、仕事や学習、エンターテイメントなどさまざまなシーンで活用できます。ぜひ、自分に合ったソフトを見つけて、より効率的で魅力的な動画作成を楽しんでみてください。
Screenify公式サイト:https://reurl.cc/yvq2v2
配信元企業:iMobie Inc.
プレスリリース詳細へ
ドリームニューストップへ
