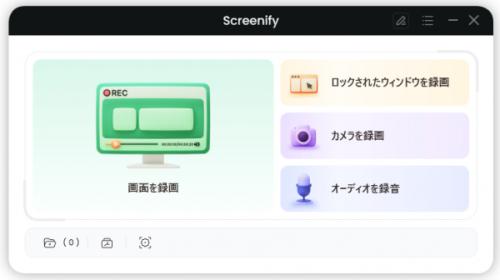
Screenify無料体験:https://reurl.cc/ReLAAr
「この会議、録画できたら便利なのに……」と思ったことはありませんか?ビジネスの大事な打ち合わせや、オンライン授業での発表、友人との楽しいビデオ通話など、後から見返したり、確認したくなる瞬間は数多くあります。そんな時に役立つのがGoogle Meetの録画機能です。しかし、使おうとすると「録画ができない!」というトラブルに遭遇することも少なくありません。特に、主催者以外の参加者でも録画できたらいいのに、と感じる方も多いでしょう。
この記事では、Google Meetの録画機能を完全に活用するためのコツを紹介するだけでなく、無料で簡単に録画ができるツール「Screenify」の利便性やその具体的な使い方についても詳しく解説します。これを読めば、大切な会議の瞬間を見逃すことはもうありません!
Part1:なぜGoogle Meetで会議を録画するのか?
現代の働き方や学び方が急速に変化している中で、Google Meetの会議録画機能はその重要性を増しています。オンラインでのコミュニケーションが当たり前になった今、会議や授業のすべてを記録することはもはや選択肢ではなく、欠かせないツールとなっています。では、具体的にどのような場面でこの機能が活用されるのでしょうか?
1.リモートワークの新常態:
チームメンバーが地理的に分散している現代の働き方において、オンライン会議は組織の連携を維持するための生命線です。全員が同じ時間に集まれるとは限らないため、会議の録画は特に重要です。録画を通じて、欠席したメンバーや忙しいメンバーも後から重要な議論や決定事項を確認でき、情報の共有漏れを防ぎます。
2.オンライン教育での活用:
オンライン授業は新しい教育の形態ですが、その効果を最大限に引き出すためには授業の録画が不可欠です。特に、複雑な概念や理解に時間がかかる内容は、学生が何度でも録画を見返すことで深く理解できます。
3.トレーニングやプレゼンテーションの記録:
Google Meetの録画機能は、プロフェッショナルなトレーニングや製品のプレゼンテーションでも威力を発揮します。録画されたセッションは、繰り返し利用可能なリソースとして活用でき、何度も同じ説明をする手間を省けます。
Part2:Google Meetを使用して会議を録画するガイド
Google Meetで会議を録画するには、いくつかの重要な手順を踏む必要があります。まず初めに、録画機能を利用できるのはGoogle Workspaceの有料プランに加入している場合のみです。この機能は、Business Standard、Business Plus、Enterprise、Education Plusなどの特定のプランに限定されています。また、録画機能を使用するには、会議の主催者であること、または同じ組織に所属していることが条件であり、外部ゲストはこの機能を利用できません。加えて、組織のGoogle Workspace管理者が録画機能を有効にしているかどうかを事前に確認することも重要です。
Google Meetでの録画手順:
Step 1. パソコンでGoogle Meetを開き、新しい会議を開始するか、既存の会議に参加します。
Step 2. 会議画面の右下にあるアクティビティアイコン(四角形のマーク)をクリックします。
Step 3. ポップアップメニューから「録画」を選択します。
Step 4. 表示される確認画面で「録画を開始」をクリックすると、録画が開始され、すべての参加者に録画が始まったことが通知されます。
Step 5. 録画を終了する際は、アクティビティアイコンを再度クリックし、「録画を停止」を選択します。
Step 6. 録画が完了すると、そのファイルは会議主催者のGoogleドライブの「Meet Recordings」フォルダに自動的に保存されます。
Google Meetで会議を録画することにより、会議の内容を後から確認でき、共有がスムーズになりますが、Google Workspaceの有料プランや録画機能に制限があるため、場合によっては他の録画手段を検討するのも良いかもしれません。
Part3:Screenify:無料で高機能なスクリーン録画ソリューション
Google Meetはプロフェッショナルな会議ツールとして定評がありますが、録画機能は有料プランに限られているため、特にコストを抑えたいユーザーにはアクセスが制限されます。そこで登場するのが、完全無料で利用できるScreenifyです。このソフトウェアは、Google Meetの録画オプションにアクセスできない方や、費用対効果を重視するユーザーにとって、非常に有用な代替手段となります。
Screenifyの主な利点:
1.無料利用:完全無料で利用でき、透かしや時間制限がないため、無制限に使用できます。
2.高品質な録画:4K解像度、60fpsの録画に対応し、リアルタイムで背景ノイズの低減機能も搭載。映像と音声のクオリティが保証されます。
3.ライブ注釈機能:録画中に、描画ツールやテキストを使ってリアルタイムで注釈を追加でき、プレゼンテーションや教育動画の作成に最適です。
4.多彩なエクスポートオプション:MP4、GIF、MOVなどのビデオフォーマット、さらにMP3、AAC、OGGなどの音声フォーマットでファイルを出力できます。
では、Screenifyをダウンロードして、以下の手順に従って録画を始めましょう。
Screenify無料体験:https://reurl.cc/ReLAAr
Step 1. Screenifyを開き、「画面を録画」を選択します。
【画像 https://www.dreamnews.jp/?action_Image=1&p=0000304531&id=bodyimage1】
Step 2. 録画する画面の範囲や音声ソース(システム音声、マイク音声、またはその両方)をカスタマイズします。
【画像 https://www.dreamnews.jp/?action_Image=1&p=0000304531&id=bodyimage2】
Step 3.「録画」ボタンをクリックして録画を開始します。
【画像 https://www.dreamnews.jp/?action_Image=1&p=0000304531&id=bodyimage3】
Step 4. 録画が完了したら、録画ファイルを保存します。
【画像 https://www.dreamnews.jp/?action_Image=1&p=0000304531&id=bodyimage4】
これで、Screenifyを使った高品質な録画が簡単に行えます。Screenifyはそのシンプルさと効率性で素晴らしい評価を受けています。このツールを使えば、誰でも簡単にプロフェッショナルな品質の動画を作成でき、日々のコミュニケーションやプレゼンテーションがより充実します。
よくある質問
1. 非主催者もGoogle Meetで録画できますか?
Google Meetの標準機能では、通常、会議の録画は主催者または同じ組織のメンバーのみが可能です。しかし、Screenifyのような外部ツールを使用すれば、主催者でなくても会議を簡単に録画できます。これにより、すべての参加者が会議の内容を自由に記録し、共有できるようになります。
2. Google Meetの録画データはどこに保存されますか?
Google Meetで録画したデータは、自動的にGoogleドライブの「Meet Recordings」フォルダに保存されます。主催者がアクセスでき、そこから他の人と共有することができます。
3. 録画時に音声も含めることは可能ですか?
はい、可能です。Screenifyを使えば、システム音声とマイク音声の両方を同時に録音でき、会議中のすべての発言や音声情報を漏れなく記録することが可能です。
4. Screenifyでの録画に時間制限はありますか?
いいえ、Screenifyには時間制限がありません。無料で利用できるにもかかわらず、録画時間に制限がなく、録画した動画には透かしも入らないため、長時間のセミナーや会議も安心して録画できます。
まとめ
本記事では、会議録画ツールについて詳しく解説しました。Google Meetでは、有料プランの主催者が録画機能を利用できますが、Screenifyは無料で誰でも使用でき、高品質の録画や多様な録画モード、そして無制限の録画時間といった優れた機能を提供します。さらに、リアルタイムでの注釈追加や、多様なエクスポート形式にも対応しており、ユーザーの多様なニーズに応えます。Screenifyのシンプルでありながら高機能な特性は、多くのユーザーにとって非常に魅力的です。この機会にぜひScreenifyをインストールし、その利便性を体験してみてください。
Screenify無料体験:https://reurl.cc/ReLAAr
関連記事:
時間制限なしで使える無料のPC画面録画ソフトまとめ
https://reurl.cc/eyGqjL
QuickTime Playerで画面収録時に音声が入らない場合の解決策
https://reurl.cc/g6e9g7
Windowsで指定範囲の画面を録画・キャプチャする方法!
https://reurl.cc/8X6QrR
【Windows/Mac】完全無料!パソコンで画面録画をする方法
https://reurl.cc/4d625X
配信元企業:iMobie Inc.
プレスリリース詳細へ
ドリームニューストップへ
