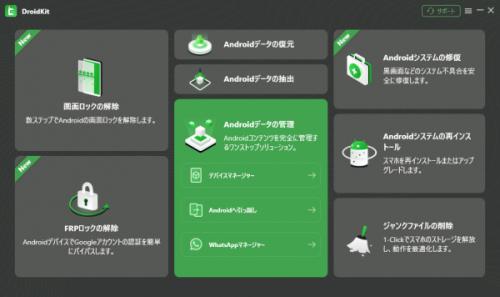
DroidKit公式サイト:https://reurl.cc/6vxqDb
自分で使った曲をパソコンからスマホに転送すれば、いつでも気軽に聴くことができるし、友達や家族に共有するのも便利です!PCに保存している音楽をスマホに送りたい、そしてパソコンやスマホが不慣れな方向けのパソコンからスマホへおんが区を転送する方法をまとめしました。
パソコンからスマホに音楽を送るの事前確認
移動中でも自由にパソコンでダウンロードした曲を聴くために、曲をスマホに送るのは大変便利です!転送された音楽がスマホで再生できるように、まずはパソコンで音楽ファイルの拡張子を確認しておきましょう。下記のスマホが再生できる音楽ファイルと転送したいファイルの拡張子を確認し、対応できない場合はパソコンでファイルの拡張子を変更してください。
Android対応:.3gp .ogg .mid .xmf .ota .flac .mp3 .aac .m4a .mp4 .wav
iPhone対応:.aif .aiff .caf.mp3 .aac .m4a .mp4 .wav
事前の確認ができたら、以下の適用するの転送方法を選んで、送ってみてください!
USBケーブルでパソコンからスマホに音楽を送る
手元にUSBケーブルお持ちであれば、一番簡単に音楽を転送できます。ここはAndroidデバイスを例として説明します。
Step1:スマホとパソコンをUSBケーブルで接続します。
Step2:パソコンに「このデバイスに対して行う操作を選んでください」が表示されたら、「デバイスをひらいてファイルを表示する」をクリックします。
Step3:Androidの内部ストレージにある「Music」フォルダを開きます。(「Music」フォルダが見当たらない場合は、新しいフォルダを作りましょう。)
Step4:転送したい音楽をコピーして、「Music」フォルダに貼り付けます。
専用ソフトを利用し、Androidスマホに音楽を同期する
次に、DroidKitというソフトをAndroidユーザーにご紹介します。なぜならと、DroidKitを使って、すごくシンプルで音楽だけではなく、写真・メモ帳等のデータをAndroidデバイスとPCの間に転送・バックアップことが実現されます。さらに、Androidデバイスのシステム修復、ロックの解除等ほぼすべての問題が対応でき、対応する機種も幅広くて、おすすめします。
されで、DroidKitで音楽をパソコンからスマホに転送する方法を詳しく説明します。
Step1:パソコンにDroidKitをダンロードし、起動します。
DroidKitをダウンロード:https://reurl.cc/6vxqDb
Step2:「Androidデータの管理」のところ、デバイスマネージャーを選択します。
【画像 https://www.dreamnews.jp/?action_Image=1&p=0000299558&id=bodyimage1】
Step3:スマホとパソコンをUSBケーブルで接続します。
Step4:DroidKitがスマホを検出されたら、下記の画面に切り替え、「PCへ抽出」をクリックします。
【画像 https://www.dreamnews.jp/?action_Image=1&p=0000299558&id=bodyimage2】
Step5:「オーディオ」をチェックボックスに入れます。(チェックボックスに入れるデータがスマホに転送しますので、音楽だけではなく、必要なデータを選択します。)
Step6:転送したい曲を選択し、「開く」ボタンをクリックし、音楽が転送されます。(曲が複数を選択することができます。)
【画像 https://www.dreamnews.jp/?action_Image=1&p=0000299558&id=bodyimage3】
Step7:転送が完了するまでお待ちください。
【画像 https://www.dreamnews.jp/?action_Image=1&p=0000299558&id=bodyimage4】
Bluetoothを利用し、USBなしで音楽を転送する
お手元にUSBケーブルを持っていない、かつパソコンがBluetooth機能を搭載された場合はBluetoothを利用し、音楽をスマホに転送するのもできます。
Step1:PCとスマホBluetooth機能をオンにします。
Step2:PCとスマホをペアにします。
Step3:PCで、「スタート」を選択し、「設定」>「Bluetoothとデバイス」>「デバイス」の順にクリックします。
Step4:デバイスの設定ページで、「Bluetoothでファイルを送信または受信する」を選択します。
Step5:「ファイルを送信」をクリック、スマホデバイスを選択します。
Step6:携帯スマホに送信したい音楽ファイルを選択し、「開く」ボタンをクリックし、音楽がスマホに転送されます。
「Windows Media Player」を利用し、Androidデバイスに音楽を同期する
Androidデバイスの場合、Windows Media Playerを利用し、音楽をスマホに同期することが可能です。
Step1:パソコンの「スタート」をクリックし、「Windows アクセサリ」>「Windows Media Player」の順に選択します。
Step2:スマホとパソコンをUSBケーブルで接続します。
Step3:Windows Media Playerで転送したい音楽を開き、右上の「同期」ボタンをクリックします。
Step4:保存先をスマホの「Music」フォルダを選択します。「同期開始」をクリックし、同期が完了までお待ちします。
まとめ
以上、音楽をパソコンからスマホに送る方法を四つご紹介しました。操作が簡単で、パソコンが不慣れな方でも自分で操作できると思いますので、是非ご参照ください。また、DroidKitがAndroidデバイス向けの専用ソフトで、データ管理の管理を含めほぼすべての問題を対応できます。さらに、無料体験ができ、購入された後も60日間返金保証が付きますので、ダウンロードして使てみませんか。
DroidKit公式サイト:https://reurl.cc/6vxqDb
関連記事
削除したAndroidスマホの写真を復元する方法
https://reurl.cc/4rnNNj
PCからスマホに動画やファイルを送る方法【USBなし】
https://reurl.cc/9vanbj
壊れたAndroidスマホから写真を取り出す方法
https://reurl.cc/OMnmD7
配信元企業:iMobie Inc.
プレスリリース詳細へ
ドリームニューストップへ
