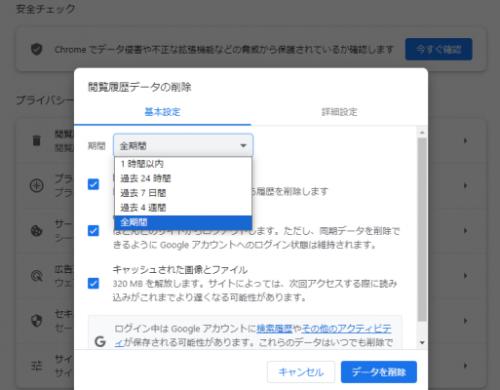
「Windows11のファイルキャッシュを削除するにはどうしたらいいですか?」
Windows11のファイルキャッシュを削除すれば、ディスクの空き容量を解放して、パソコンのパフォーマンスを向上することができます。本記事は、システムやブラウザのキャッシュを削除する方法を紹介します。また、うっかり削除した重要なデータを復元する方法も併せて紹介しますので、参考にしてみてください。
Tenorshare社が提供しているデータ復元ソフト「Tenorshare 4DDiG」最新バージョンは10月30日(月)発表されました。削除したデータも簡単に復元できるので、Windows11のファイルキャッシュを削除する時、うっかり必要なデータを削除した場合も安心してください。
Tenorshare 4DDiGを無料体験:https://x.gd/AM7ZM
Tenorshare 4DDiGをすぐゲット:https://x.gd/JhHkj
★期間限定のイベントの実施期間で、20%オフでTenorshare 4DDiGを購入できます!
改善点:Tempファイルの復元に対応
目次:
Part1. Windows 11パソコンでChromeなどのブラウザキャッシュを削除する
Part2. Windowsの「設定」で一時ファイルを削除する
Part3. CMDを通じてWindows11/10でDNSキャッシュを削除する
Part4. Windows11で削除したデータを復元する方法
Part1. Windows 11パソコンでChromeなどのブラウザキャッシュを削除する
Windows 11パソコンでChromeなどのブラウザキャッシュを削除する手順は以下のどおりです。
手順:パソコンでChromeブラウザを開く→右上隅にある「?」をクリックして、[その他ツール]をクリック→「閲覧履歴を消去...」をクリックして、削除したい日付内のデータを選択し、「データを削除」をクリックします。
【画像 https://www.dreamnews.jp/?action_Image=1&p=0000289433&id=bodyimage1】
Part2. Windowsの「設定」で一時ファイルを削除する
Windowsの「設定」を使用して一時ファイルを削除する手順は以下の通りです。
1.タスクバーの左端にあるWindowsアイコンをクリックし、表示されるメニューから「設定」を選択します。
2.「設定」ウィンドウが開いたら、左側のメニューから「システム」を選択します。
3.「ストレージ」をクリックします。ストレージのセクションが表示されます。
4.「ストレージの使用状況を表示する」の下にある「今すぐストレージを解放する」をクリックします。
5.「一時ファイル」セクションが表示されます。ここでは、Windowsが自動的に削除できる一時ファイルの種類が一覧表示されます。
4.削除したい一時ファイルの種類を選択します。例えば、「一時ファイル」や「ダウンロードしたプログラム ファイル」などを選択することができます。
5.選択した一時ファイルを削除するために「削除」ボタンをクリックします。ダイアログが表示されたら、削除を確認するために「はい」を選択します。
Part3. CMDを通じてWindows11/10でDNSキャッシュを削除する
Windows 11およびWindows 10でDNSキャッシュをクリアするために、以下の手順を使用してコマンドプロンプト(CMD)を利用する方法を説明します。
1.コマンドプロンプト(CMD)を開きます。スタートメニューで「cmd」と入力し、表示される「コマンド プロンプト」をクリックします。
2.コマンドプロンプトが開いたら、以下のコマンドを入力します。
ipconfig /flushdns
3.入力が完了したら、Enterキーを押します。
4.コマンドが正常に実行されると、"Windows IP 構成のキャッシュが正常にフラッシュされました"というメッセージが表示されます。
【画像 https://www.dreamnews.jp/?action_Image=1&p=0000289433&id=bodyimage2】
Part4. Windows11で削除したデータを復元する方法
不要なキャッシュのクリアで、万が一、必要なデータまで削除しないか心配な人もいるかもしません。ご安心ください。データ復元ソフト「4DDiG」を使えば、完全に削除されたデータも簡単に復元できます。
4DDiGは、Tempファイル含め1000種類を超えるファイル形式に対応しており、簡単な3ステップでフォルダやストレージを高速スキャンし、データを復元できます。
STEP1. スキャン対象の選択
4DDIGデータ復元ソフトをインストール、起動します。プログラムが起動後の画面で、復元したいデータが存在するドライブやパーティションを選択して、スキャンします。
Tenorshare 4DDiGを無料体験:https://x.gd/AM7ZM
Tenorshare 4DDiGをすぐゲット:https://x.gd/JhHkj
【画像 https://www.dreamnews.jp/?action_Image=1&p=0000289433&id=bodyimage3】
STEP2.ファイルのプレビュー
削除されたファイルを全てスキャンするのには時間がかかります。スキャン結果が出ましたら、詳細をプレビューするためにお探しのファイルタイプをクリックすることができるようになります。
【画像 https://www.dreamnews.jp/?action_Image=1&p=0000289433&id=bodyimage4】
STEP3. 復元場所の選択
復元したファイルの保存場所を選択します。 なお、元の場所に直接データを復元するのはおすすめしません。異なる場所、例えば外部ドライブにデータを保存することを検討してください。「復元」をクリックして、復元作業が開始します。
最後に
Windows 11パソコンで不要なキャッシュを削除する方法と、クリアしてしまったデータを復元できるソフト4DDiGをご紹介しました。
Windows 10のキャッシュクリア機能を上手く使って、PC動作を快適に保ちましょう。うっかり大切なデータを削除してしまった場合は、「4DDiG」をお試してください。
Tenorshare 4DDiGを無料体験:https://x.gd/AM7ZM
Tenorshare 4DDiGをすぐゲット:https://x.gd/JhHkj
関連記事:
【Windows 10】パソコンのキャッシュを削除・クリアする方法:https://x.gd/XTkKY
PCのディスク使用率が100%になる時の対処法:https://x.gd/jaiyo
Windows 11からWindows 10にダウングレードする/戻す方法と注意点:https://x.gd/7yETm
【Tenorshare 4DDiGについて】
Tenorshare 4DDiGはデータ管理の専門家です。データ復旧、パソコン起動、パーティション管理などのソフトウェアを提供しております。データを復元する以外にも、パーティション管理、クラッシュしたコンピューターからデータを救出する、動画修復等の機能も搭載しています。
公式HP:https://4ddig.tenorshare.com/jp/
Twitter: https://twitter.com/4ddigjp
YouTube: https://www.youtube.com/channel/UC5G9VIvb5VvnPhijjHAOqew/
配信元企業:Tenorshare Co., Ltd.
プレスリリース詳細へ
ドリームニューストップへ
