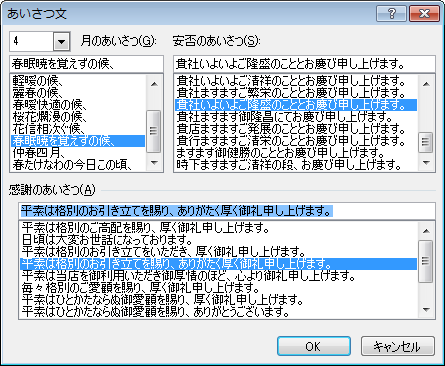同一のWord文書内のほかの箇所を参照しながらテキストを作成したり、デザインを整えたりしたいといった時には、ウィンドウの分割機能を利用すると便利。別のウィンドウで文書を開いたりする必要なく、1画面内で2箇所の内容を並べて見比べることができます。
画面分割の方法を覚えておけば、必要に応じてウィンドウを分割し、不要な際には分割を解除するといった操作を手早く行えます。Word文書内の特定の箇所を参照しつつ別の部分の内容を作成するといった場面では役立つこと間違いなしのテクニック。覚えておいて損はありません!
※本記事では「Microsoft Office Word 2007」を例にしております。

▲ウィンドウの分割を行うには「表示」タブの「分割」をクリックします。
▲表示されたラインをドラッグして、分割位置を決めたら押していたマウスのボタンから指を離します。
▲ウィンドウの上下2分割はこれだけで完了。上下どちらにもスクロールバーが表示されているので、それぞれのウィンドウで同一文書内の異なる箇所を表示させることができます。
▲ウィンドウの分割は、分割前にスクロールバーの上にある「–」アイコンを下にドラッグすることでも可能。「分割」ボタンを使用する際と同様に、分割ラインが表示されるので位置を調整してウィンドウの分割を行います。
▲ウィンドウの分割を解除するには、「表示」タブの「分割の解除」ボタンをクリック。分割ラインが消え、上画面に表示されていた内容が全面に表示されます。