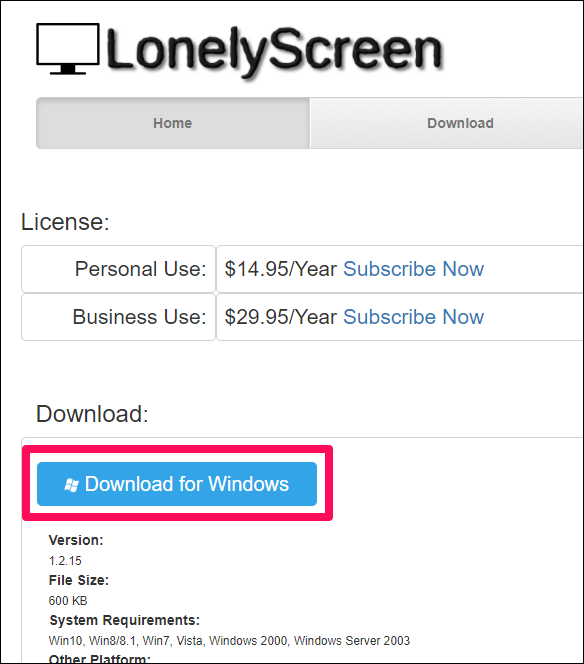ゲームやアプリの実況を生配信できるアプリ『Mirrativ』。スマホから直接配信できるAndroidと違い、iPhoneはPC接続する必要があるなど使い勝手に難がありました。
しかし、iOS 11よりiPhone単体での配信が可能に! 配信方法をわかりやすく解説します。
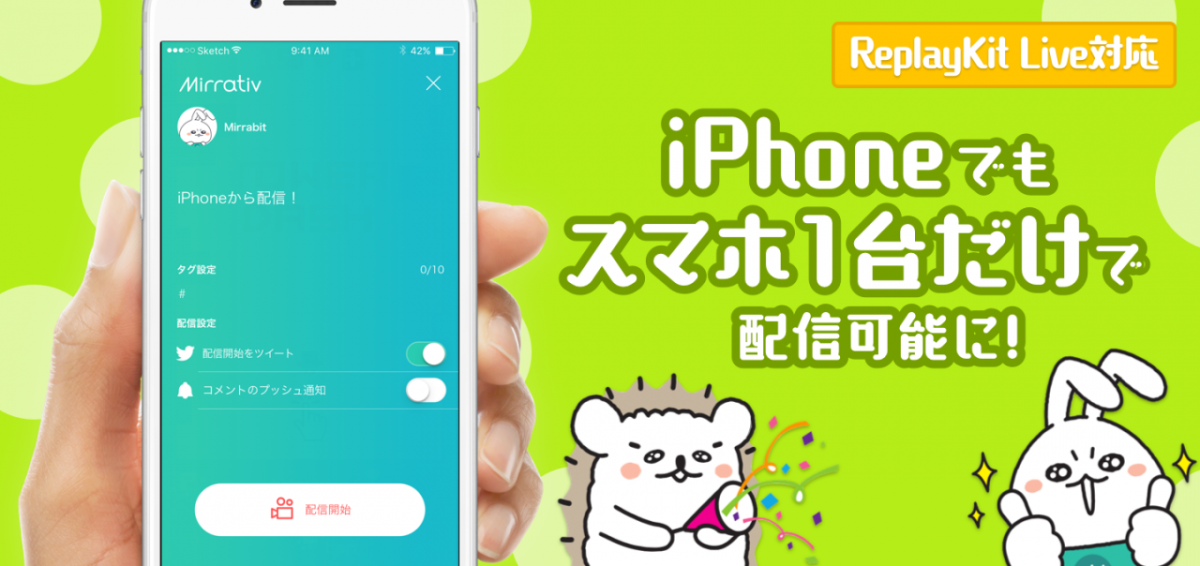
もくじ
1 iPhone単体での使い方、配信方法
1.1 画面収録機能を用意
1.2 録画・配信のやり方
2 顔出しで配信する方法(PC必須)
2.1 スマホ画面をPCに映す
2.2 配信ソフトOBSの設定をする
2.3 OBSとMirrativを連携し配信する
3 視聴はスマホだけで可能
4 Mirrativ App(iOS)のダウンロード
1 iPhone単体での使い方、配信方法
iOS 11から登場した「ブロードキャスト」という生放送機能を利用します。
1.1 画面収録機能を用意
あらかじめ設定アプリから、画面収録機能を使えるようにしておきましょう。
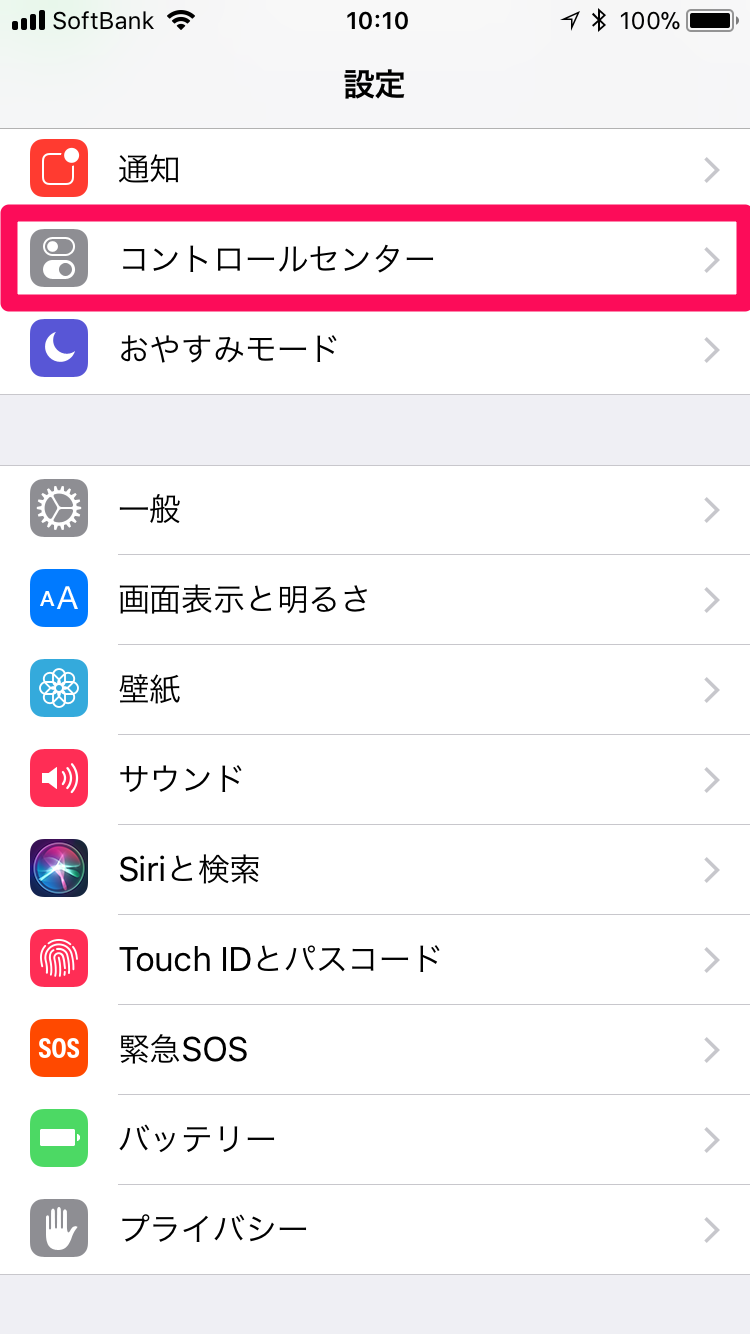
▲[設定]→[コントロールセンター]→[コントロールをカスタマイズ]
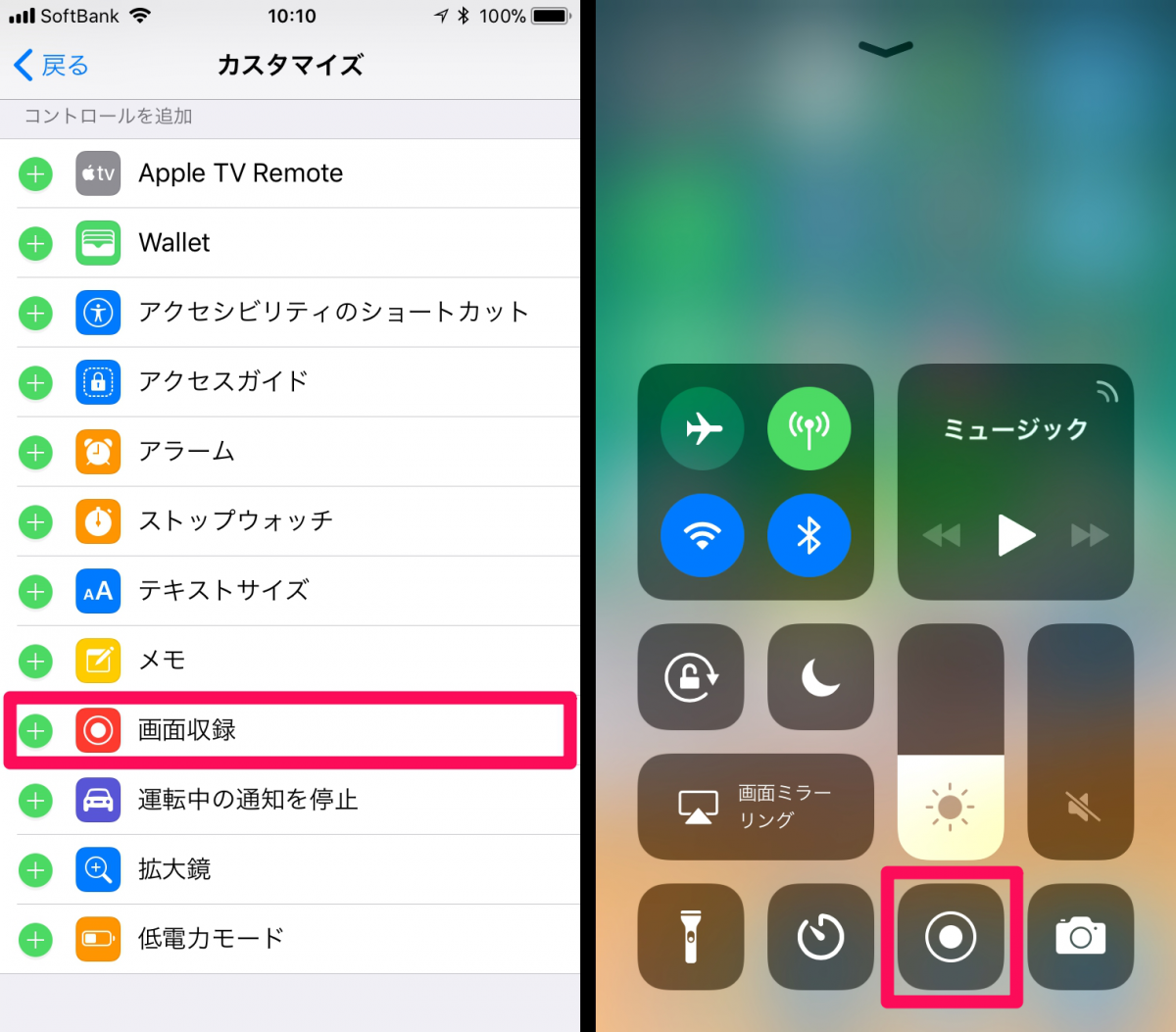
▲[画面収録]を追加することで、コントロールセンターに録画ボタンが表示される。
あとは、Mirrativアプリをインストールしてユーザー登録しておくだけ。これで準備は整いました。
1.2 録画・配信のやり方
2つのステップで簡単に配信できます。
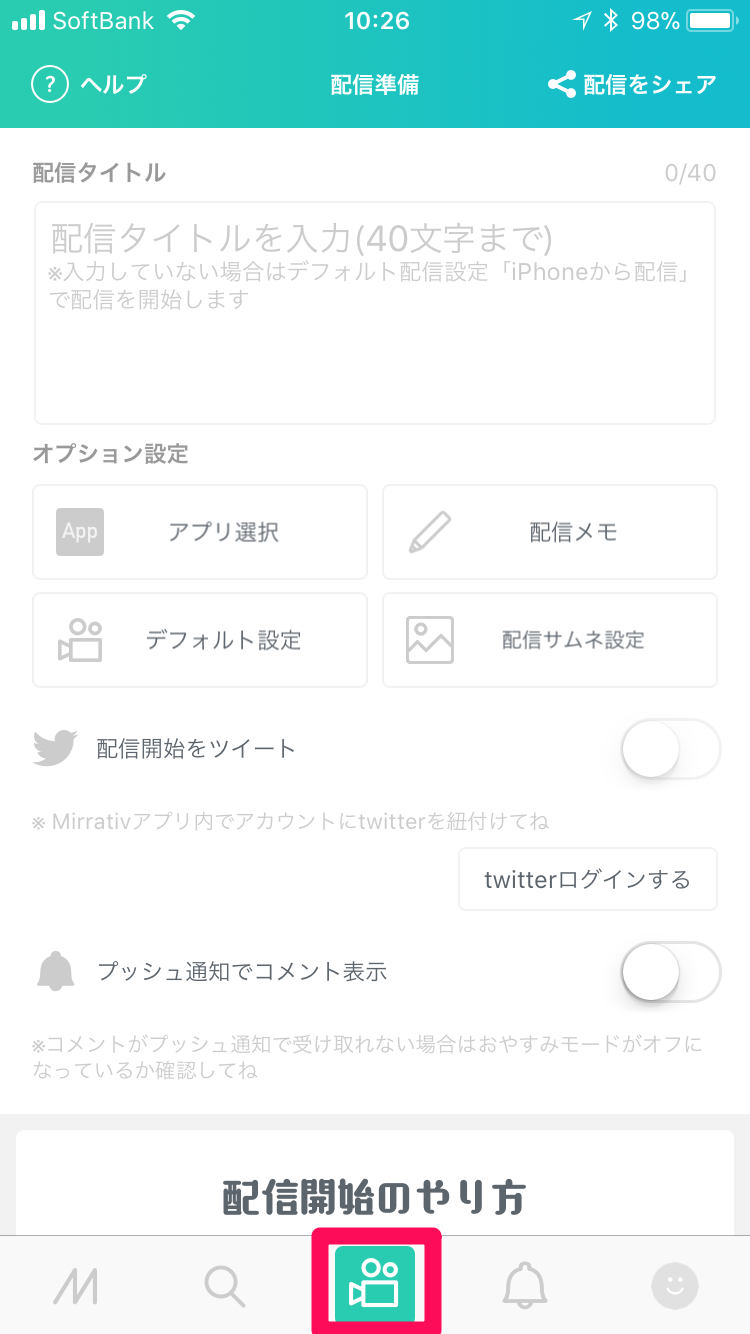
▲まずMirrativアプリを開き、配信タイトルやゲームアプリの選択などを行う。
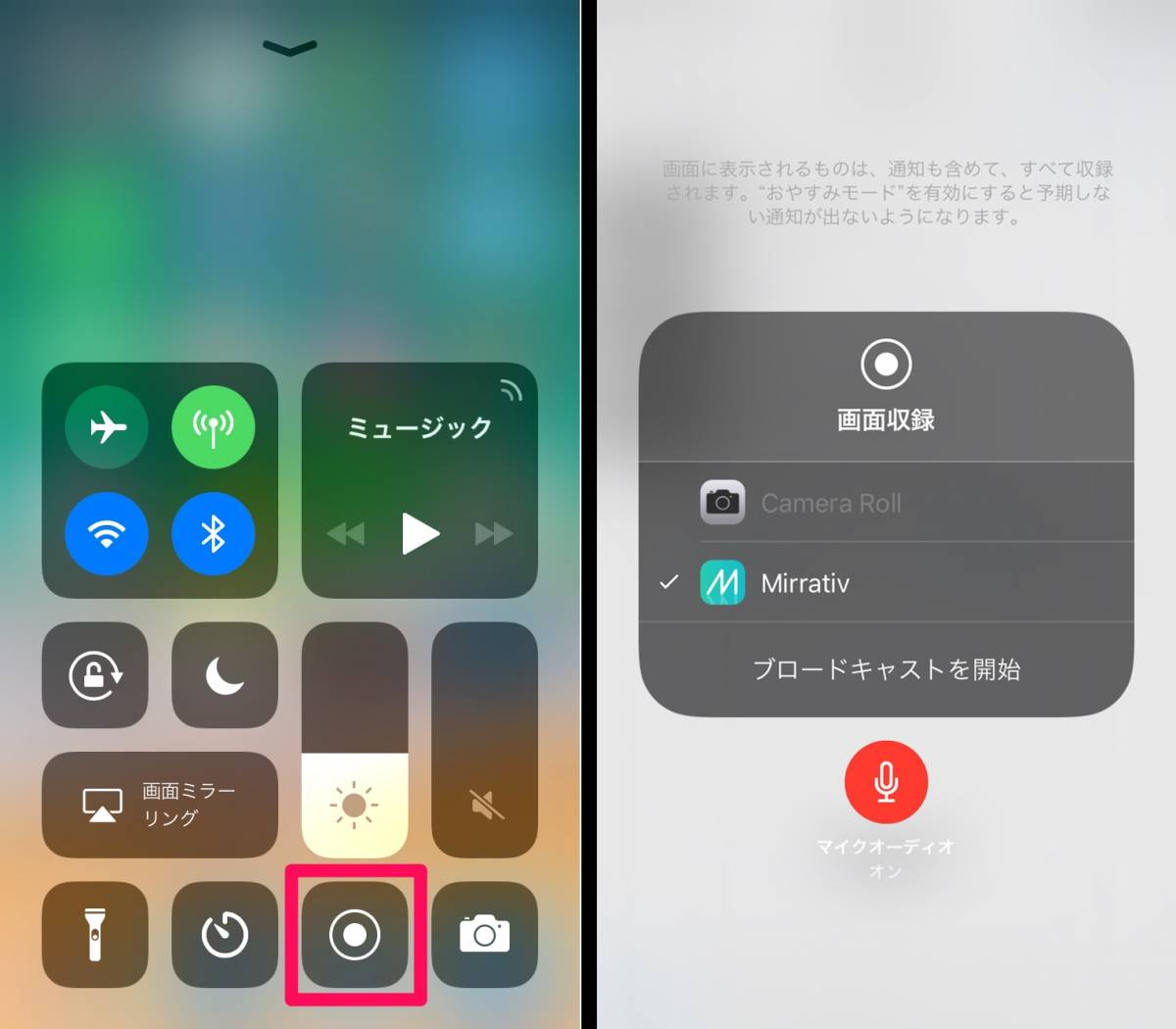
▲コントロールセンターの画面収録ボタンを強押し(長押し)し、Mirrativを選択。マイクもオンにして、ブロードキャストを開始!
これで配信が始まります。また、視聴者からのコメントはプッシュ通知で表示されます(設定でオフにすることも可能)。
「15分以上配信を続ければ9割はコメントがもらえる」とのことなので、ぜひ身構えず気軽に配信してみてください。
2 顔出しで配信する方法(PC必須)
ゲーム画面と音声のみであればiPhoneだけで配信できますが、顔出しを行う場合はPC(Windows・Mac)が必要です。最初だけいろいろな設定をいじりますが、順調にいけば作業時間は10〜15分ほど。
1. スマホ画面をPCに映す
2. 配信ソフトOBSの設定をする
3. OBSとMirrativを連携し配信する
という流れで配信します。
2.1 スマホ画面をPCに映す
WindowsとMacで使うソフトが違いますが、ともかくスマホ画面をPCに映しましょう。
Windowsの場合
Windowsの方は、まず『LonelyScreen』という無料ソフトをインストールします。
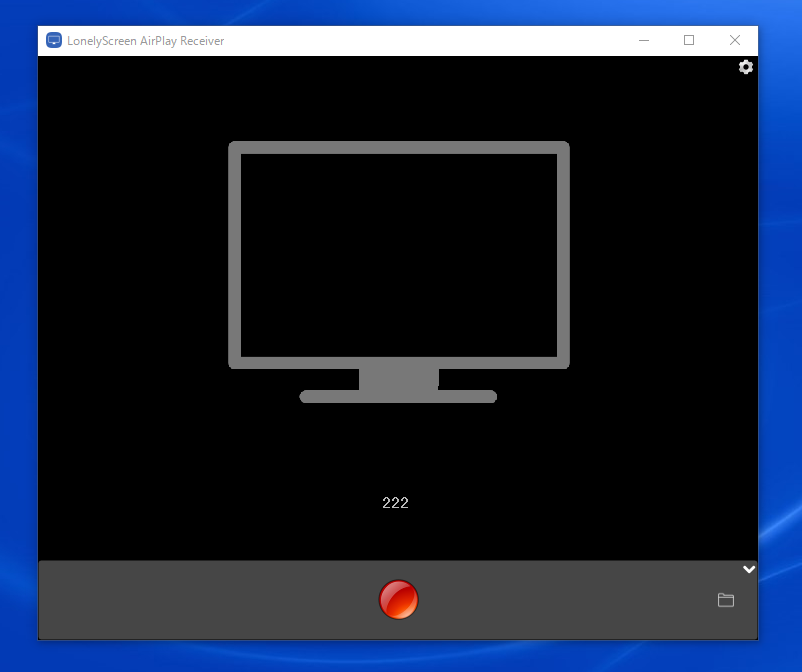
▲起動すると、このような画面が現れる。
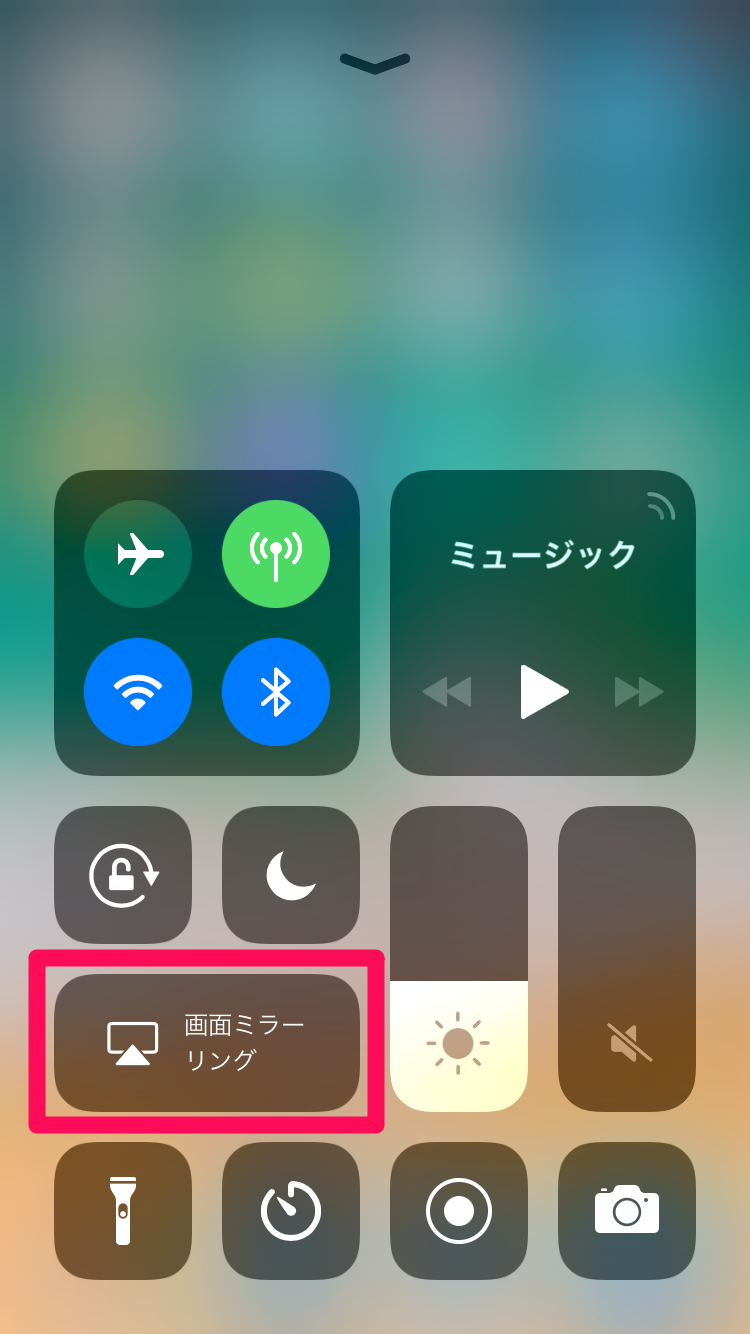
▲iPhoneのコントロールセンターを開き[画面ミラーリング]を選択。
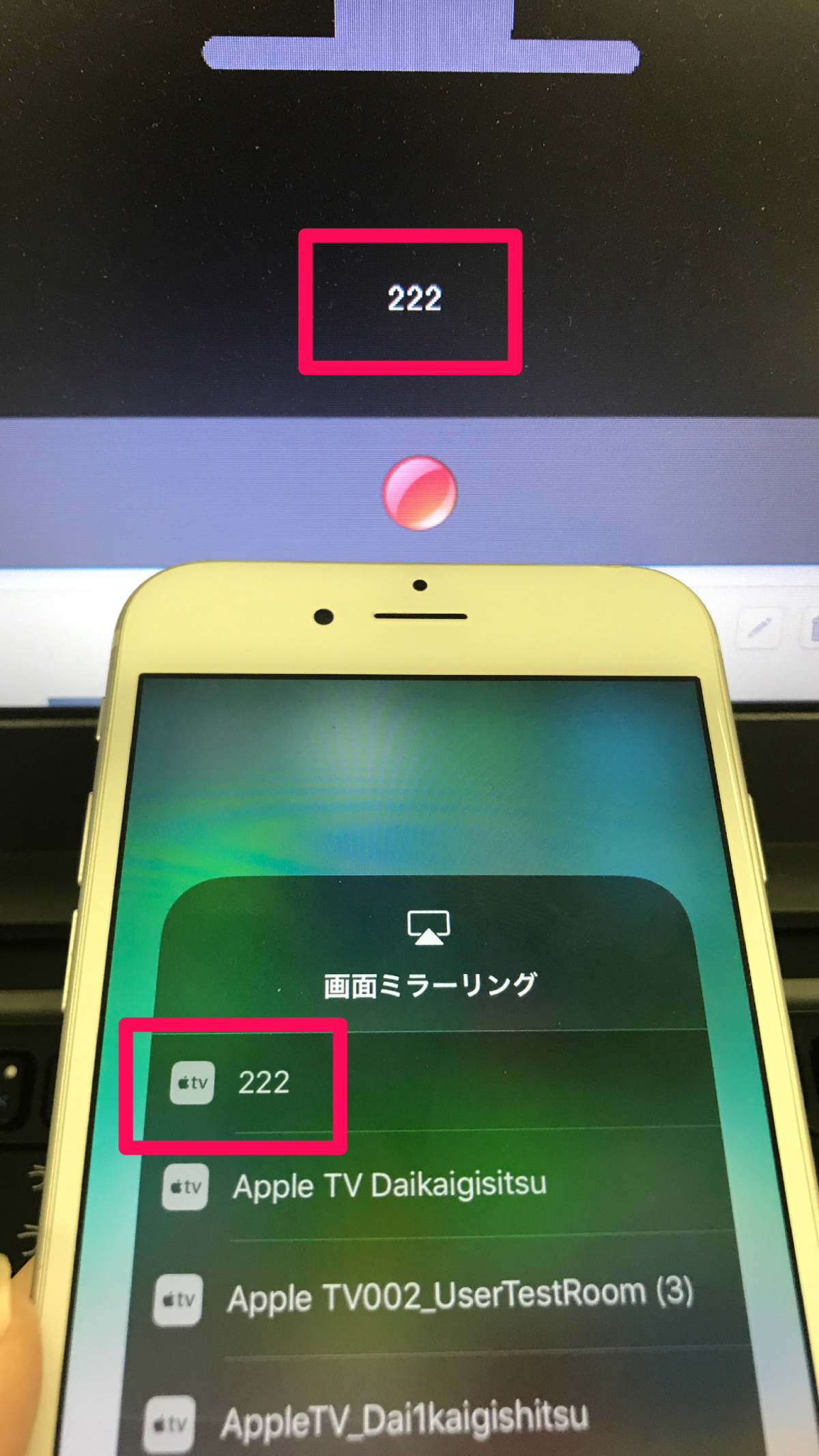
▲LonelyScreenに表示されている文字列と同じものを選択。
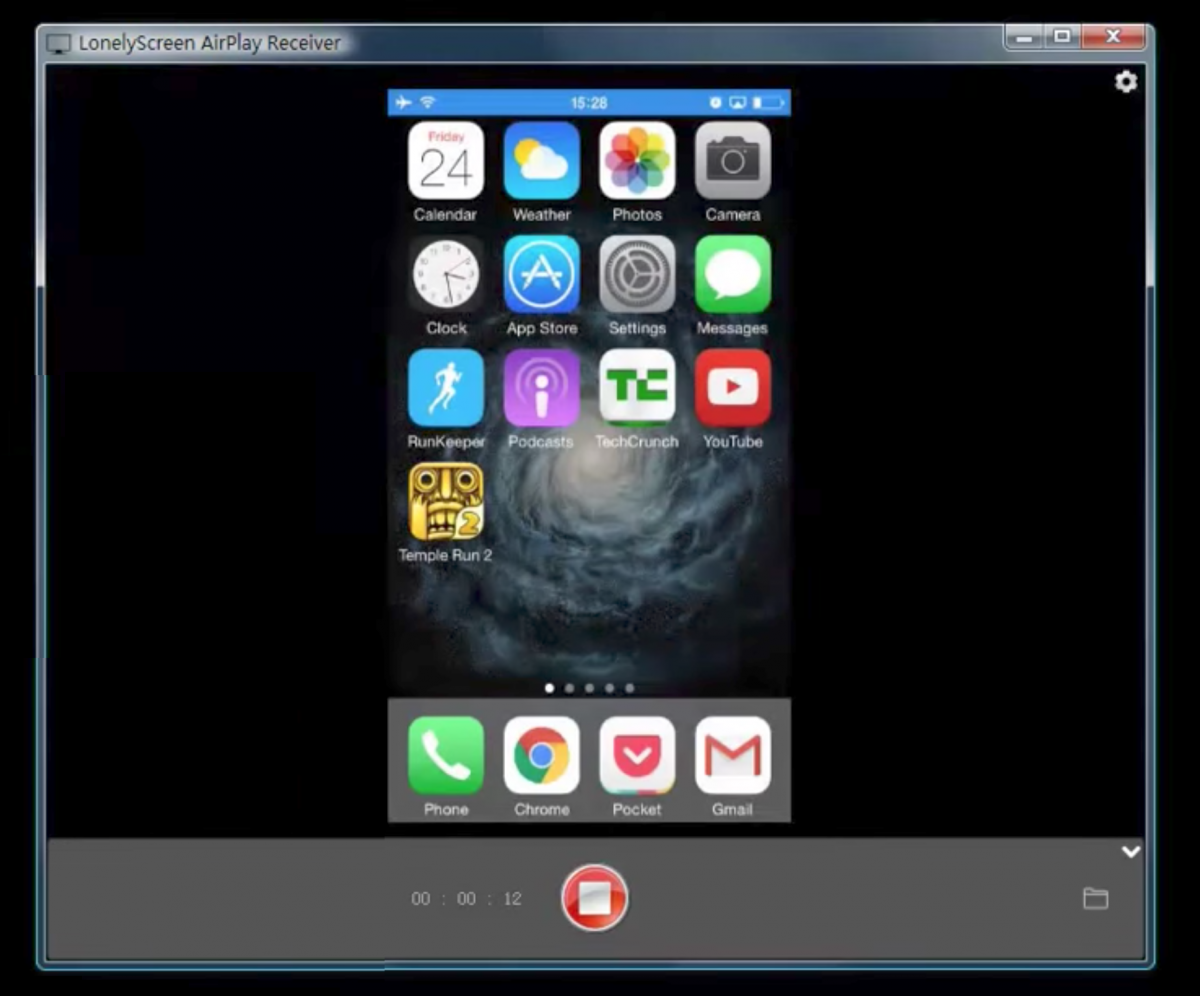
▲LonelyScreenにiPhoneの画面が映れば成功。
Macの場合
Macの方は、MacにiPhoneをケーブル接続して『QuickTime Player』を開きます。
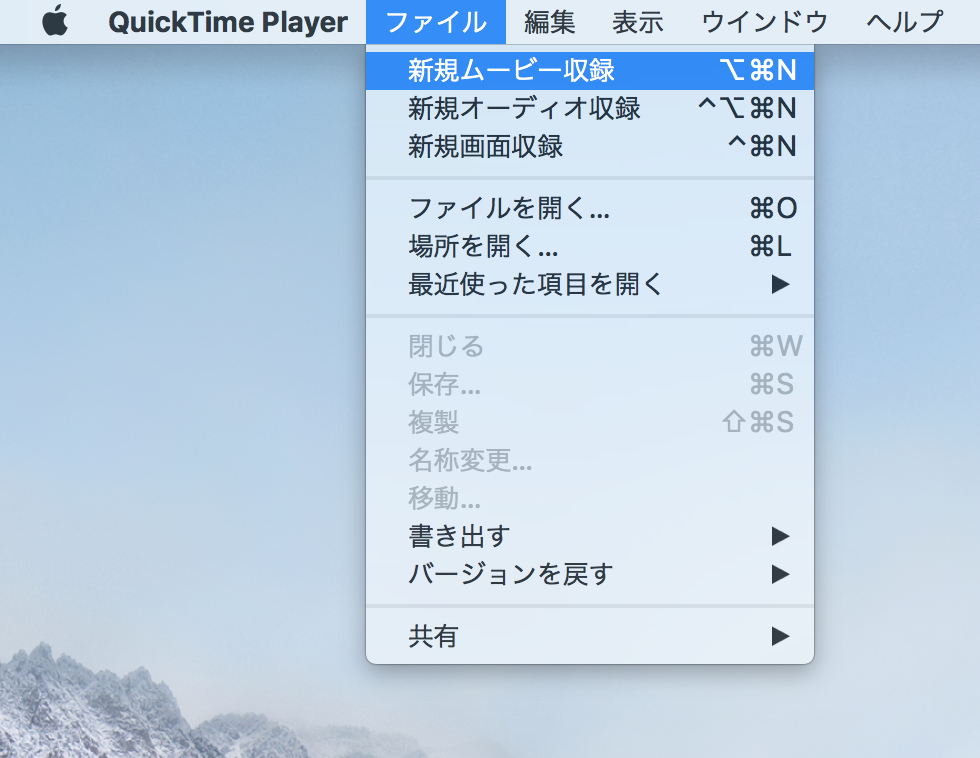
▲[ファイル]→[新規ムービー収録]
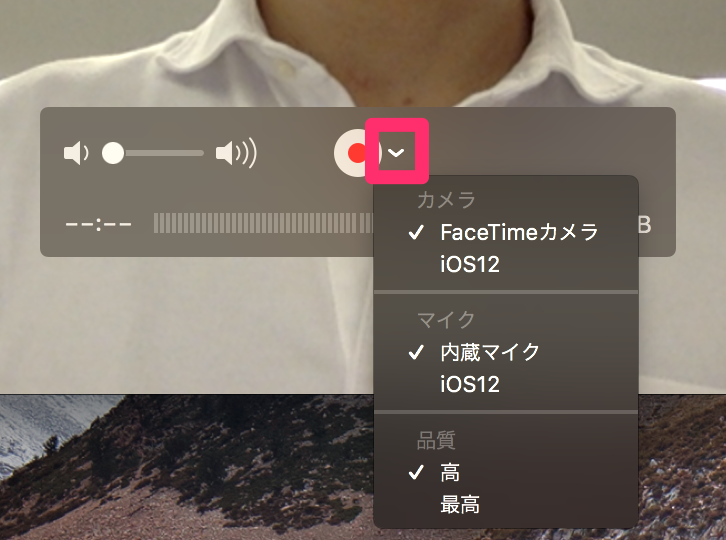
▲録画ボタンの隣にあるオプションから、自分のiPhone名を選択する。
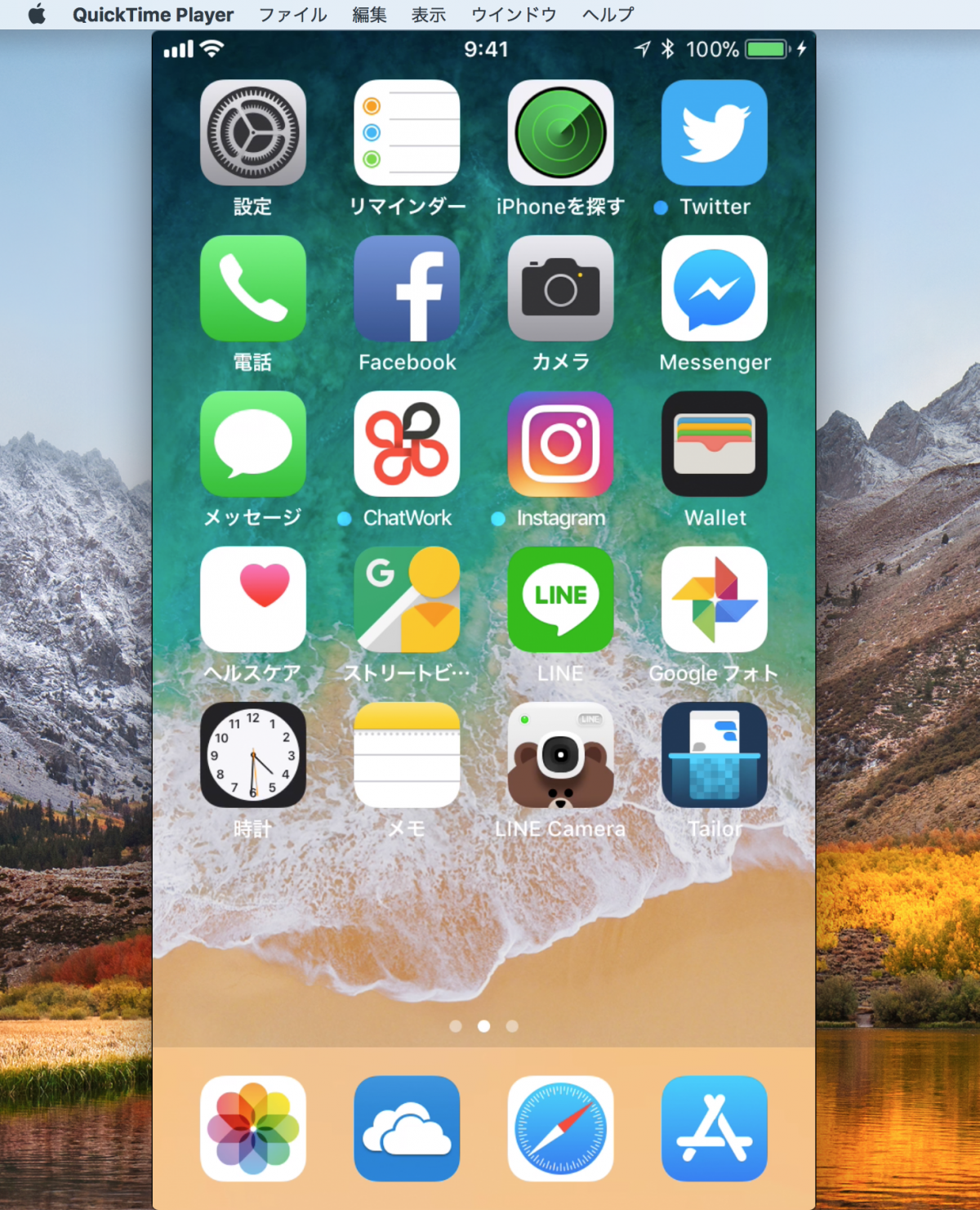
▲iPhoneの画面が映れば成功。
2.2 配信ソフトOBSの設定をする
ここからはWindows、Macとも同じ手順です。『OBS』という配信用ソフトをインストールしましょう。
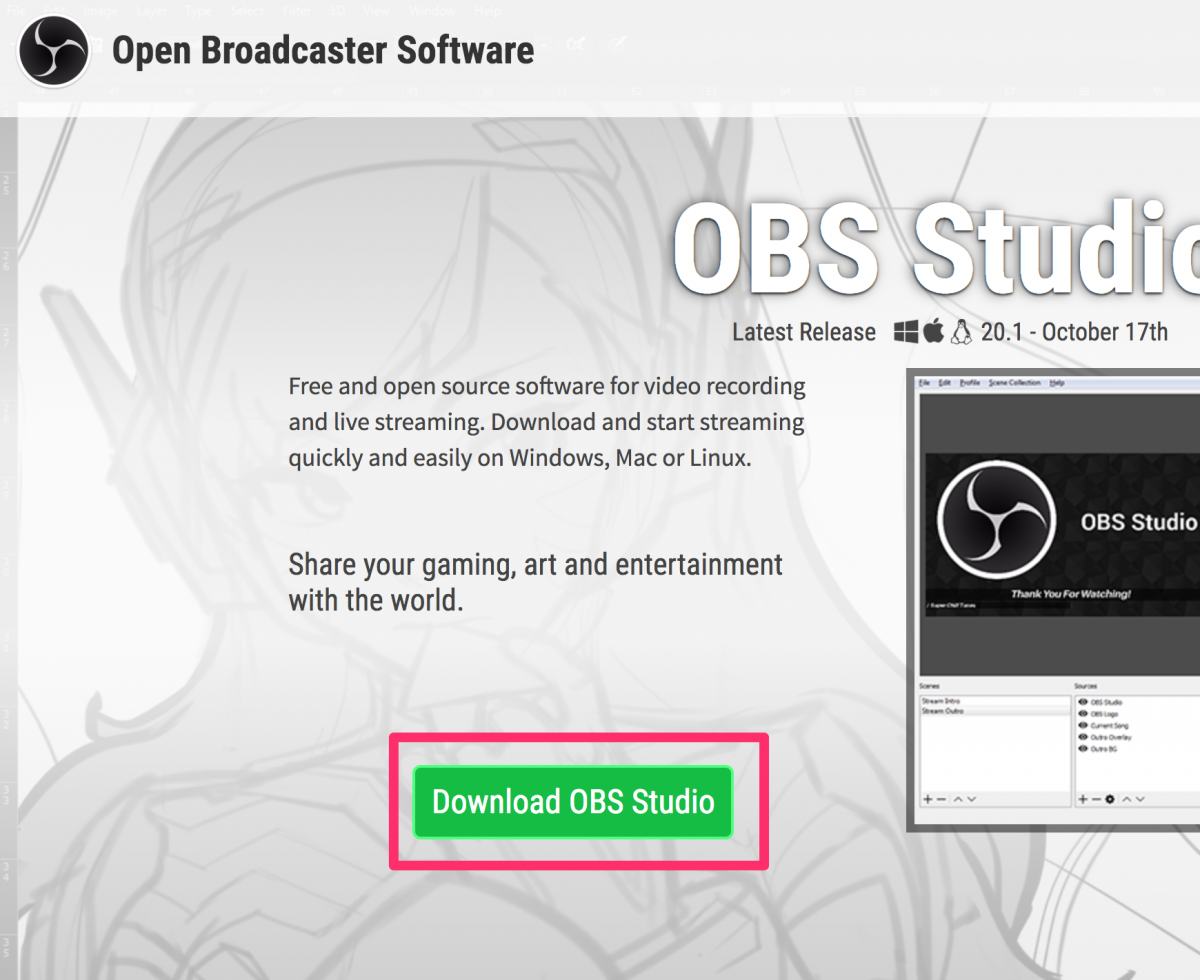
▲ダウンロードボタンを押し、WindowsかMacか選択。
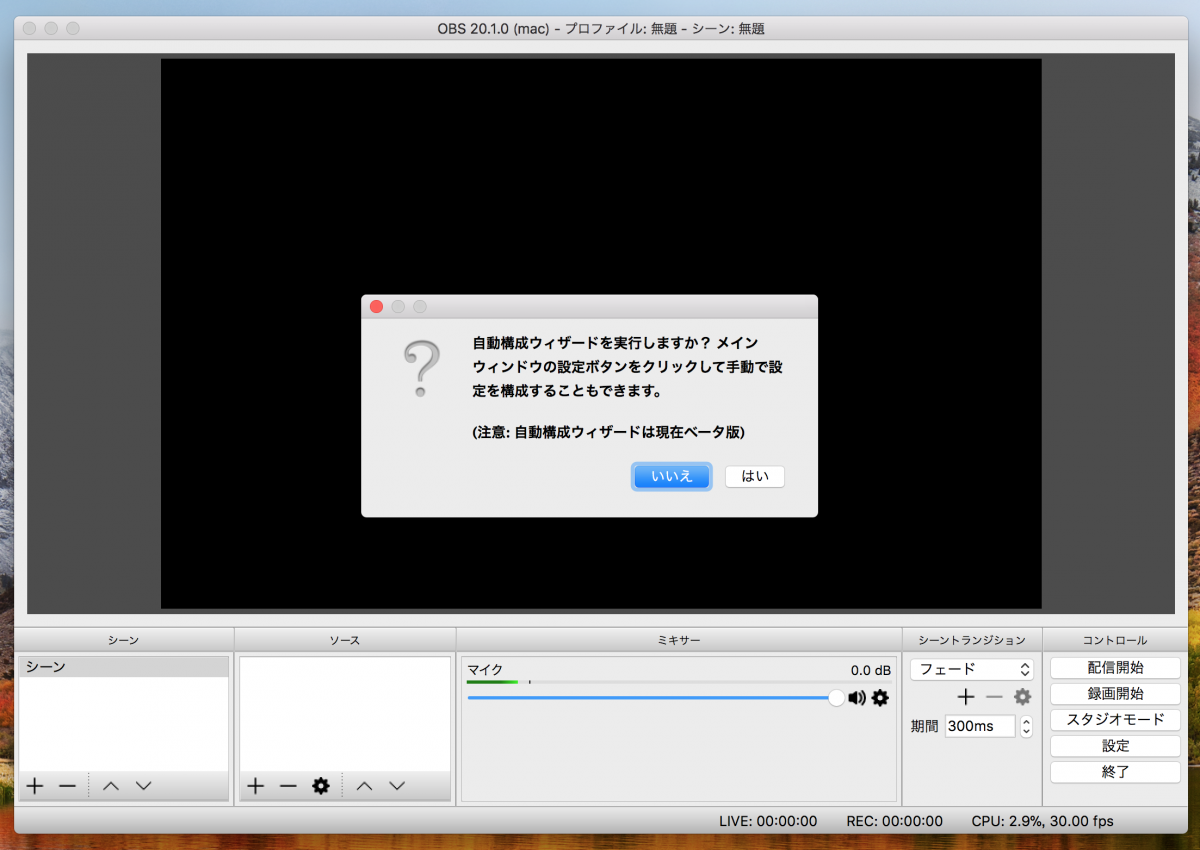
▲OBSを起動。自動構成ウィザードに関するアラートが出たら[いいえ]で構わない。
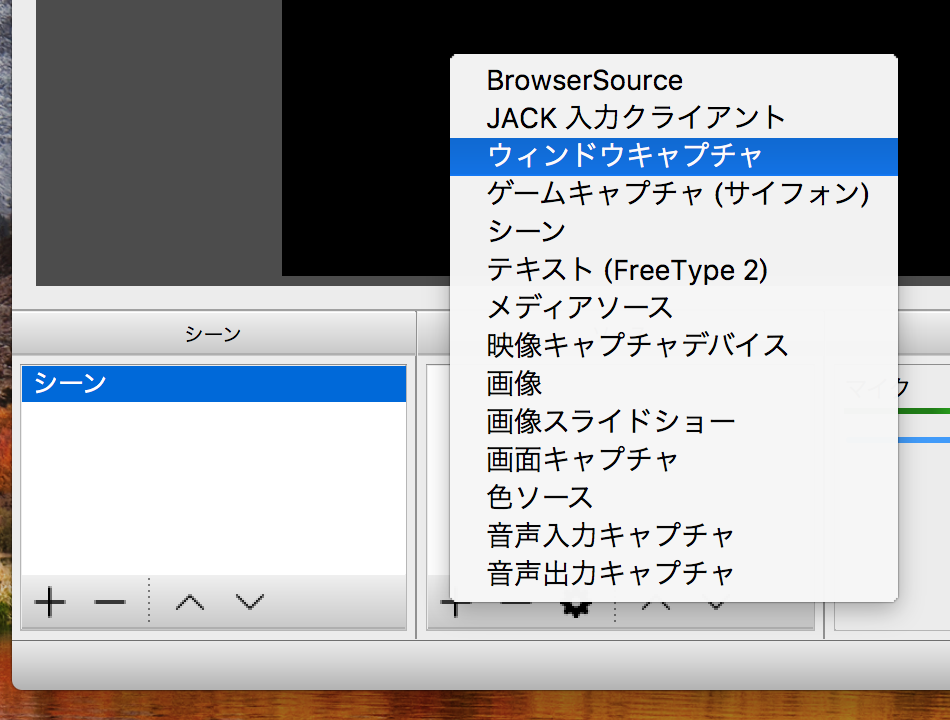
▲左下の[ソース]という欄にある[+]ボタンを押し、[ウィンドウキャプチャ]を選択。
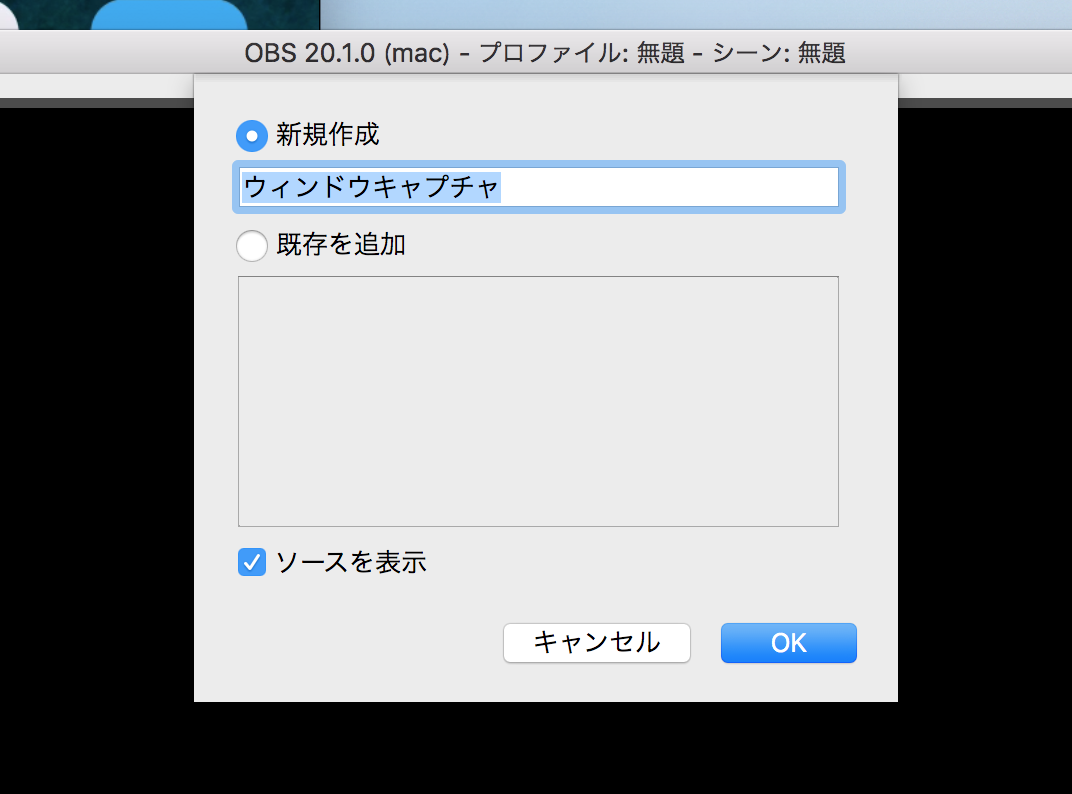
▲新規作成でOK。
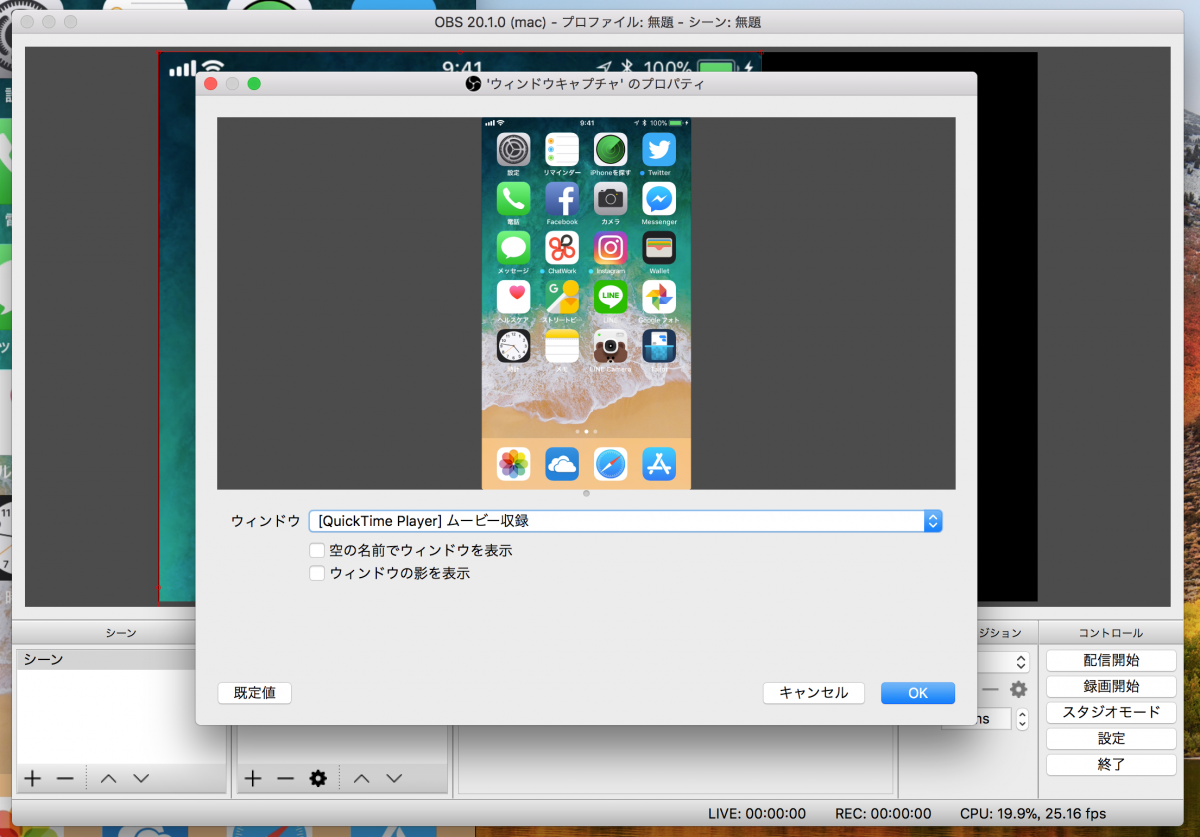
▲[ウィンドウ]から、Windowsなら[LonelyScreen]、Macなら[QuickTime Player]を選択。
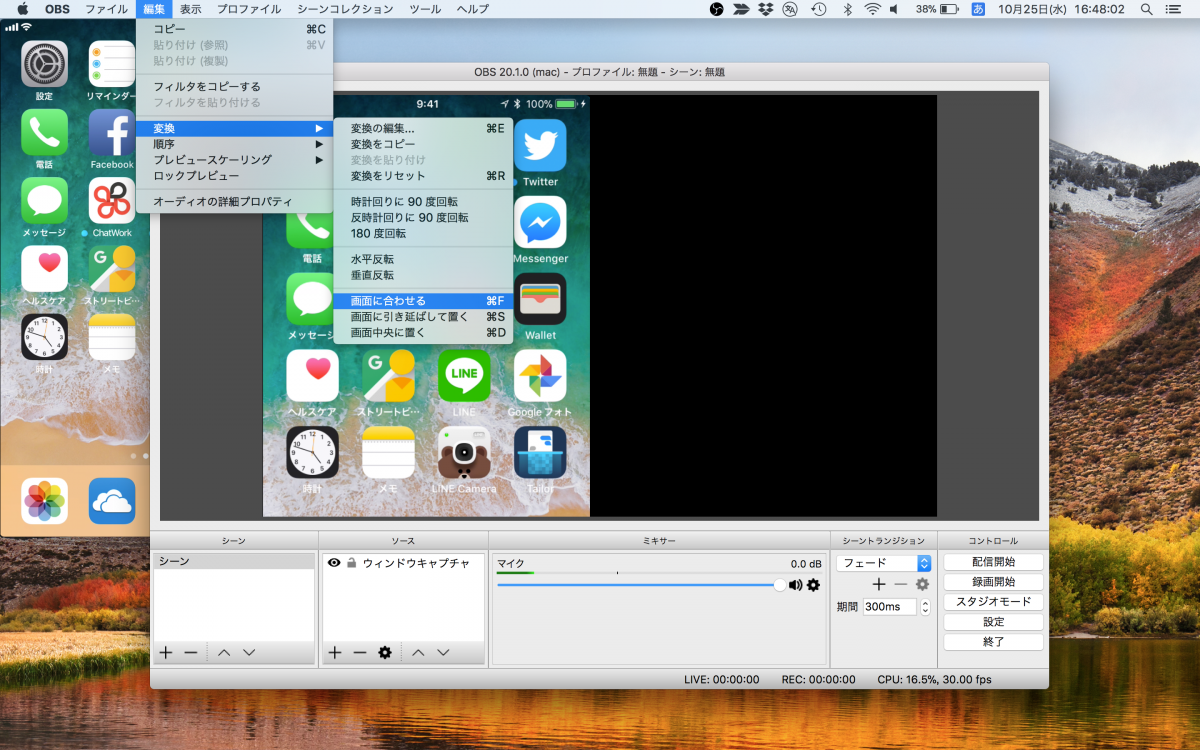
▲もし画面が途切れたり変に引き伸ばされたりしていたら、[編集]→[変換]へと進み、[画面に合わせる][画面中央に置く]などの項目で調整する。
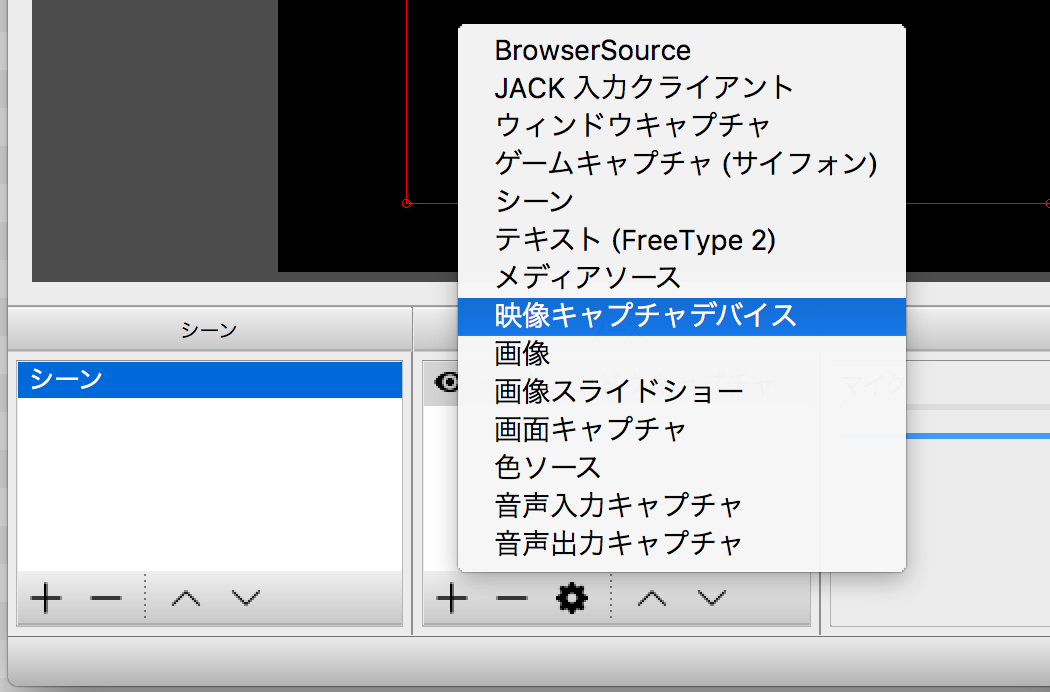
▲もう1度[ソース]から[+]を押し、今度は[映像キャプチャデバイス]を選択。これが顔出しの画面になる。
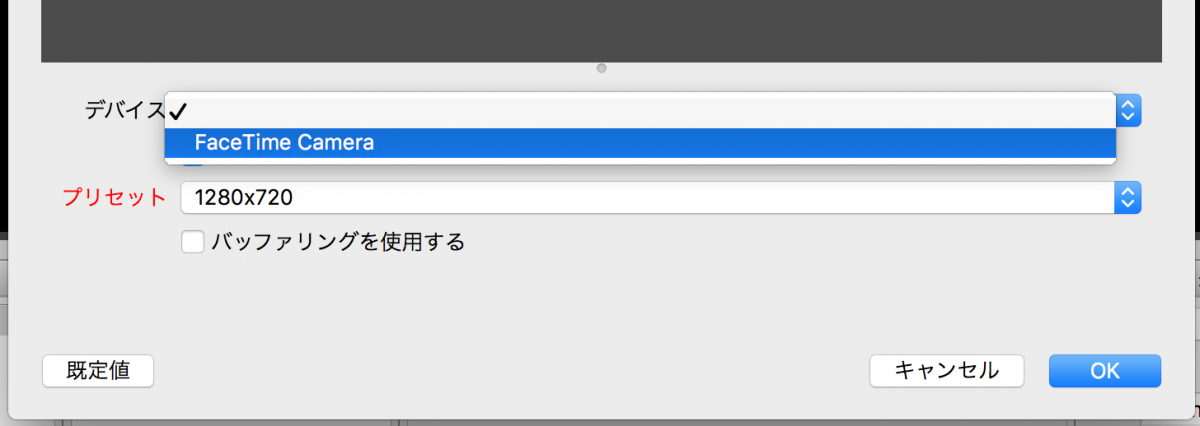
▲使うカメラを選択。外付けのWebカメラなどを接続すれば、デバイス名が表示される。
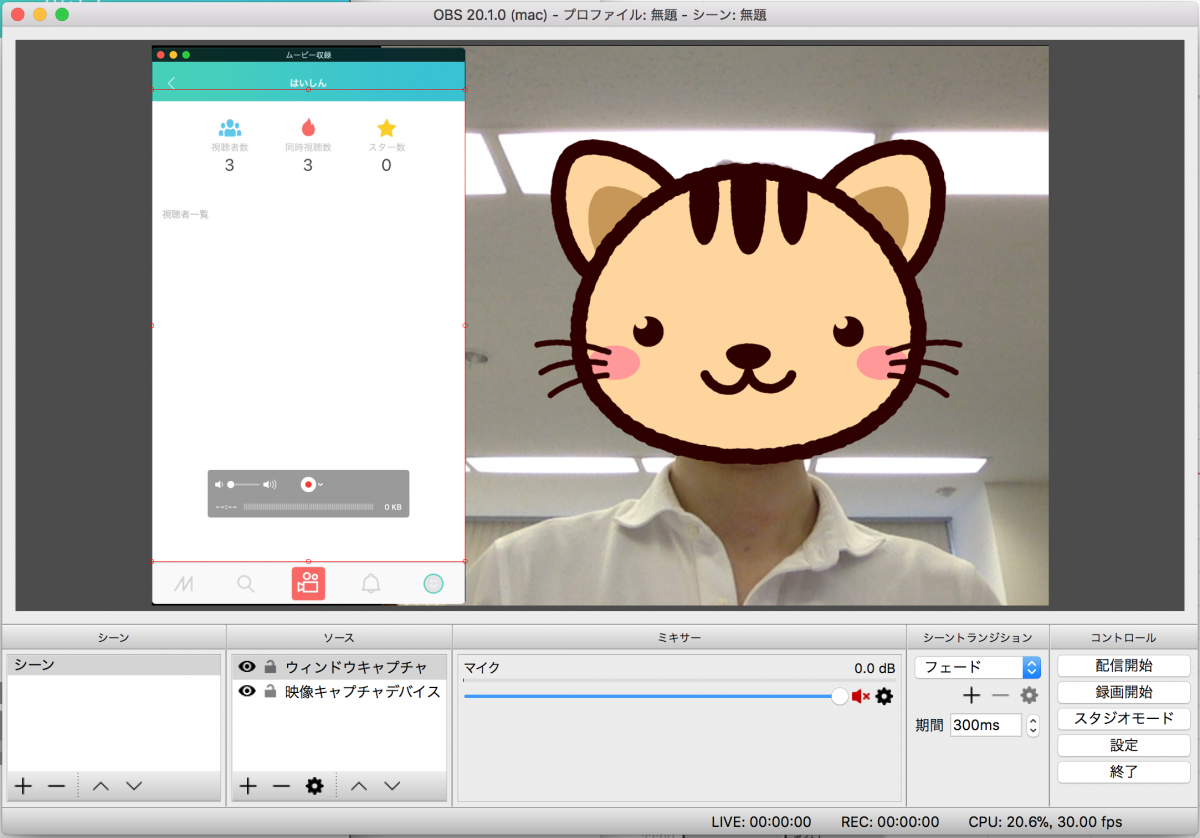
▲スマホ画面と顔出し画面の大きさ・配置などを調整。
ここから専門用語がたくさん出てきますが、わからなくていいので1つ1つ設定を済ませていきましょう。
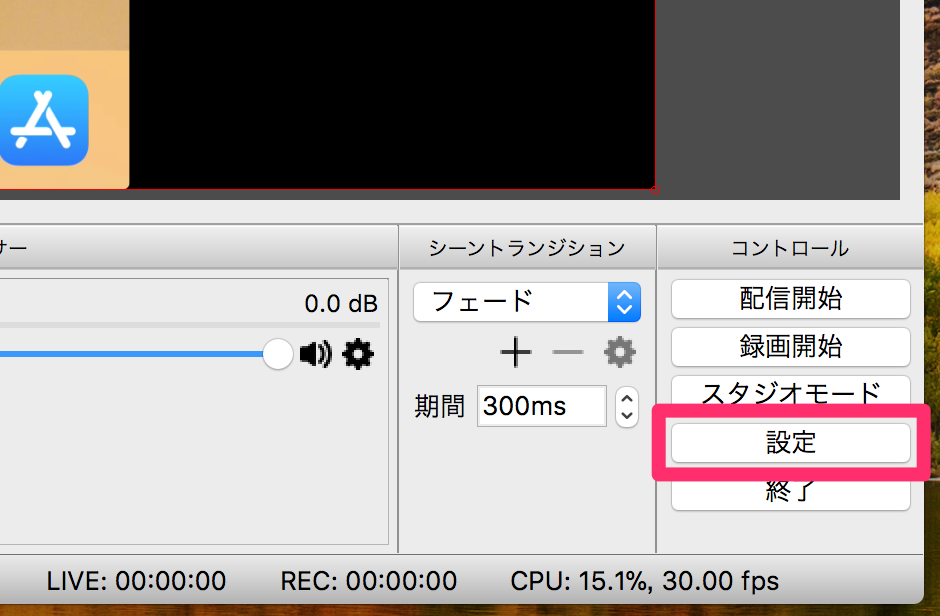
▲OBSの右下から[設定]を選択。
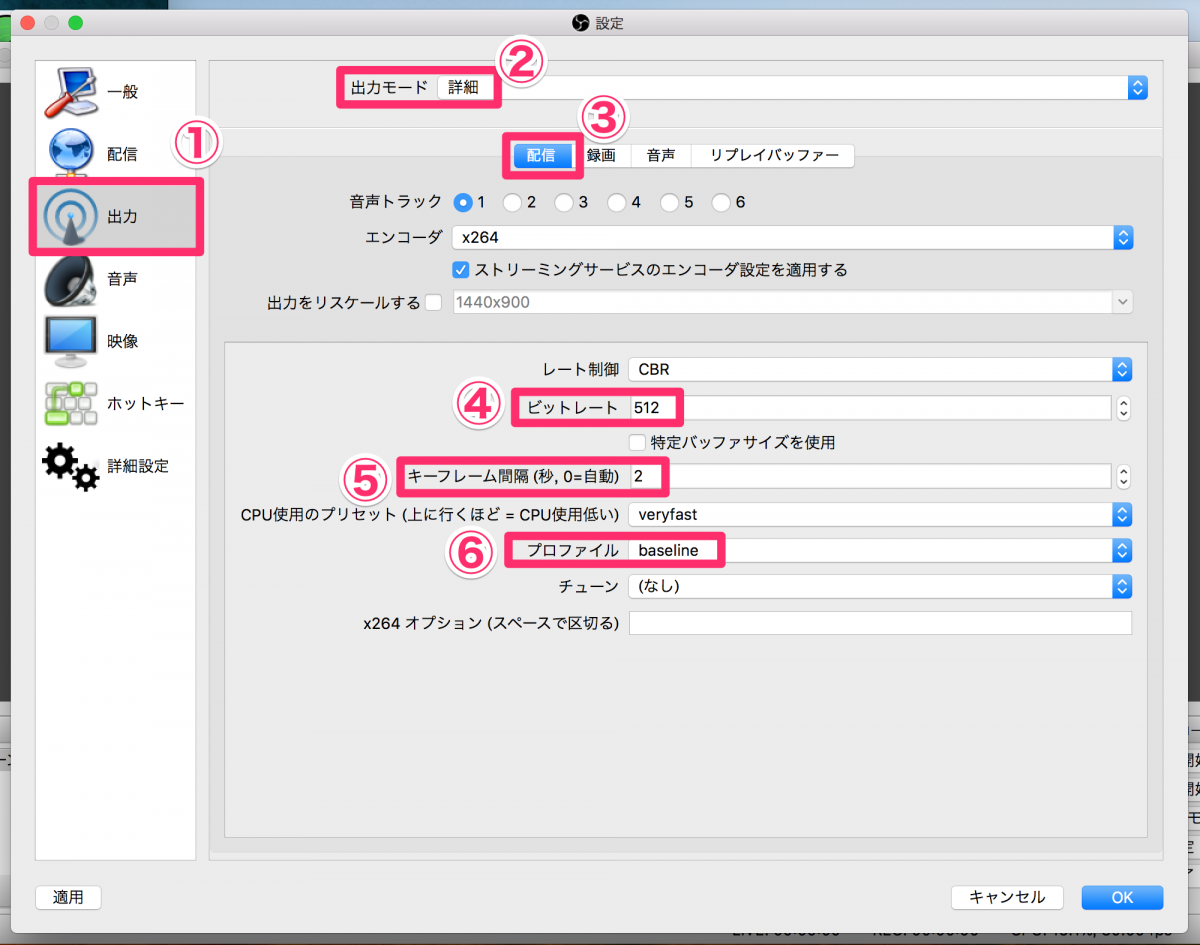
▲[出力]→[出力モード:詳細]→[配信]へと進み、[ビットレート:512][キーフレーム間隔:2][プロファイル:baseline]に変更する。
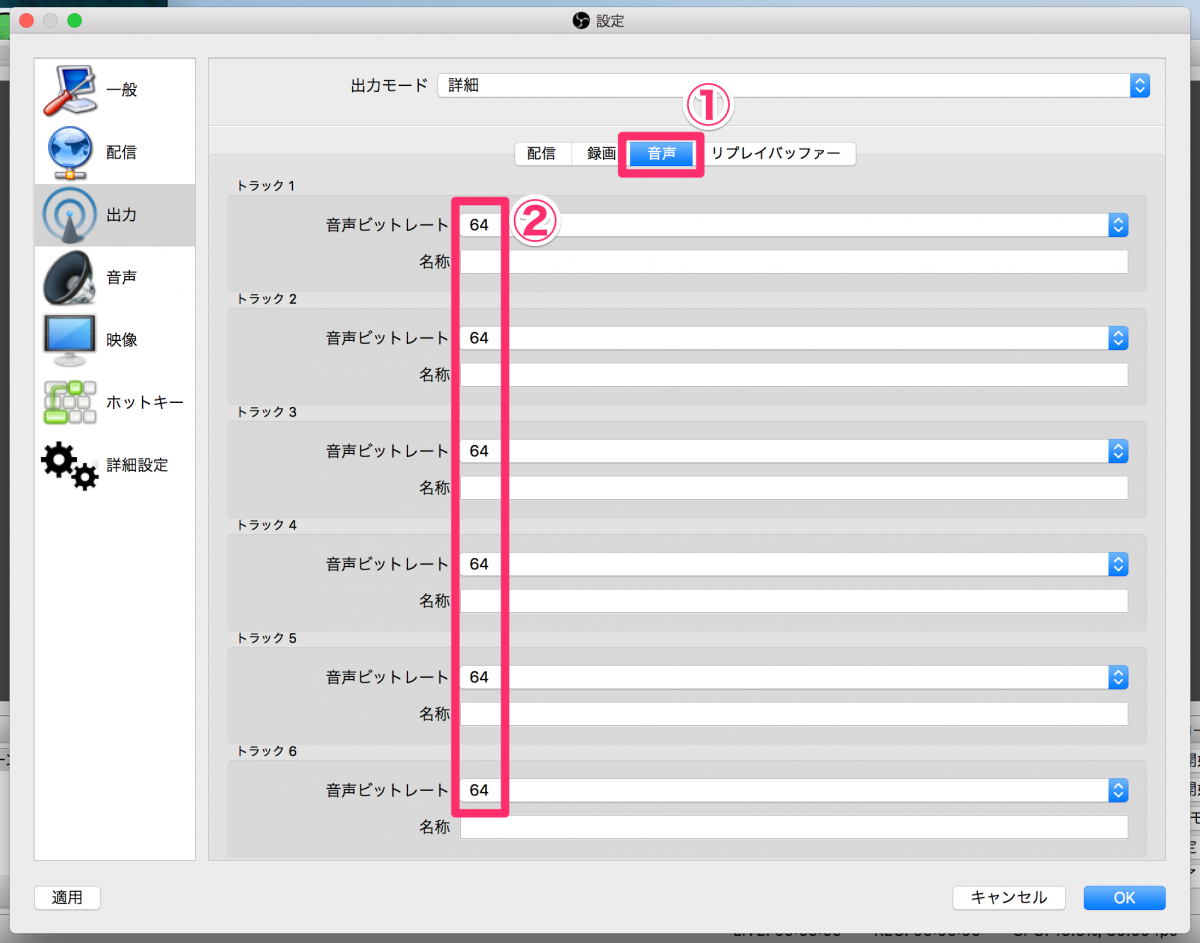
▲[音声]→[音声ビットレート]を全て64に変更する。
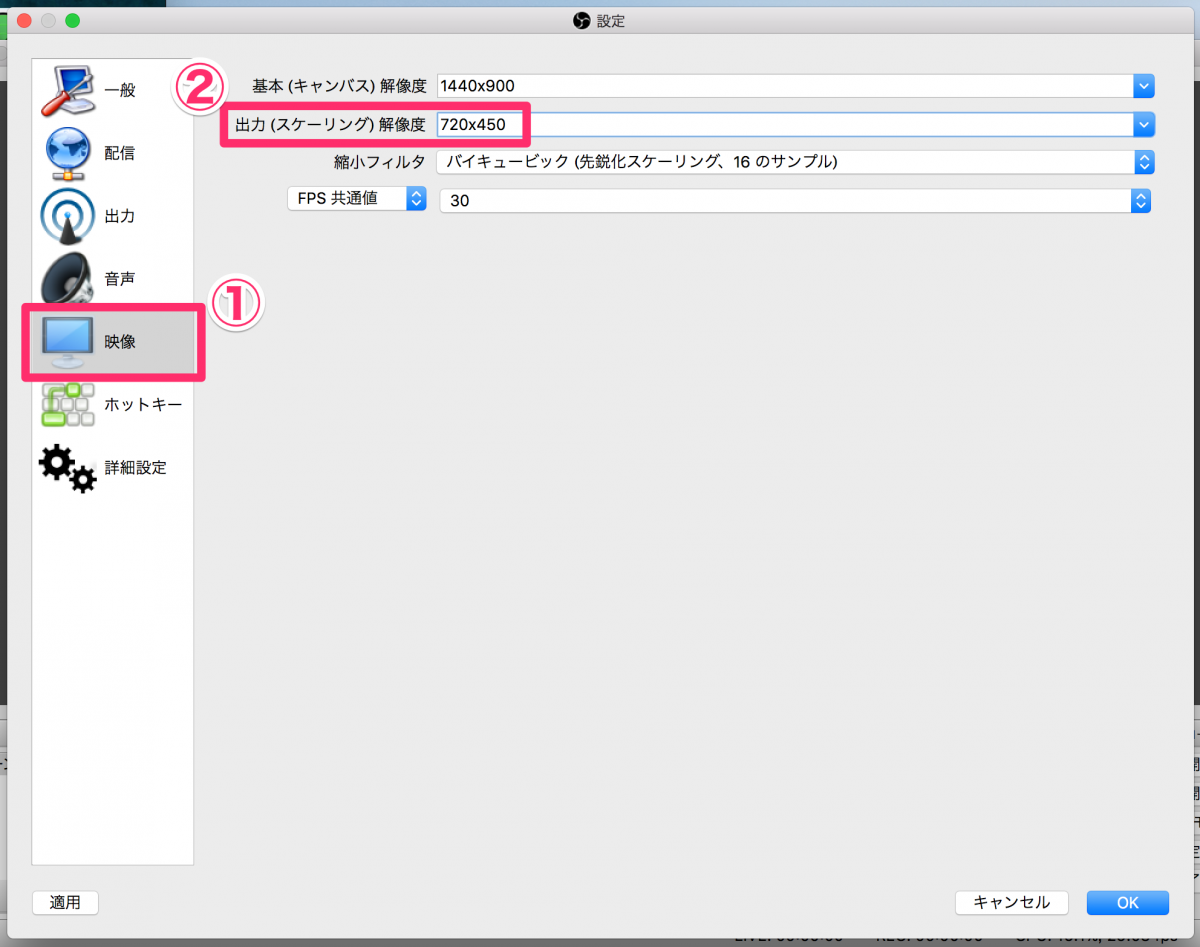
▲[映像]→[出力(スケーリング)解像度]を横幅900より小さな値に変更する。
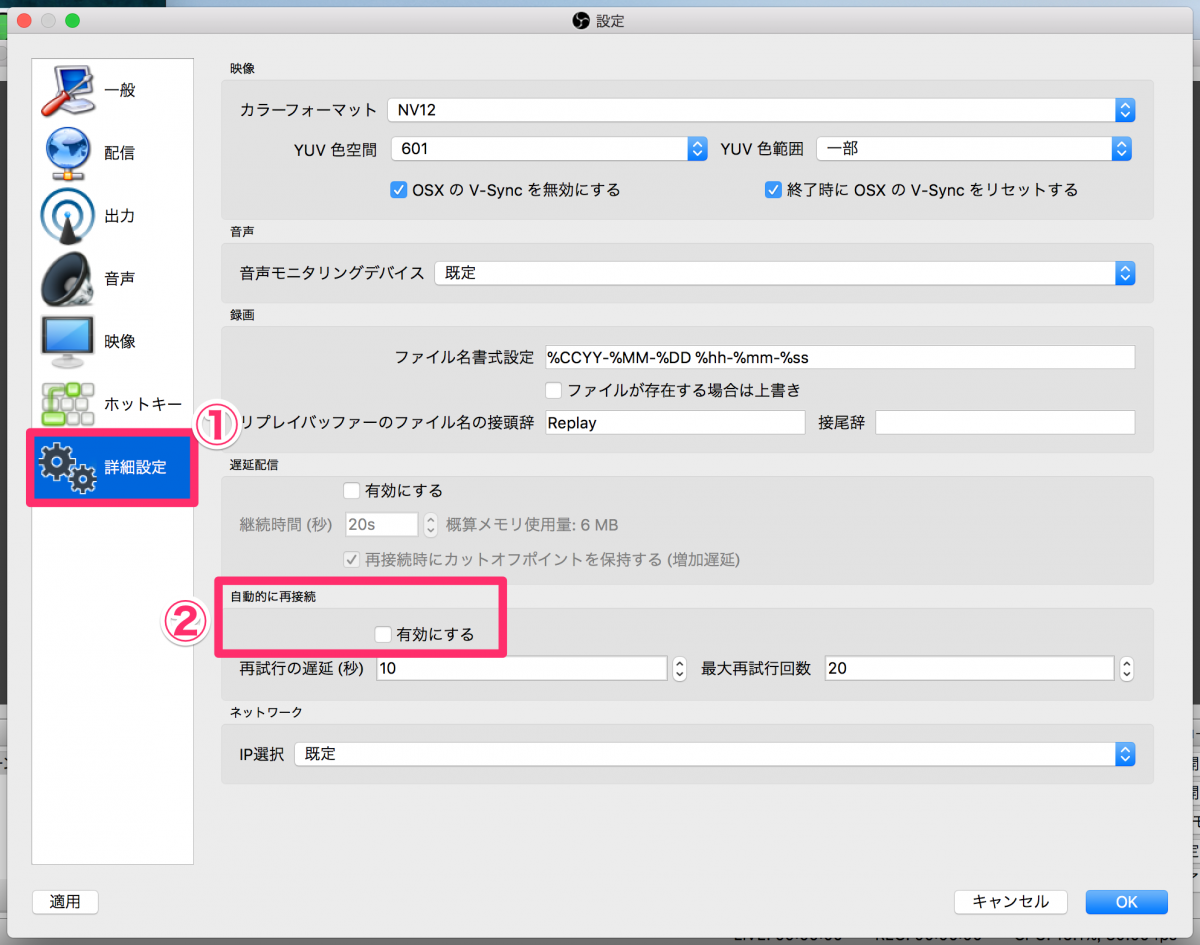
▲[詳細設定]→[自動的に再接続]→[有効にする]のチェックを外す。
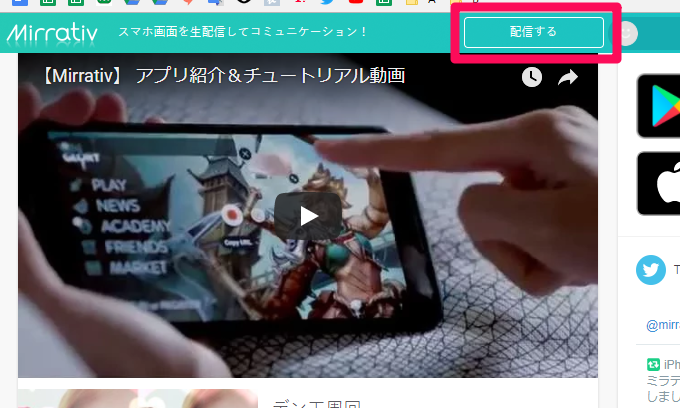
▲[配信する]を選択。
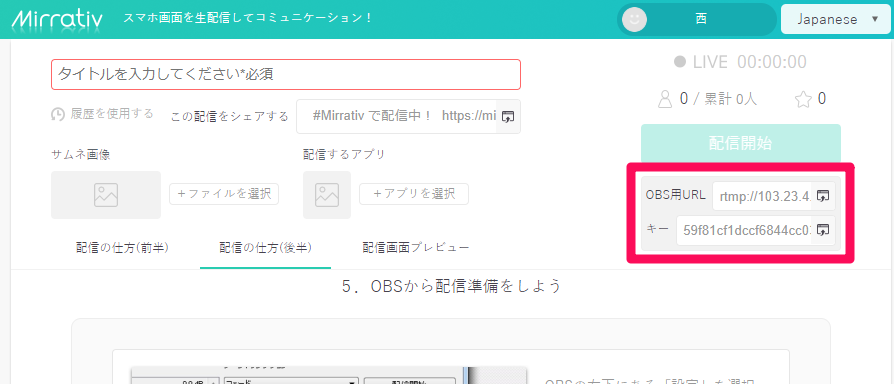
▲[OBS用URL]と[キー]をコピー。
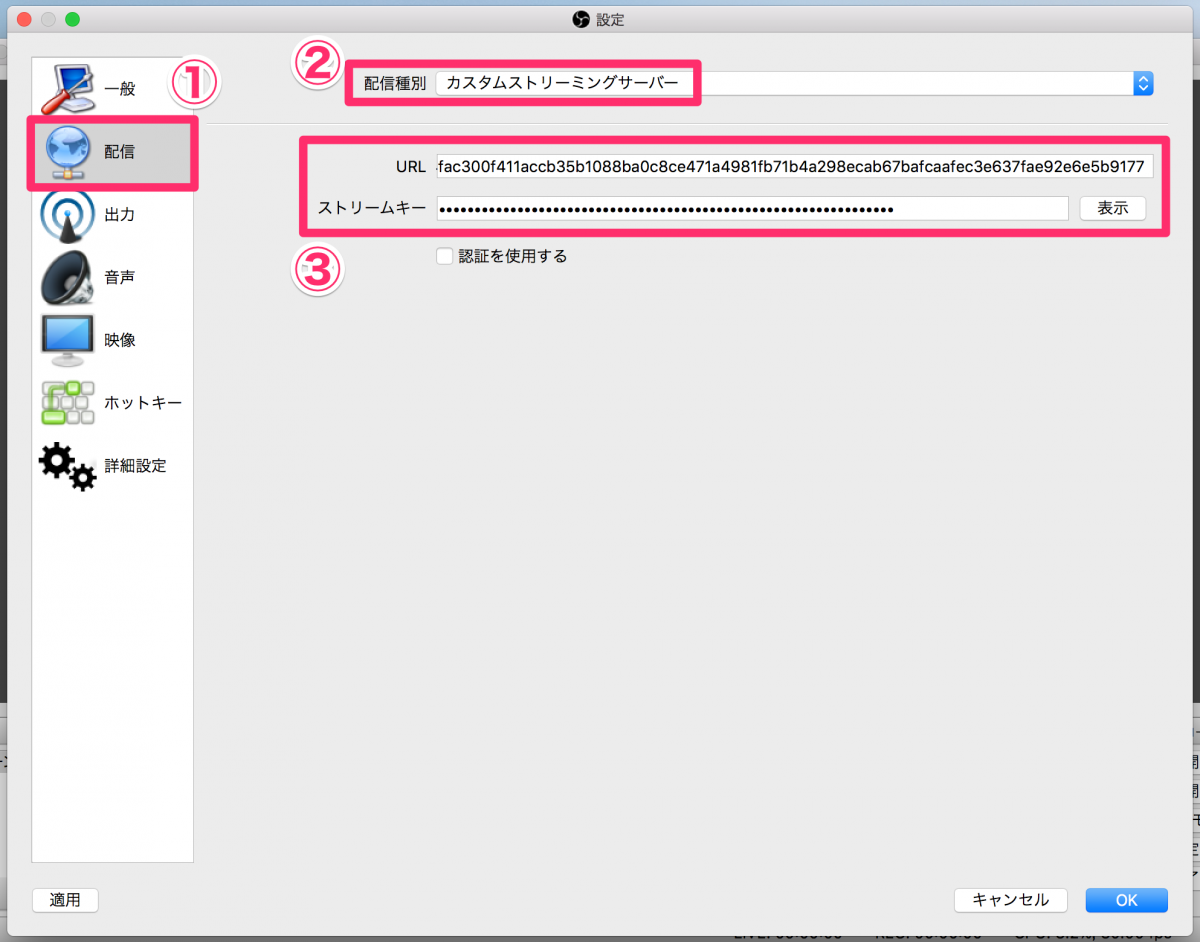
▲OBSに戻り、[配信]→[配信種別:カスタムストリーミングサーバー]から、先ほどコピーしたURLとキーを貼る。
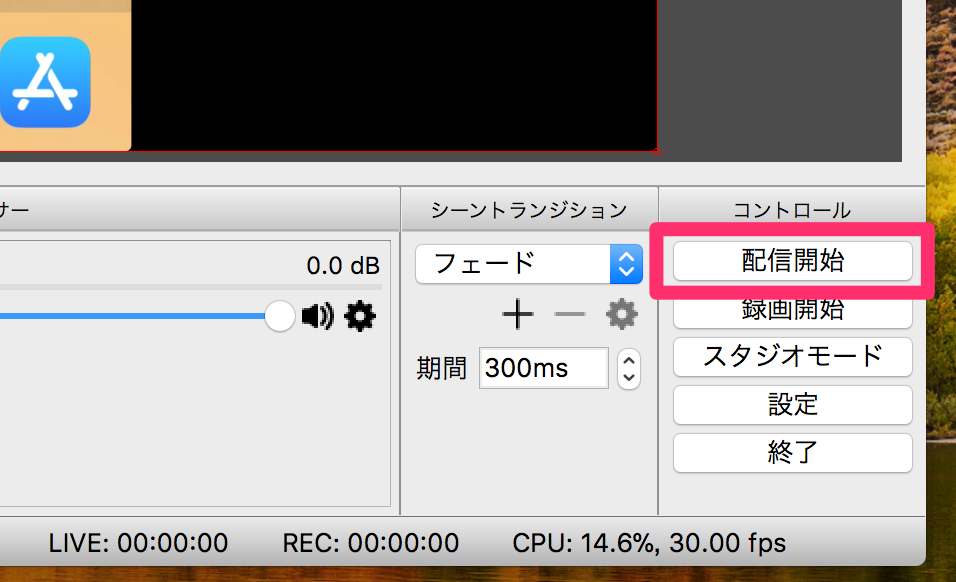
▲[配信開始]を選択。
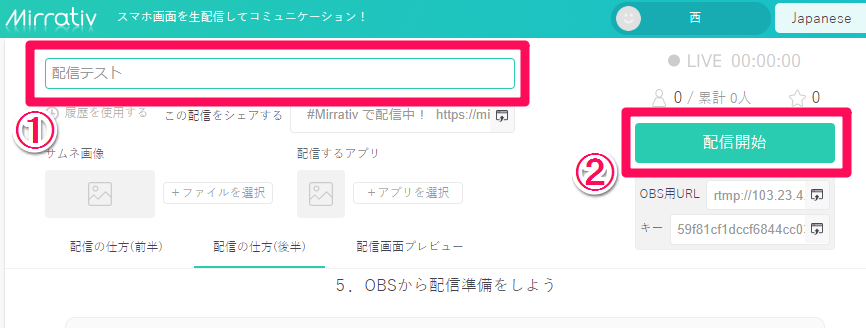
▲Mirrativにて配信タイトルを入力し、配信開始!
配信が始まると、[配信開始]ボタンが[配信終了]に変わっています。終了するときはボタンを押してください。
初回はいろいろな設定があって大変だったかもしれませんが、設定内容はOBSに保存されています。2回目からは、URLとキーだけ新しく貼り直して配信してください。
3 視聴はスマホだけで可能
配信するときはいろいろな準備が必要でしたが、視聴はスマホだけで簡単にできます。
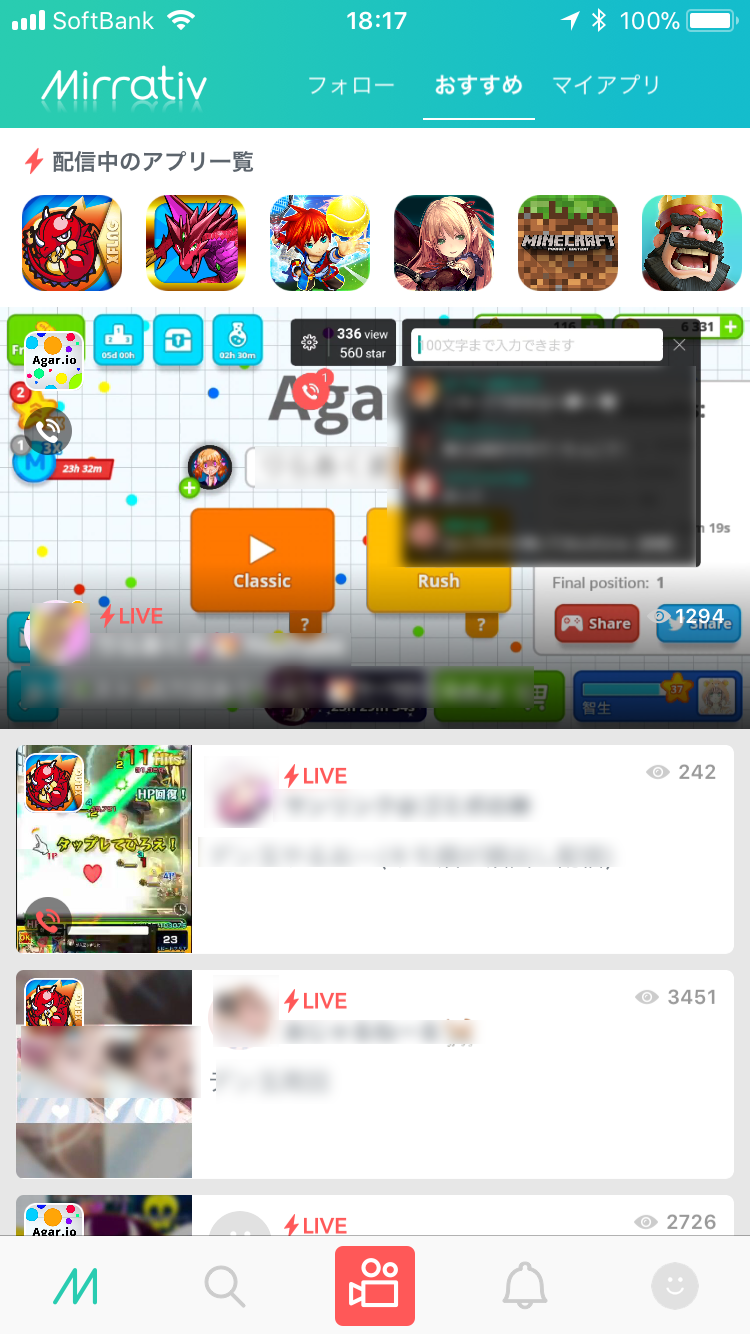
▲配信中のユーザーがおすすめ順に表示されている。上段のアプリアイコンをタップすれば、そのゲームに限定して表示。
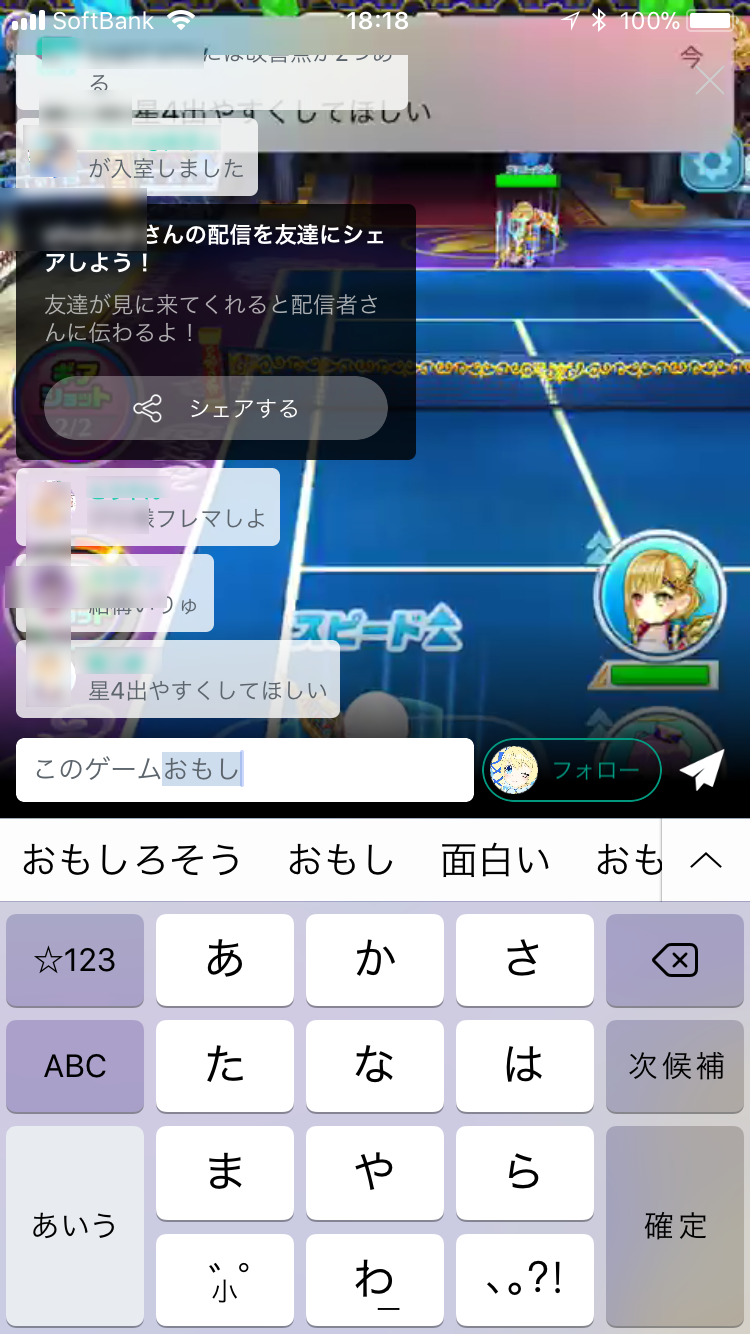
▲ゲーム実況を見ながら、リアルタイムにコメントを投稿。
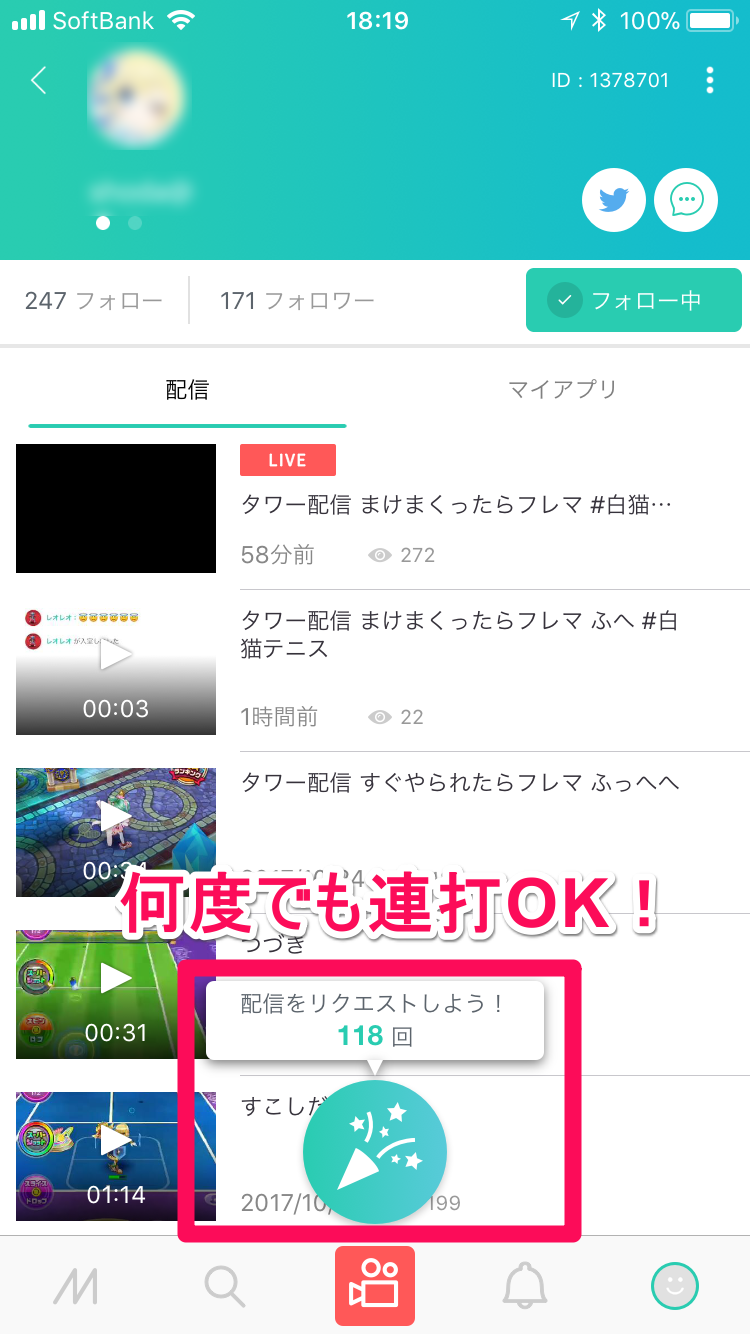
▲好きな配信者のページでリクエストボタンを押し、応援の気持ちを伝えよう。ボタンは押せば押すほどカウントされる。
4 Mirrativ App(iOS)のダウンロード
サービスの利用は視聴者・配信者ともに無料です。ゲームに特化したコミュニティなので、総合的な動画サービスよりも濃いファンが集まりやすいかもしれません。
全国のゲーム仲間と一緒に、生放送を楽しみましょう!