iPhoneを使っていて通信制限がかかると、使い物にならないほど遅くなりますよね。でも、iPhoneや各アプリの設定次第でかなり節約することができます。この記事だけ読めば全ての方法を漏れなく実行できるよう、細かいところまで網羅しました。
iOS 11での手順を解説していますが、まだOSアップデートしていないiOS 10の方もほぼ同手順です。1つずつチェックしてみてください。
もくじ
1. iPhoneの設定アプリで通信量を節約する
2. Safariのコンテンツブロッカーを使う
3. 動画アプリの画質を制限する
4. SNSで動画を自動再生させなくする
5. 公衆Wi-Fi接続アプリを活用して通信量を減らす
6. 画像アップ時にリサイズアプリを使い、サイズを抑える
7. 通信量の見方は? 通信量確認アプリを使って節約する
1. iPhoneの設定アプリで通信量を節約する
[モバイルデータ通信]→[モバイルデータ通信]をオフに
文字通りモバイルデータ通信を切り、Wi-Fiでのみ通信できる状態になります。
※モバイルデータ通信というと聞き馴染みがないかもしれませんが、いわゆる3G・4G・LTEといった通信のことです。
[モバイルデータ通信]→[モバイルデータ通信を使用]の各アプリをオフに
アプリ単位でモバイルデータ通信を行わないようにできます。
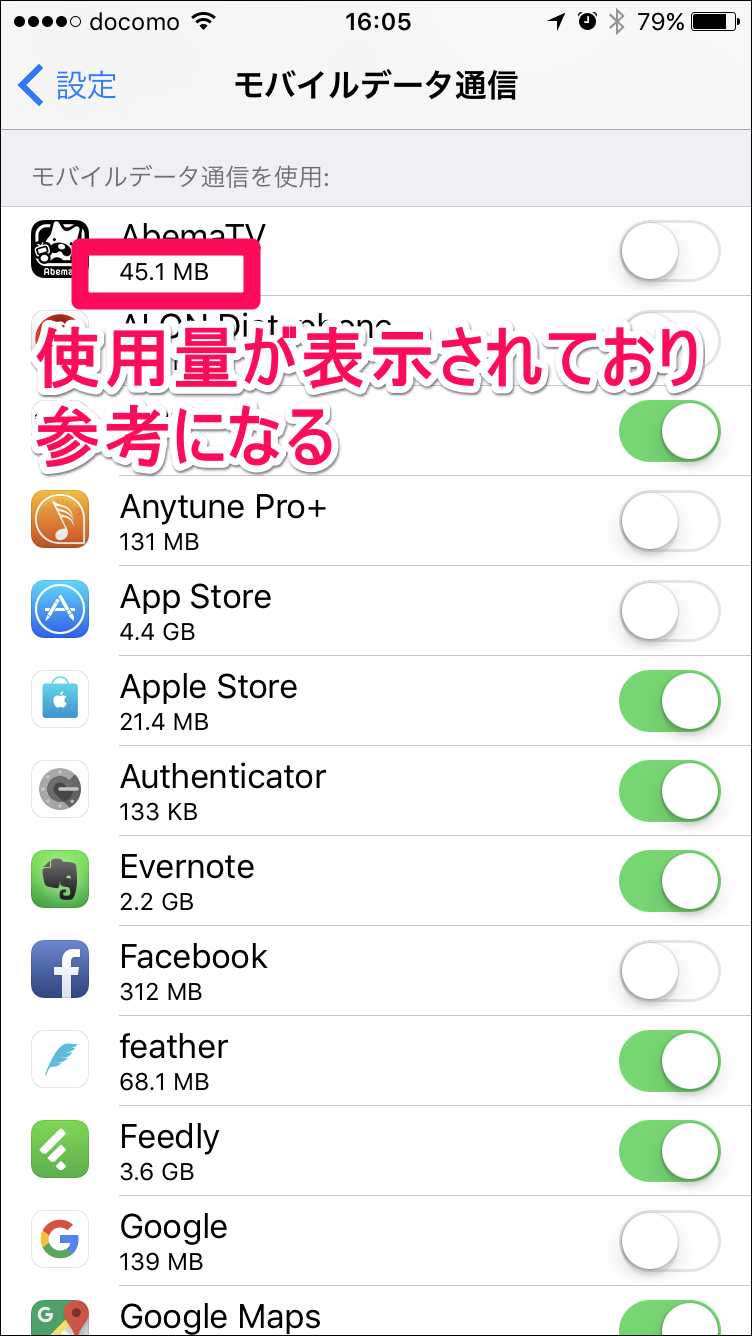
[モバイルデータ通信]→[Wi-Fiアシスト]をオフに
Wi-Fiアシストとは、Wi-Fiの接続状況が悪いとき、自動的にモバイルデータ通信を使用する機能。Wi-Fiで動画を見ていたつもりがモバイルデータ通信に切り替わってしまってた、なんてことがなくなります。
[一般]→[Appのバックグラウンド更新]の各アプリをオフに
バックグラウンド通信するアプリ一覧が表示されており、アプリ単位でオフにできます。
[Siriと検索]→[ホームボタンを押してSiriを使用]をオフに
※iOS 10の場合:[Siri]→[Siri]をオフに
音声アシスタントのSiriは通信を行うので、使わないなら切っておくといいでしょう。
[プライバシー]→[位置情報サービス]の各アプリを「許可しない」に
位置情報はGPSだけでなく、モバイルデータ通信も使用します。ナビアプリのように位置情報が重要なもの以外は、許可を取り消すといいでしょう。
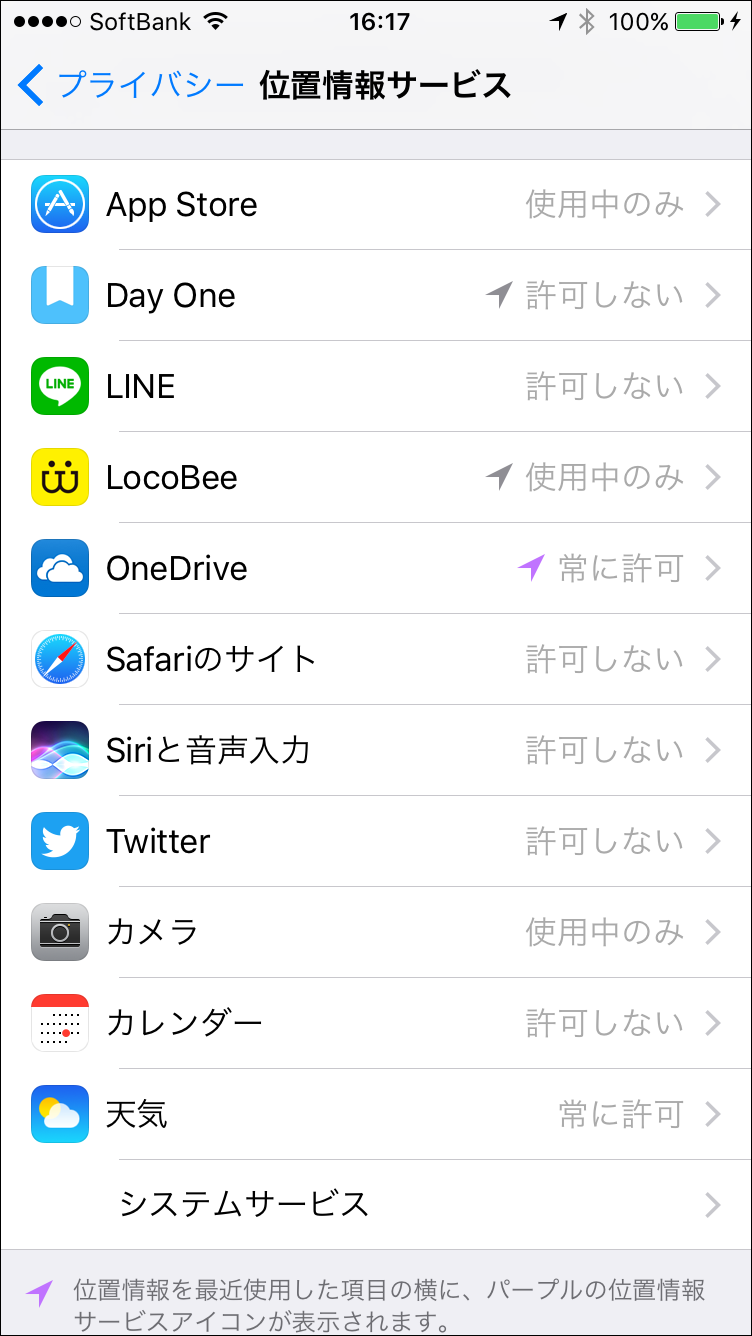
[プライバシー]→[位置情報サービス]→[システムサービス]の各項目をオフに
自分が全く使っていないサービスでも位置情報の取得が行われていることはあるので、必要ないものは切っておきます。
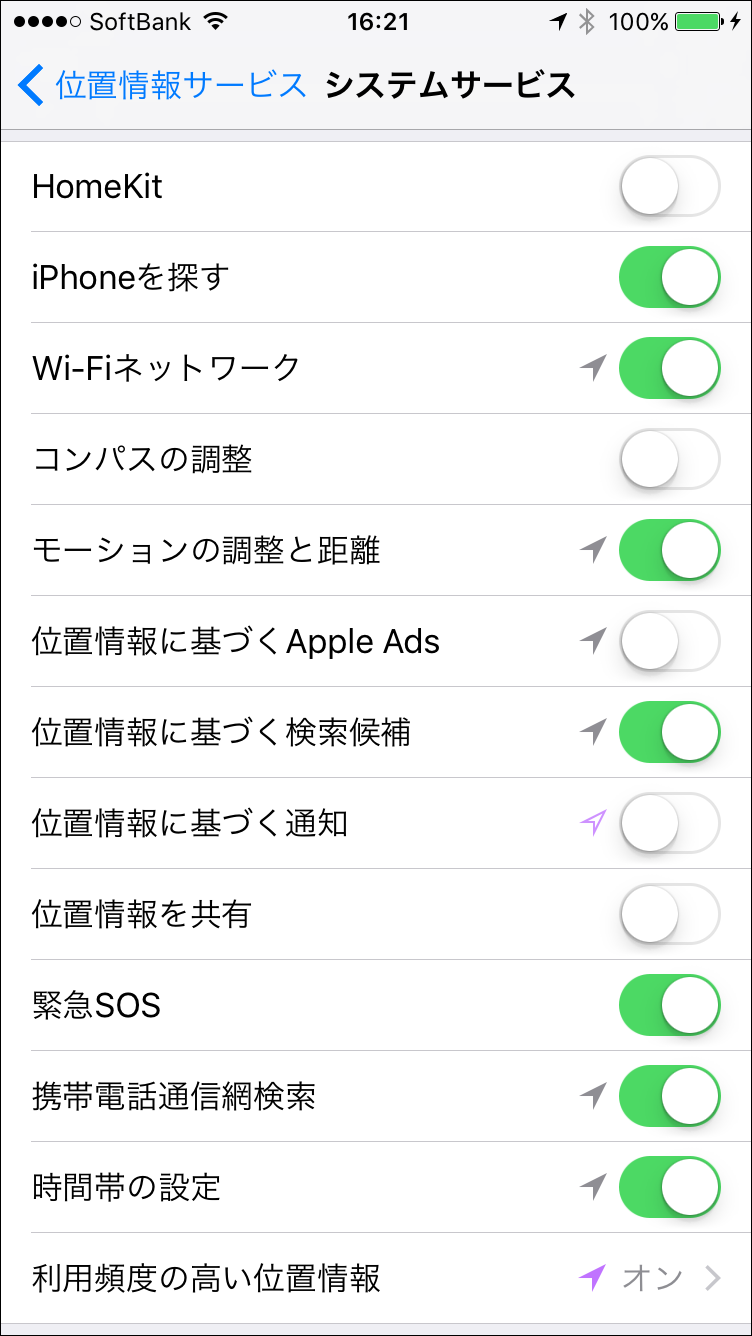
[プライバシー]→[解析]→各項目をオフに
※iOS 10の場合:[プライバシー]→[診断と使用状況][Appデベロッパと共有]を「送信しない」に
iPhoneや各アプリの使用状況を、Appleやアプリ開発者に送信することで品質向上に協力する機能。バグ改善などに貢献できなくなりますが、オフにしても不利益はありません。
[(自分の名前)]→[iCloud]で各アプリをオフに
※iOS 10の場合:[iCloud]で各アプリをオフに
各アプリのデータを、iCloudに保存・同期させるか否か決めます。もちろんオフにすれば通信量はかかりません。使わないアプリや、他端末と同期する必要のないアプリはオフにするといいでしょう。
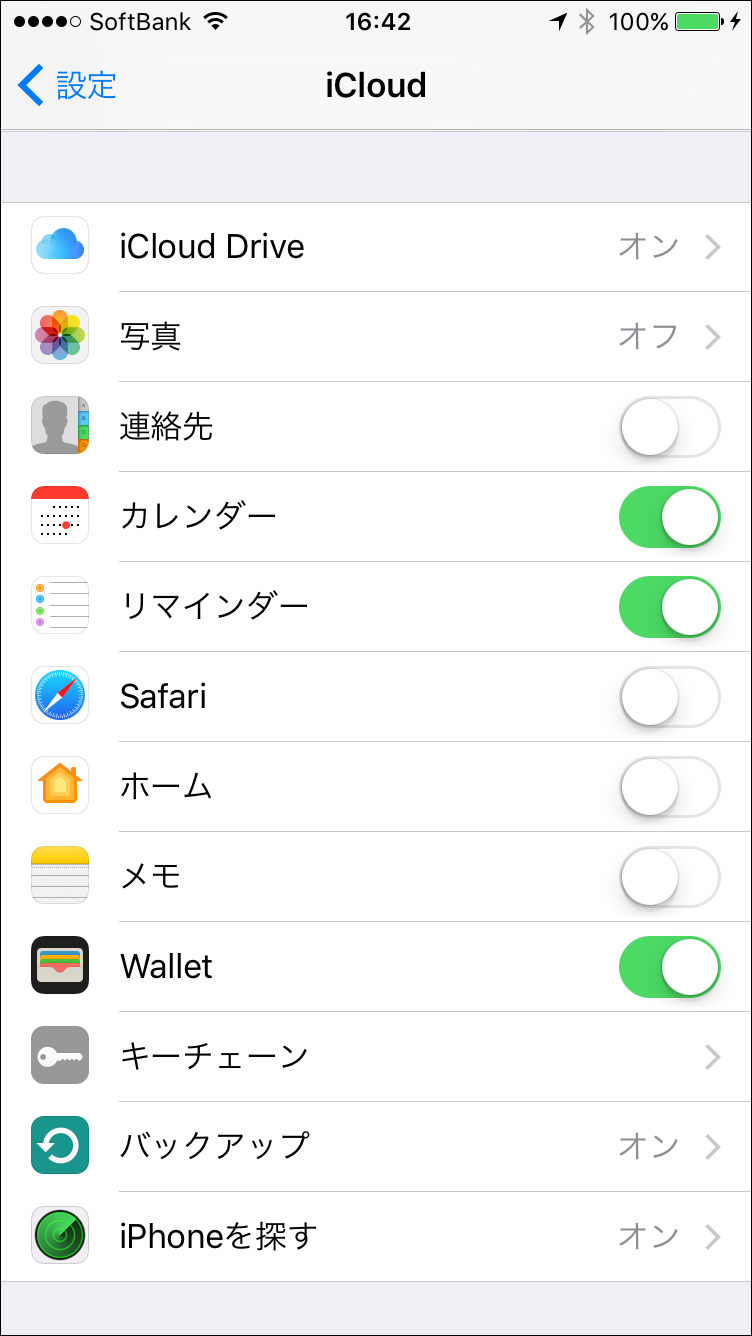
[iTunes StoreとApp Store]→[モバイルデータ通信]の各項目をオフに
※iOS 10の場合:[iTunes StoreとApp Store]→[自動ダウンロード]の各項目をオフに
iPadでDLしたアプリがiPhoneにも自動DLされたり、アプリのアップデートが自動で行われたりすることを防げます。すぐ下にある[モバイルデータ通信]をオフにすれば、自動DLはするにせよWi-Fi環境でのみ行われます。
[アカウントとパスワード]→[データの取得方法]→各項目の[プッシュ]を[手動]に
※iOS 10の場合:[メール][連絡先][カレンダー][メモ][リマインダー]→[アカウント]→[データの取得方法]→[プッシュ]をオフに
プッシュにすると、アプリが「新しい情報は届いてないかな」とバックグラウンドで絶えず通信を行います。これをオフにし、自分がアプリを開いたとき(手動)または一定間隔ごと(フェッチ)に通信を行うようにします。
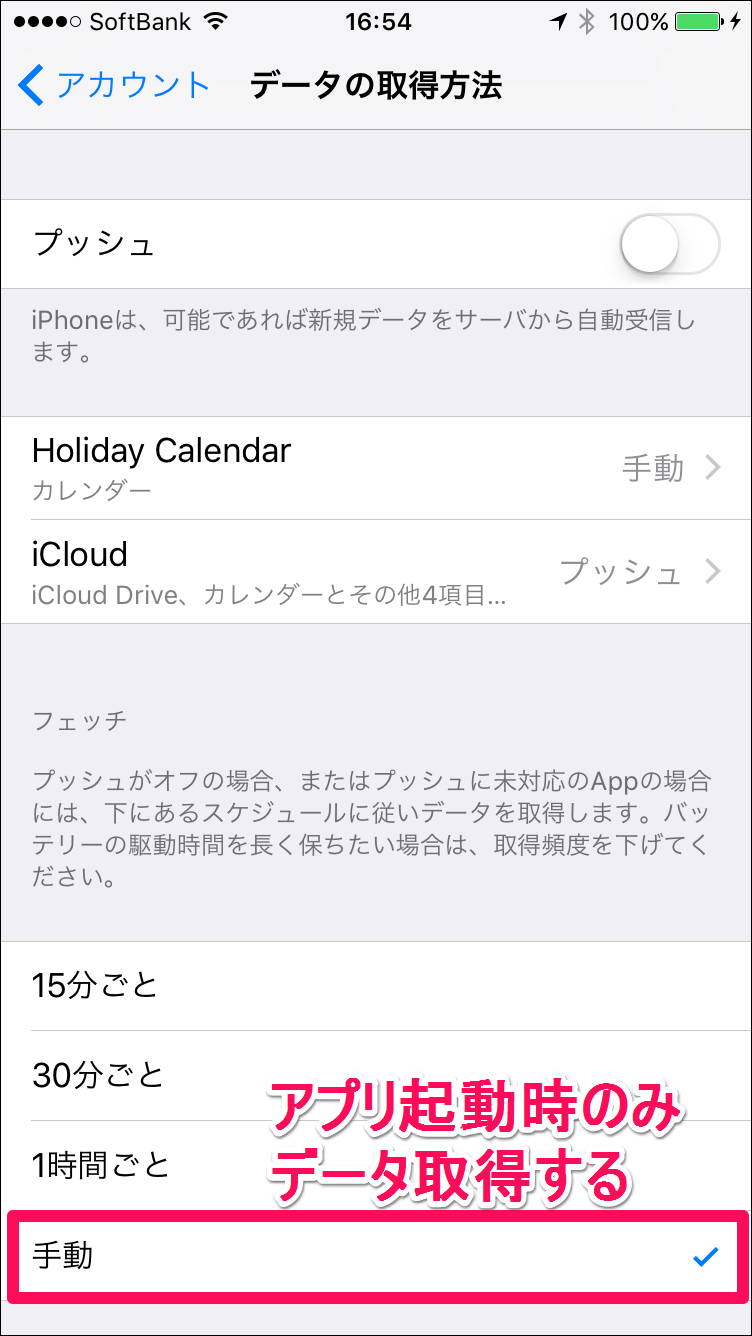
[カレンダー][リマインダー]→[同期]を短期間に
[すべてのイベント]は、過去の全データを同期するため通信量も増えます。最短の[2週間前のイベント]にしておけば、余計な過去のデータのために通信が行われることはなくなります。
[メール]→[サーバ上の画像を読み込む]をオフに
※iOS 10の場合:[メール]→[画像を読み込む]をオフに
送られてきたメールに添付されている画像を、自動では読み込まなくなります。Wi-Fiのある場所などで画像をタップすれば読み込まれます。
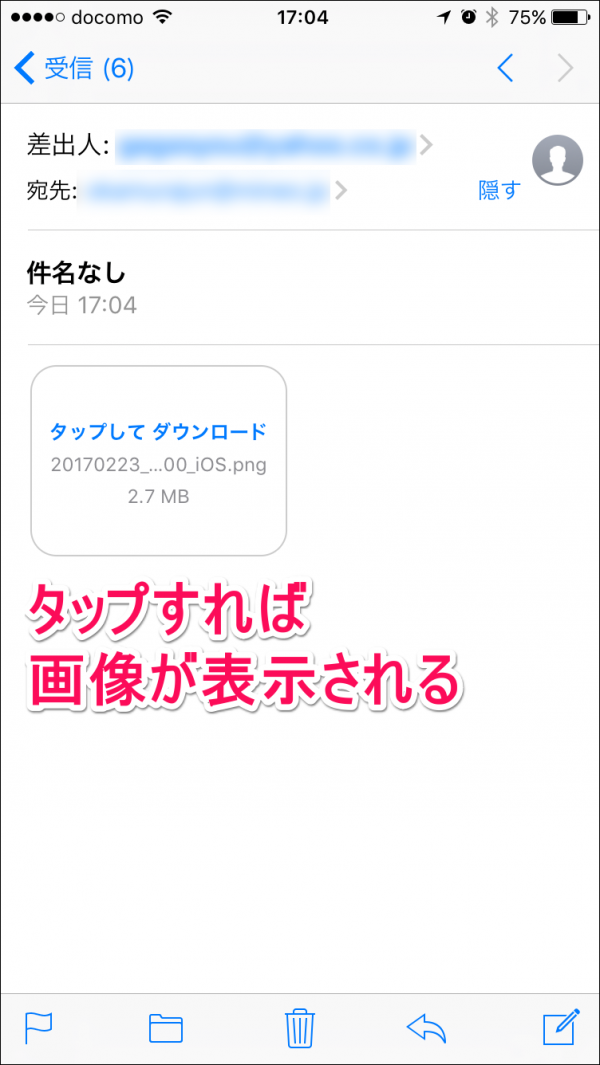
[メッセージ]→[低解像度モード]をオンに
メッセージアプリで自分から画像送信するとき、ファイルサイズを小さくしてくれます。
[Safari]→[自動的にオフライン用に保存]をオフに
※iOS 10の場合:[Safari]→[モバイルデータ通信]をオフに
リーディングリストを同期・保存するためにモバイルデータ通信を使わなくなります。
[Safari]→[トップヒットを事前に読み込む]をオフに
トップヒットとは、検索した際にブックマークから「このサイトに行きたいんじゃないですか?」と候補を挙げてくれる機能のこと。事前読み込みがオンだと、トップヒットに挙がったサイトをタップしなくてもバックグラウンドで読み込まれてしまいます。
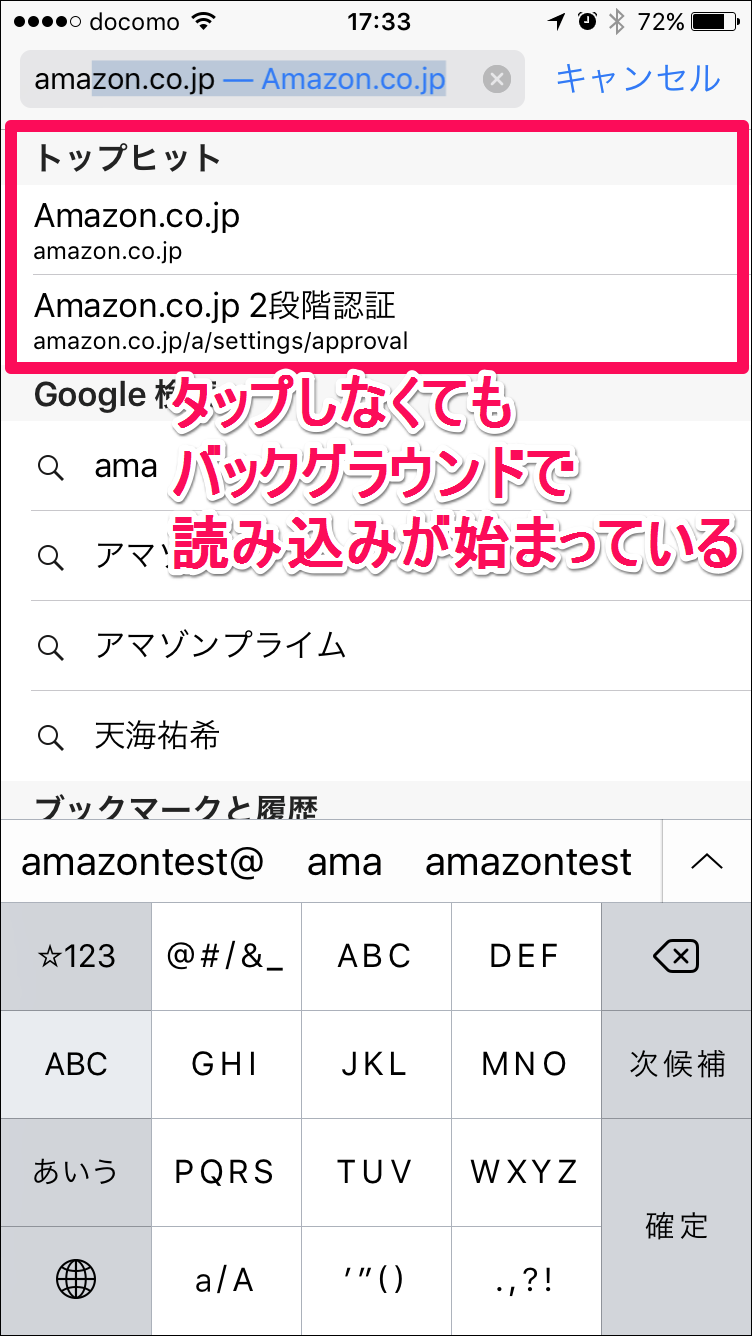
[ミュージック]→[モバイルデータ通信]をオフに
ライブラリのアップデートやアートワークの読み込みに、モバイルデータ通信を使用しなくなります。
[iBooks][Podcast]→[モバイルデータ通信]をオフに
他の端末で購入したデータなどを同期するのに、モバイルデータ通信を使用しなくなります。
[ビデオ]→[再生にモバイルデータ通信を使用]をオフに
再生にモバイルデータ通信を使用しないか、使用するにしても画質を落とすことができます。
2. Safariのコンテンツブロッカーを使う
コンテンツブロッカーと呼ばれるアプリを使い、広告表示を極力減らすことができます。サイトの見栄えが良くなるうえ、広告画像が消えた分だけ通信量も減って一石二鳥。
人気アプリ『280bocker』を利用
まず下記アプリをDL。コンテンツブロッカーアプリは様々な種類のものがありますが、本アプリは評判が非常に良いです。
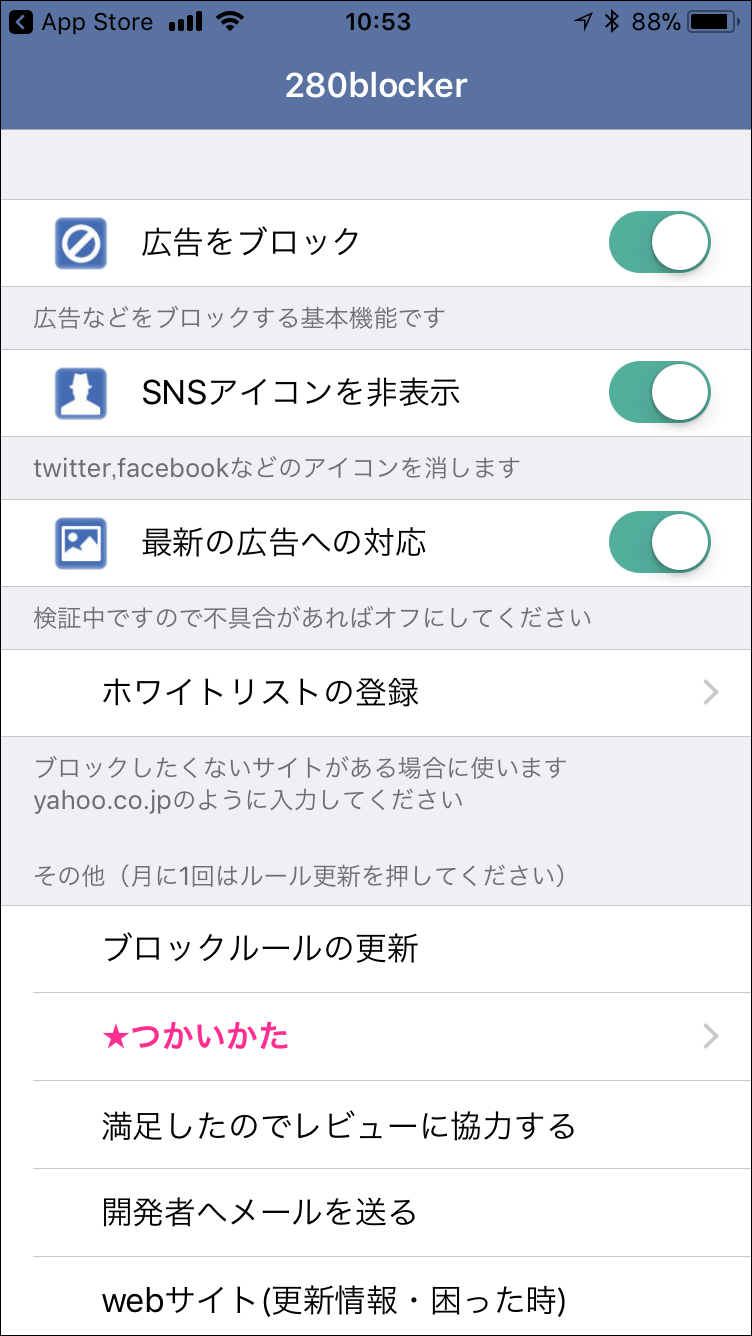
▲アプリを開き、[広告をブロック]をオンにします。他2つもオンにしておくのがおすすめ。
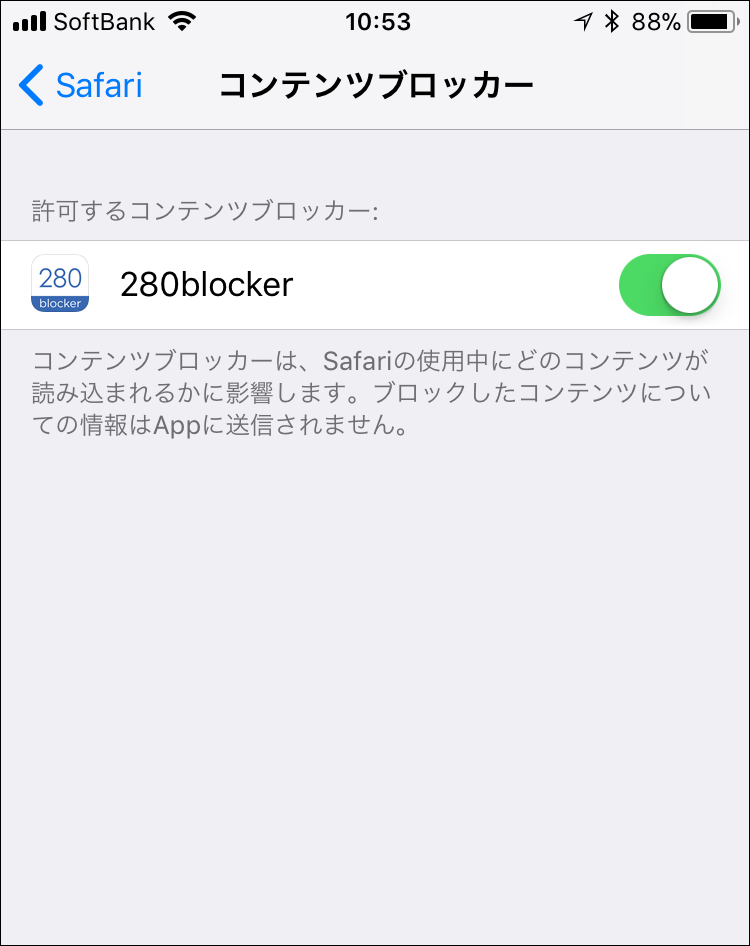
▲設定アプリから[Safari]→[コンテンツブロッカー]→[AdBlocker]をオンにして完了。普段見るニュースサイトなどを開くと、広告が消えているはず。
3. 動画アプリの画質を制限する
YouTubeをはじめとする動画視聴アプリは、設定で画質を落としたり、Wi-Fi時のみ高画質にしたりすることが可能です。外で動画アプリを見る方は、設定をチェックしておくのがおすすめ。
YouTube
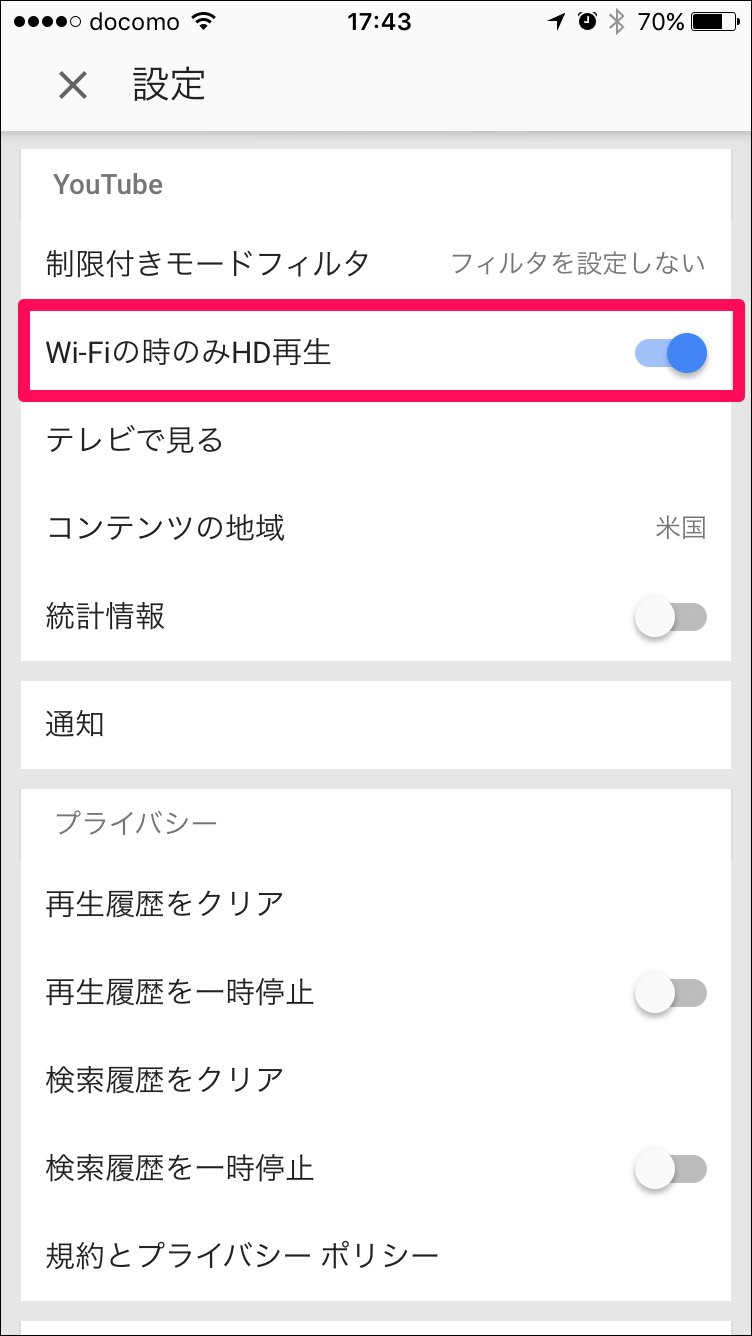
▲[右上のアイコン]→[設定]→[Wi-Fiの時のみHD再生]をオンに。
ツイキャス・ビュワー
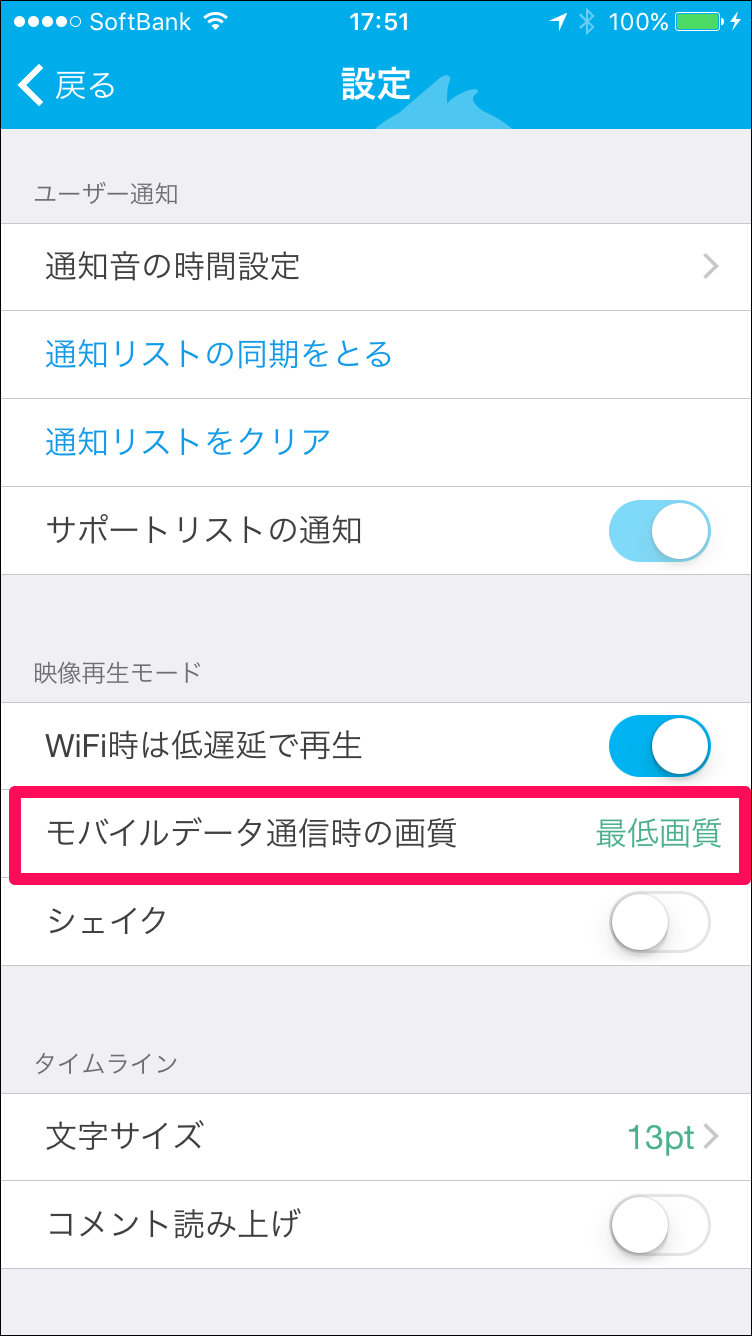
▲[左上のメニュー]→[設定]→[映像再生モード]→[モバイルデータ通信時の画質]を「最低画質」に。
AbemaTV
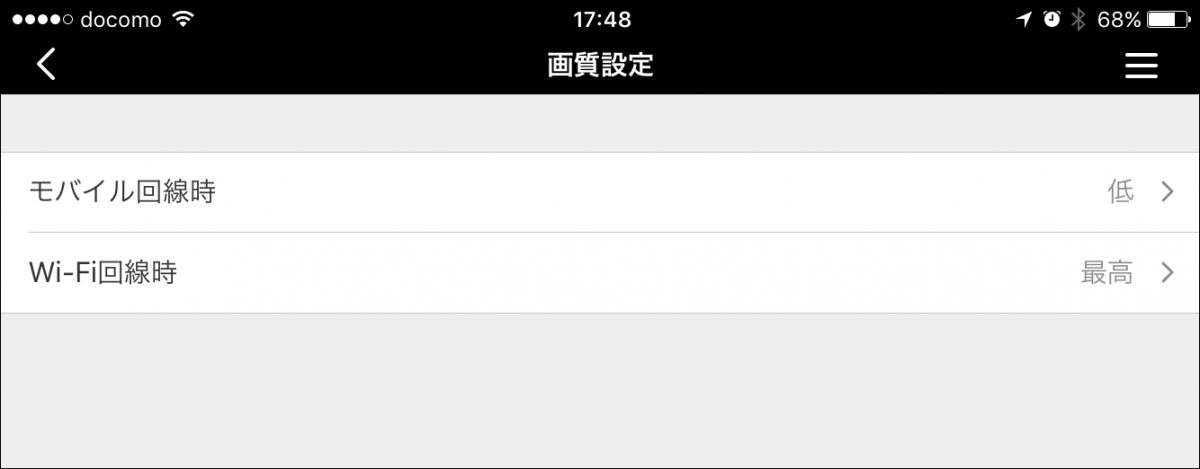
▲[右上のメニュー]→[設定]→[画質設定]→[モバイル回線時]を「低」に。
Amazonプライム・ビデオ
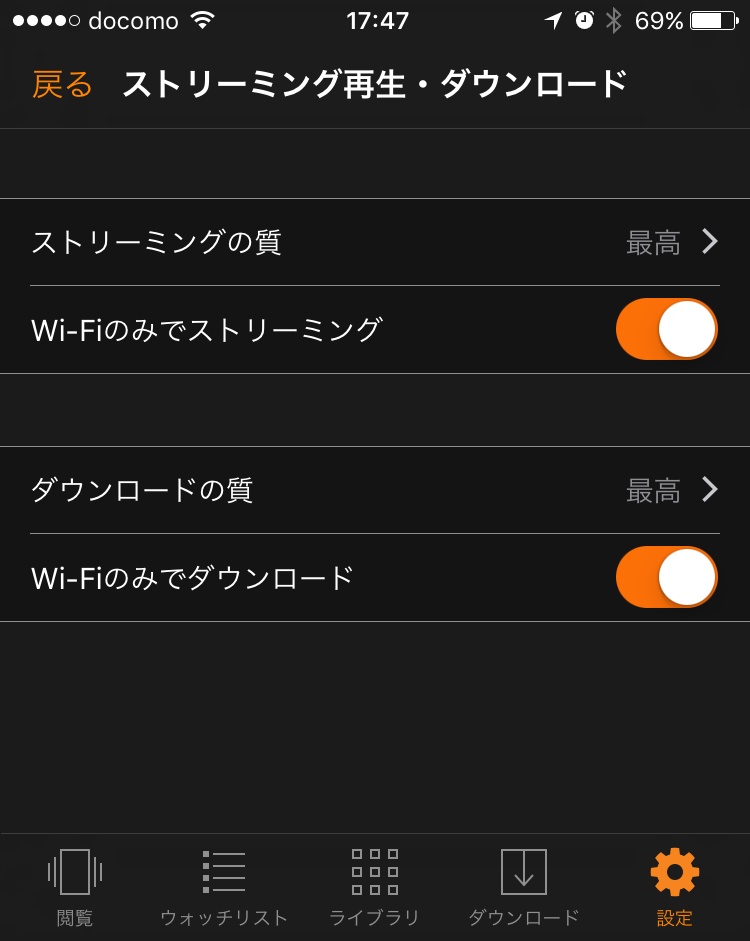
▲[右下の設定]→[ストリーミング再生・ダウンロード]で、質を下げるか「Wi-Fiのみ」をオンに。
4. SNSで動画を自動再生させなくする
SNSアプリのタイムラインでは、動画を自動再生する設定になっています。興味のない動画で通信量を食われないよう、設定で自動再生を止めておくのがおすすめ。
LINE
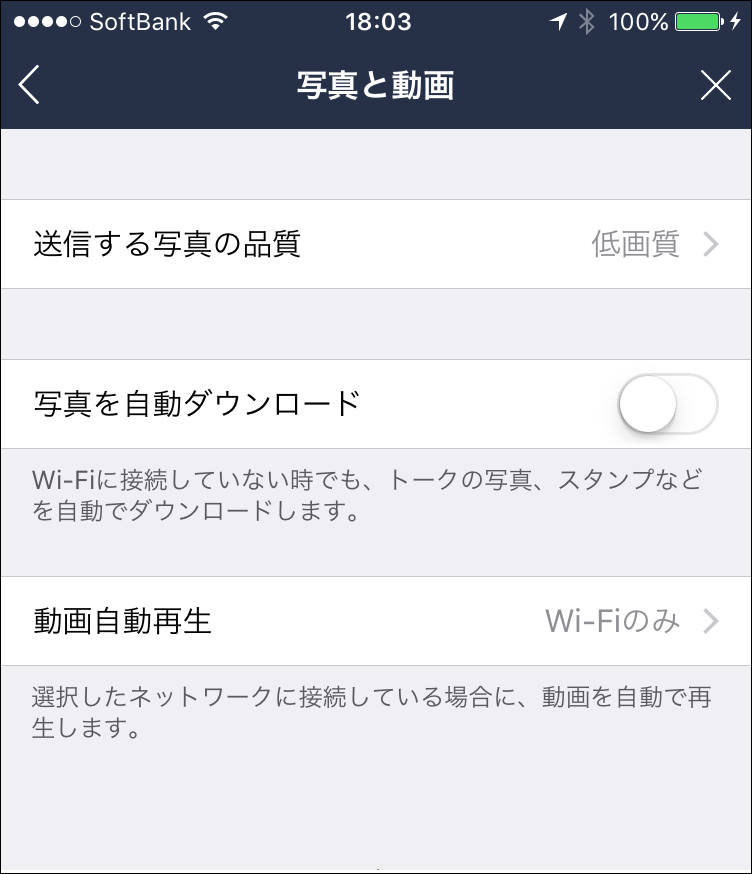
▲[右下のメニュー]→[右上の設定]→[写真と動画]→[動画自動再生]をWi-Fiのみに。また、[送信する写真の品質]や[写真を自動ダウンロード]でも通信量を減らせる。
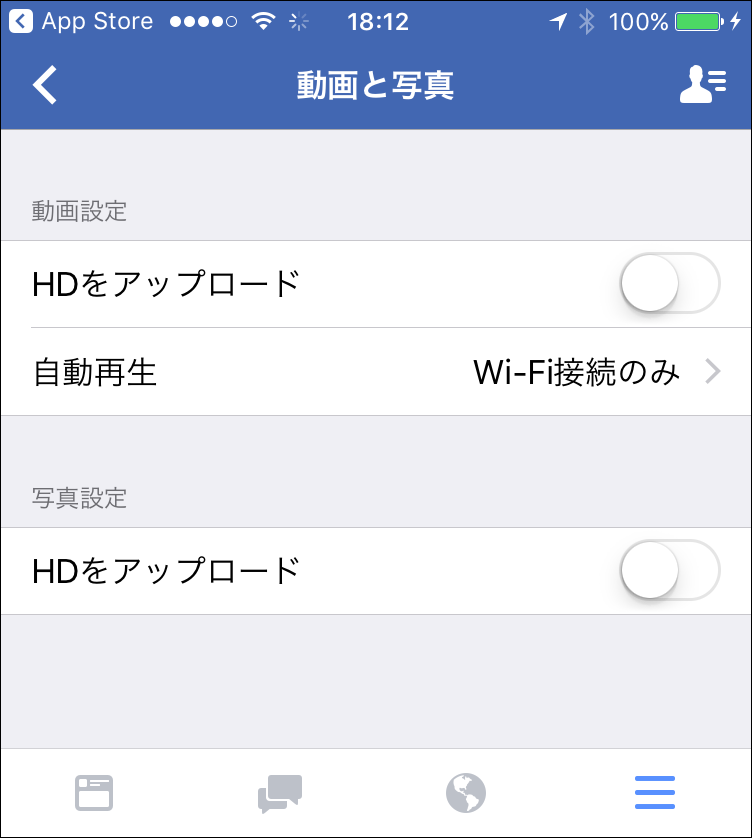
▲[右下のメニュー]→[設定]→[アカウント設定]→[動画と写真]→[自動再生]で「Wi-Fi接続のみ」に。また、[HDをアップロード]をオフにすることでも通信量を減らせる。
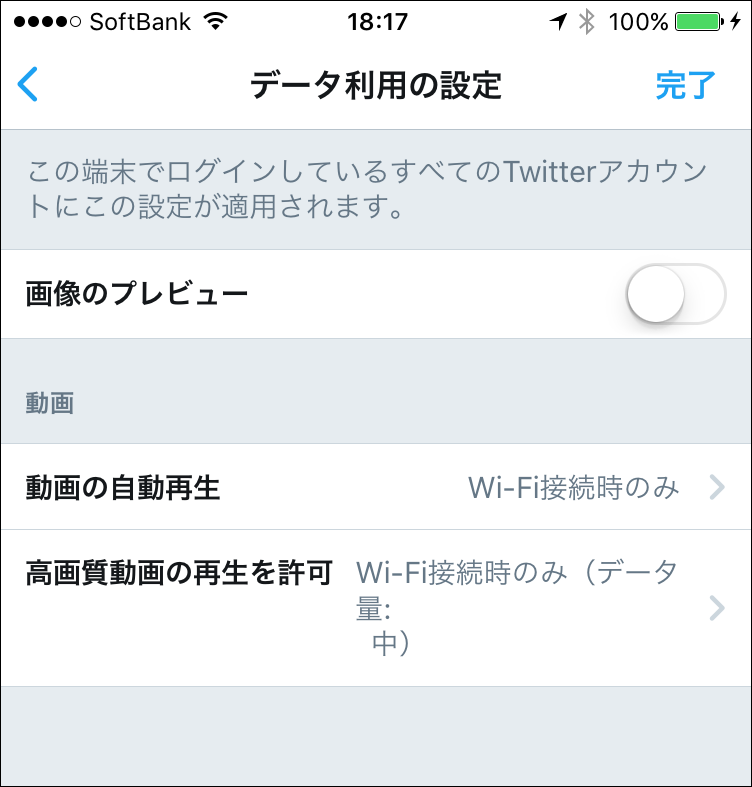
▲[右下のプロフィール]→[上部中央の歯車マーク]→[設定]→[データ利用の設定]→[動画の自動再生][高画質動画の再生を許可]を「Wi-Fi接続時のみ」に。また、[画像のプレビュー]をオフにすれば画像も基本非表示にできる。
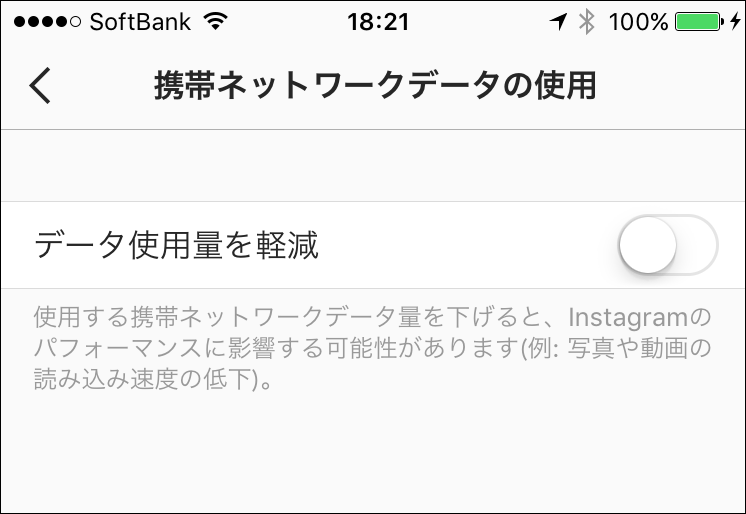
▲[右下のプロフィール]→[右上の歯車マーク]→[携帯ネットワークデータの使用]をオフに。動画を自動で読み込まなくなる。
5. 公衆Wi-Fi接続アプリを活用して通信量を減らす
あちこちに設置されているフリーWi-Fiスポットに近づくと、自動で接続してくれるアプリがあります。こまめにWi-Fiを活用することで、無意識のうちにも少しずつ通信量節約ができるでしょう。
コンビニや駅などのWi-Fiに自動接続できる『タウンWiFi』を利用
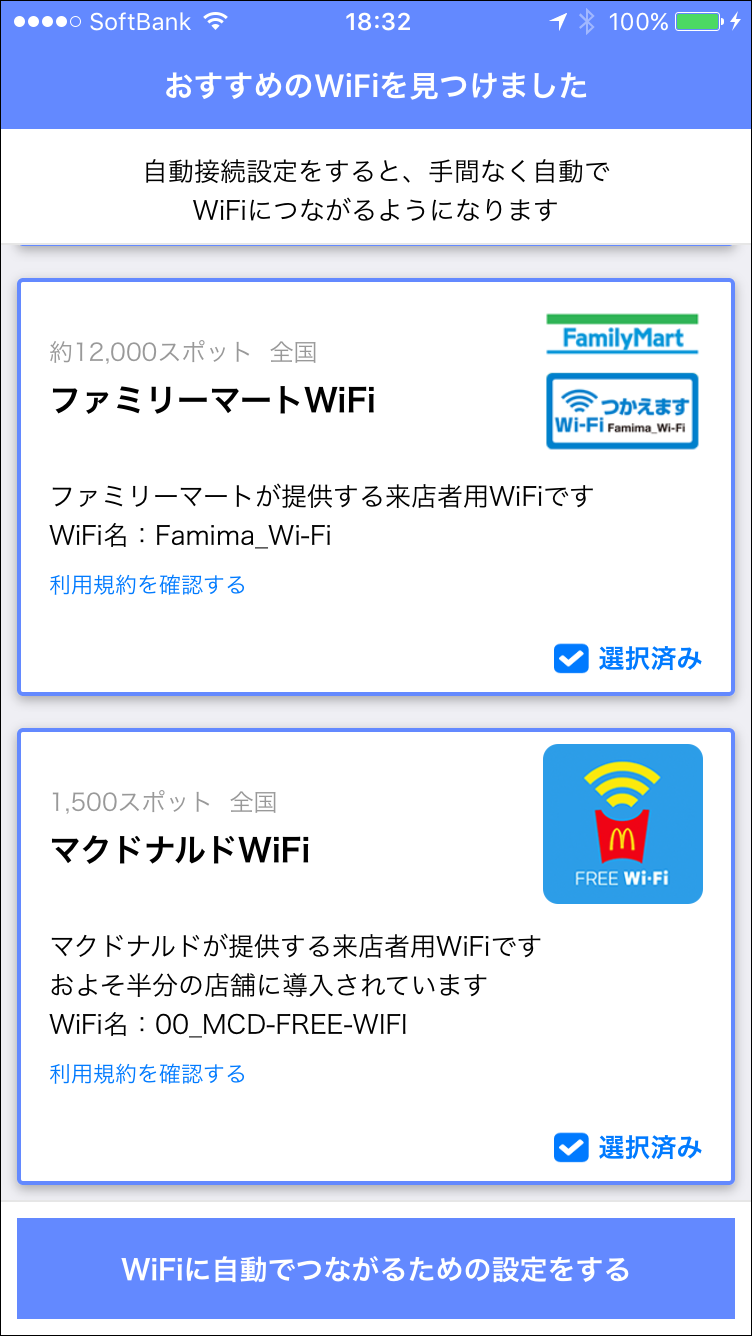
▲[WiFiに自動でつながるための設定をする]→[性別・生年月日の登録]→[自動接続設定をインストールする]→(設定アプリに切り替わる)→[インストール]→[完了] で、各Wi-Fiスポットに近づけば自動接続されるようになる。
6. 画像アップ時にリサイズアプリを使い、サイズを抑える
SNSに写真をアップするとき、サイズを小さくしてアップするのが有効。iPhoneデフォルトの写真は高画質なので、半分ほどにしてもほぼ問題ありません。
複数の写真をまとめて小さくできる『ImageResize』を利用
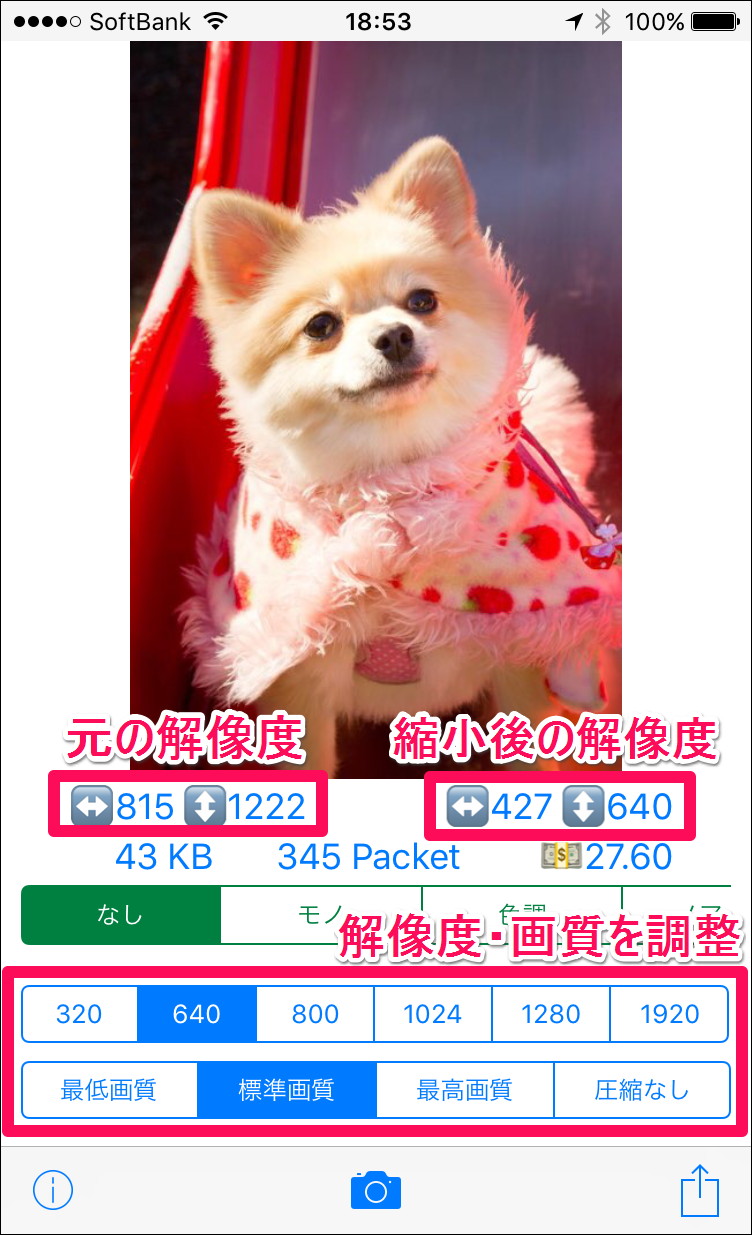
▲写真を任意サイズに調整できるアプリ。「43KB」などと具体的なサイズも表示される。
7. 通信量の見方は? 通信量確認アプリを使って節約する
通信量を減らすことも大事ですが、今どこまで通信量を使っているのか自分で把握しておくことも大事。締日までどれくらい節約すべきかの目安になります。
通信量を1秒でチェックできる『DataMan Next』を利用する
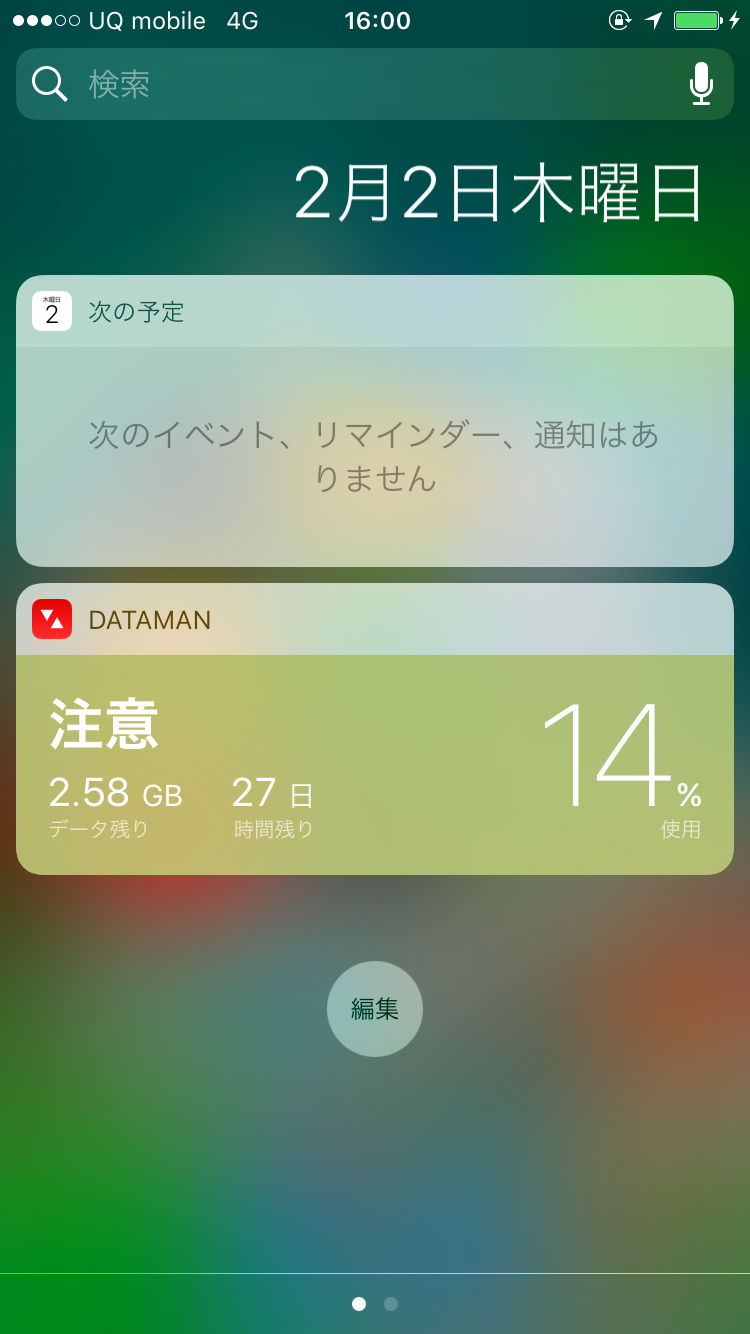
▲1ヶ月に使える容量のうち何%使用済か、通知センターでいつでも確認できる。
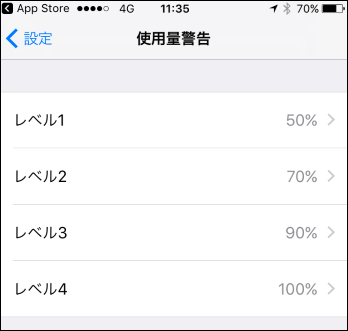
▲通信量が設定したパーセンテージに達すると、通知してくれる機能も。
通信制限を受けないだけでなく、iPhoneの契約プランを安いものにできるかも
ここまで読んで、きっといろいろな設定を変更されたのではないでしょうか。その効果は明日から少しずつ現れ、締日には効果を実感できることと思います。
今までより大幅に節約できるようになれば、iPhoneの契約プランを格安SIMの会社に切り替えるのもいいでしょう。
格安スマホってなんで安いの? デメリットは? 実際に乗り換えた筆者が解説
