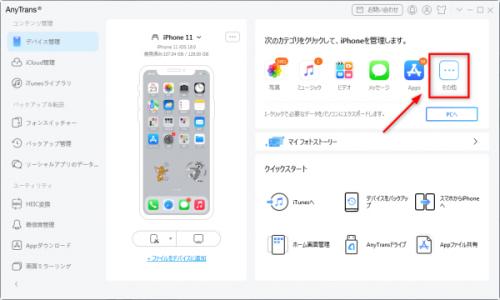
AnyTrans公式サイト:https://reurl.cc/3483mR
iPhoneとパソコンの間でデータを交換する必要性は日々増えています。例えば、写真をパソコンで編集したり、PDF等の文書をパソコンからiPhoneに転送して外出先でも閲覧したりと、多くの場面でデータの交換が必要になります。iPhoneをお持ちの方は、USBケーブルでWindowsにファイルを転送する際に、充電しかできなず、転送できない経験がありますよね。特に便利な方法を知っておくと、日常的な作業を効率化できます。今回は、USBを使用しiPhoneからWindowsにファイルを転送する代表的な方法を3つ紹介いたします。
なぜUSBケーブルでファイルを転送する
USBケーブルを利用したファイル転送は、信頼性と速度を重視するユーザーにとって優れた選択肢となります。
● 高速で信頼性が高い転送:USBケーブルを利用したファイル転送は、安定して高速に行えます。
● 大きなファイルの転送が可能:大きなファイルも簡単に転送できるため、ビデオや大きなデータセットを扱う際に便利です。
● インターネット接続不要:ファイルの転送にはインターネット接続が不要で、オフラインでもファイル転送が可能です。
● 直接的で安全:USBケーブルを通じて行われるファイル転送は直接的で、セキュリティも確保されます。
USBケーブルでiPhoneからWindowsにファイルを転送する方法
方法一:iTunesでiPhoneファイルをWindowsに転送する
iTunesはAppleが提供するソフトで、iPhoneからPCにメディアファイルを転送する際によく使用されます。iTunesを通じて、主に音楽、写真、テレビ番組、映画などのメディアファイルを転送することができます。
手順は以下の通りです:
Step1: iPhoneをUSBケーブルでPCに接続し、iTunesを起動します(PCにiTunesアプリがないユーザーは事前にインストールしてください)。
Step2: iTunesウィンドウで「デバイス」タブをクリックし、「ファイル共有」を選択します。
Step3: PCに転送したいファイルが保存されているアプリを選択します。
Step4: 転送したいファイルを選択し、「保存先」をクリックします。
Step5: アイテムの保存先を選択し、iPhoneからPCにファイルを転送を開始します。
方法二:【簡単】AnyTransでiPhoneからWindowsにファイルを転送する
AnyTransは、iPhone、iPad、iPod、iTunes、iCloudのデータ管理をオールインワンで行えるファイルマネージャーです。iOSデバイスのデータを柔軟に転送、管理、バックアップすることができます。AnyTransを通じて、ユーザーがiOSデバイスのデータを完全にコントロールできるように実現されます。
● 27種類のデータ管理:1カ所で写真、動画、音楽、ファイルなど27種類のiOSデータを管理でき、大切なデータやファイルを簡単に整理・操作できます。
● クリックでのクイック転送:直感的な操作により、iOSデータを簡単に一括でインポートまたはエクスポートできます。
● 専門知識不要:分かりやすいインターフェイスで、どの機能も直感的に操作可能で、初心者でもすぐに使いこなせます。
● iPhone以外のデバイスもサポート:AnyTransはiOS 5以上を搭載したiPhone、iPad、iPod touchの全機種をサポートしており、家族のiOSデバイスのコンテンツを自由に管理することができます。
● カテゴリ別のデータ管理:iPhoneの写真や動画を異なるカテゴリで分類し、特定のフォルダに保存することで、簡単に特定のデータにアクセスできます。
では、今すぐAnyTransをダウンロードして、以下の手順に従ってiPhoneからWindowsにPDFなどのファイルを転送しましょう。
AnyTrans公式サイト:https://reurl.cc/3483mR
Step1:AnyTransを起動し、iPhoneとパソコンをUSBケーブルで接続します。
Step2:iPhoneからWindowsにPDFなどのファイルを転送する場合は、「その他」をクリックしてください。
【画像 https://www.dreamnews.jp/?action_Image=1&p=0000308641&id=bodyimage1】
Step3:パソコンへ転送し・取り込みたいPDFなどのファイルを選択して、右上の「PCへ転送」ボタンをクリックしてください。
【画像 https://www.dreamnews.jp/?action_Image=1&p=0000308641&id=bodyimage2】
Step4:PDFなどのファイルの転送が完了までお待ちください。
【画像 https://www.dreamnews.jp/?action_Image=1&p=0000308641&id=bodyimage3】
方法三:Windowsファイルエクスプローラーを通じてファイルを転送する
Windowsのファイルエクスプローラーを利用することで、サードパーティのソフト不要で、USBケーブルを使ってiPhoneからPCに写真やビデオ等を直接転送することができます。
Step1:iPhoneをUSBケーブルでWindowsに接続します。
Step2:iPhoneのロックを解除し、コンピュータを信頼するような指示が出たら、承認します。
Step3:パソコンで iPhone名のフォルダーにアクセスし、内部ストレージ > DCIM > 100APPLEフォルダーに進みます。
Step4:iPhoneからPCに転送したいファイルを選択し、手動でコピーします。
iPhoneからWindowsにファイルが転送できない原因
iPhoneからWindowsにファイル転送できない原因はいくつか考えられます。以下の点をチェックして、問題を解決してみてください。
● USBケーブルの問題:USBケーブルが破損している場合、ファイルを転送できない原因となります。
● ドライバーの問題:WindowsがiPhoneを認識するために必要なドライバーがインストールされていない、または古くなっている可能性があります。デバイスマネージャーでドライバーを確認し、更新する必要があるかもしれません。
● iPhoneの信頼設定:iPhoneに接続したPCを信頼していない場合、ファイル転送ができないことがあります。
● ファイルの互換性:転送しようとしているファイルがWindowsでサポートされている形式でない可能性があります。ファイル形式を変換するか、互換性のあるファイルのみを転送してください。
● ファイルの権利保護:音楽や動画などのファイルにデジタル著作権管理(DRM)が施されている場合、転送が制限されることがあります。
まとめ
以上、USBケーブルでiPhoneからWindowsにファイルを転送する方法を三つご紹介しました。AnyTransを使ってファイルを転送するには、USBケーブル経由で、高速かつ簡単に転送することができます。さらに、iPhoneだけではなく、すべてのiOSデバイスのデータを管理できます。ぜひ試してみてください!
AnyTrans無料でダウンロード:https://reurl.cc/3483mR
関連記事
AndroidからLINEのトーク履歴をiPhoneに移行する方法
https://reurl.cc/jyXRoL
【無料】iPhoneの音楽を取り出す方法を詳解!
https://reurl.cc/8Xr5Rb
iPhoneからiPhoneに写真を転送する10つの方法
https://reurl.cc/dydejz
AnyTransの無料版で利用してできること
https://reurl.cc/lyEZO6
配信元企業:iMobie Inc.
プレスリリース詳細へ
ドリームニューストップへ
