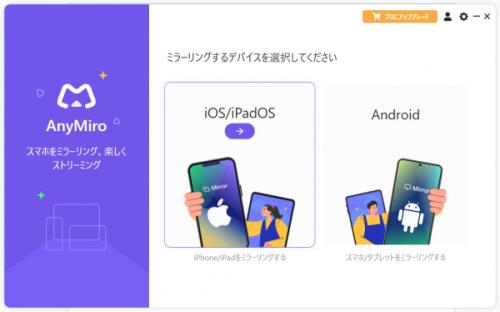
AnyMiro公式サイト:https://reurl.cc/vvbMvj
iOSデバイスの画面ミラーリングというのは、デバイス間で画面を共有することでより大きな画面、大人数で楽しむことのできる機能です。しかし、時にはミラーリング機能がうまく働かない時もあります。会議とかお急ぎの時だとしたら非常に困るでしょう。この記事では、iOS16/17の画面ミラーリング方法と画面をミラーリングできない場合の対処法と原因を詳しく解説していきます。
目次:
Part1:iPhoneの画面ミラーリング方法
方法一:有線ミラーリング
方法二:AirPlayで無線ミラーリング
Part2:iOS16/17が画面ミラーリングできない場合の対処法
対処法一:純正品のケーブルを使う
対処法二:デバイスを再起動
対処法三:ミラーリング機能とBluetooth設定を確認
対処法四:同じWi-Fiに接続したのかを確認
対処法五:iOSシステムを最新バージョンにアップデート
対処法六:ミラーリングソフトを使う
Part3:iPhoneの画面ミラーリングできない原因
原因一:ケーブルの問題
原因二:デバイスがミラーリングに対応していない
原因三:デバイス認識失敗
原因四:同じWi-Fiに接続していない
原因五:iOSシステムのバグ
Part1:iPhoneの画面ミラーリング方法
方法一:有線ミラーリング
有線の方法でiPhoneの画面をストリーミングするには、HDMI to LightningケーブルあるいはLightningケーブル+Lightning-Digital AVアダプターが必要です。次にケーブルでiPhoneとミラーリングしたいディスプレイと接続し、ディスプレイの画面を切り替えてから、iPhoneの画面が表示されます。また、HDMI端子が付いているパソコンも同じくミラーリングできます。
方法二:AirPlayで無線ミラーリング
AirPlayは、Appleが提供する無線通信技術で、iPhoneやiPadからをテレビなどほかのディスプレイにミラーリングすることができます。そこで、AirPlayでiPhoneやiPadの画面をテレビなどにミラーリングする手順を紹介します。
Step1:AirPlayで無線ミラーリングをするには、まずiOS16/17と目標のディスプレイを同じWi-Fi接続する必要があります。
Step2:目標ディスプレイのAirPlayを有効にします。
Step3:ミラーリングしたい動画を再生し、再生画面の右下にあるAirPlayアイコンをタップします。
Step4:次にAirPlayで利用可能なデバイスが表示されます。ミラーリングしたいデバイスの項目を選択してタップしてください。これで接続できます。
*また、「設定」から「一般」→「AirPlayとHandoff」→「自動的にAirPlay」の順で操作し、最後に「自動」の項目に設定します。これで自動的にミラーリングできます。iOSデバイスがAirPlay対応ディスプレイと同じWi-Fiと接続するだけで、ミラーリングが自動的に行われます。
Part2:iOS16/17の画面ミラーリングできない場合の対処法
対処法一:純正品のケーブルを使う
接続するケーブルに問題がある場合にはミラーリングの失敗に繋がります。この場合には別の使えるケーブルまたは新しい純正品のケーブルを使って再接続してください。
対処法二:デバイスを再起動
無線でミラーリングをする時に失敗してしまうときには、まずデバイスを再起動してみてください。ミラーリング失敗の原因はデバイスの一時的な不具合であるかもしれません。このような不具合は大体デバイスを再起動することで解消できます。
対処法三:ミラーリング機能とBluetooth設定を確認
iPhoneの画面ミラーリングができない時には、画面ミラリング機能あるいはBluetoothをオフにしているケースもありますので、iOS16/17の画面ミラーリングできない時には、まずミラーリング機能とBluetooth設定を確認してください。
対処法四:同じWi-Fiに接続したのかを確認
iPhoneの画面ミラーリングができない場合に、デバイス両方が同じWi-Fiに接続していないのが原因である可能性も高いです。そのため、デバイスとディスプレイが同じWi-Fiに接続したのかはまず確認してみてください。
対処法五:iOSシステムを最新バージョンにアップデート
iOS16/17がミラーリングできない時には、iOSシステムの不具合あるいは新しいバージョンにミラーリングが非対応となっている可能性もあります。iPhoneを最新バージョンにアップデートするか、公式サイトに不具合を報告してみよう。またバグの修正パッチが公開されると、再インストールすることで問題解決できるかもしれません。
対処法六:ミラーリングソフトを使う
iOS16/17がミラーリングできない時には、代替のソフトのご利用もおすすめです。ここではAnyMiroがおすすめです。AnyMiroはiOS、Android、Windows、またはMacの間で自由に画面共有できます。この上、最小限の遅延と10時間以上安定なスクリーンミラーリングを提供し、4K高画質の映像も保証します。
おすすめ記事:
【5選】Android画面をMacにミラーリングするアプリをご紹介
https://reurl.cc/0db3Z9
Androidスマホの画面をOBSでキャプチャする方法
https://reurl.cc/OraOVR
次にミラーリングソフトのAnyMiroの操作手順を紹介します。
Step1:AnyMiroをダウロードして起動します。
AnyMiro無料ダウンロードサイト:https://reurl.cc/vvbMvj
Step2:メインインターフェースで「iOS/iPadOS」を選択します。Androidの場合、「Android」を選択します。
【画像 https://www.dreamnews.jp/?action_Image=1&p=0000306715&id=bodyimage1】
Step3:ライトニングケーブルでiPhoneをPCに接続し、左側のメニューに「USB」の項目をクリックしてください。無線の場合には、「Wi-Fi」をクリックしてください。
【画像 https://www.dreamnews.jp/?action_Image=1&p=0000306715&id=bodyimage2】
Step4:デバイスがパソコンに認識されると、iPhoneに「このデバイスを信頼しますか」という画面が表示されます。ここで「信頼する」にしてください。次に表示された手順に従ってパスコードを入力してください。
【画像 https://www.dreamnews.jp/?action_Image=1&p=0000306715&id=bodyimage3】
Step5:「接続中...デバイスを接続したままにしてください」という画面が表示され、パソコンの表示画面にiPhoneのスクリーンが出たらこれで完成。
【画像 https://www.dreamnews.jp/?action_Image=1&p=0000306715&id=bodyimage4】
いかがですか?簡単で便利でしょう!
Part3:iPhoneの画面ミラーリングできない原因
原因一:ケーブルの問題
有線でミラーリングをするのに失敗してしまうのは、接続するケーブルに問題があると考えられます。見た目に問題がないだとしても、内部の断線や経年劣化がすでに起こったりする可能性も高いです。
原因二:デバイスがミラーリングに対応していない
デバイス自身あるいはディスプレイがもともとミラーリング機能がついていないということがミラーリング失敗原因の一つかもしれません。特に機種あるいはiOSバージョンが古い場合に、画面のミラーリングに対応していない可能性が高いです。
原因三:デバイス認識失敗
有線であれ無線であれ、デバイス認識失敗の場合には画面ミラーリングができません。このような場合には接続方法に何かの間違いがあるか、デバイスに何かのエラーがある可能性が高いです。また、入力ソースを間違える場合に、iPhoneのミラーリングができないケースもあります。例えば、iPhoneをテレビの「HDMI 1」に接続したが、入力ソースを「HDMI 2」を選択するとiPhoneの画面も表示されません。
原因四:同じWi-Fiに接続していない
AirPlayで無線ミラーリングをする場合には、両方のデバイスを同じWi-Fiに接続しなければなりません。iPhoneがモバイルネットワークに接続したり、ディスプレイが別のWi-Fiに接続していたり、あるいは接続していなかったりするのは、ミラーリング失敗の原因の一つかもしれません。
原因五:iOSシステムアップデートが失敗
iPhoneがアップデート失敗する時にミラーリングできないケースもあります。新しいバージョンにアプリの対応がしていなかったり、アップデートの失敗などで、ミラーリングができなくなる可能性も高いです。
ここでは、同社製品のAnyFixのご利用もおすすめです!AnyFixは150種類以上のリンゴループ、フリーズなどのiOS、iPadOS、tvOS システムの不具合と200種類以上のiTunesエラーを修復することのできるプロの修復アプリで、iOSデバイスの不具合に困っている方は、ここから無料ダウンロードして体験しましょう。
AnyFix無料ダウンロードサイト:https://reurl.cc/E6Nx8m
よくある質問
Q:iPhoneの画面ミラーリングの設定はどこですか?
A:iPhoneの画面ミラーリングを設定したい場合には:
Step1:画面の右上隅から下にスワイプするとコントロールセンターは表示されます。コントロールセンターより画面ミラーリングの項目をタップします。
Step2:ミラーリングしたいディスプレイの名前を選択し、これで接続できます。ただし、通信が不安定な場合にはミラーリングが途切れたり、遅延したりすることもありますので、このような場合にはより安定な通信環境で再接続を試してください。
また、ミラーリングを終了するには、同じくコントロールセンターから「画面ミラーリング」の項目を選択し、「ミラーリング停止」をタップすれば終了できます。
まとめ
今回の記事では、iPhoneの画面ミラーリングする方法と、ミラーリングできない場合の原因および対処法を詳しく解説しました。簡単で便利、また高品質のミラーリングを求める方にはAnyMiroのご利用がおすすめです。興味のある方は今から無料ダウンロードして体験してみてください。
AnyMiro無料ダウンロードサイト:https://reurl.cc/vvbMvj
配信元企業:iMobie Inc.
プレスリリース詳細へ
ドリームニューストップへ
