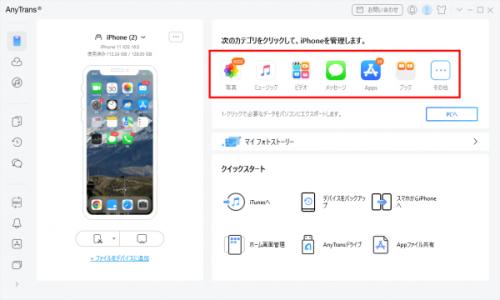
AnyTrans公式サイト:https://bit.ly/48j93Cd
一.icloudで動画を転送
iCloudが有名で、すでに利用されている方も多いでしょう。iPhoneの写真や動画など、多くのデータが保存できます。パソコンからiPhoneに動画を転送する時に、iCloud Driveを利用することがよくあります。iCloudを使えばケーブルを用意する必要もなく、簡単に転送できるようになって、WindowsとMacどちらからも転送可能です。
iCloudを利用する場合の手順は、以下の通りです。
Step1.パソコンからiCloudにアクセスして、AppleIDとパスワードを入力してログイン。
Step2.iCloud Driveを選択。
Step3.iPhoneに送りたい動画をアップロード。
ご注意:iCloud経由で転送すると動画のフォルダの種類が分けられません。また、iCloudで無料で転送できるデータ容量は最大5GBです。
二.ツールを利用して動画を転送【AnyTrans】
AnyTransはデータ管理アプリです。 iOSデバイスとコンピュータ、iTunes、または複数のデバイスの間で、写真、ビデオ、ファイル、その他の重要なデータを簡単かつ効率的に保存、転送することができます。
AnyTransは様々な種類の写真やビデオを分類して、迅速に異なるフォルダに保存でき、音楽、写真、連絡先、メッセージなどのデータもスムーズに転送できます。 さらに、写真を選択したい時、関連する名前を検索すれば、迅速かつ自動的に写真を選択して、ワンクリックでパソコンに転送できます。
メリット:
1.無料版があります。動画の画質が圧縮されません。
2.大量の動画も転送できます。有料版は動画の数量は無制限です。
3.AnyTransは同期の制限を超えて、ファイルを自由にiPhoneや、iPad、iPodなどで自由に転送する。
4.専門知識が不要、初心者でも利用できます。
AnyTransを利用する場合の手順は、以下の通りです。
Step1.AnyTransをパソコンでダウンロードします。
AnyTrans無料体験:https://bit.ly/48j93Cd
Step2.AnyTransを起動して、USBケーブルでiPhoneをパソコンに接続します。 iPhoneが検出されたら以下の画面が表示されます。画面右に表示された「ビデオ」を選択します。
【画像 https://www.dreamnews.jp/?action_Image=1&p=0000294477&id=bodyimage1】
Step3.移行先のiPhoneを選択して、「追加」ボタンをタップして、転送したい動画を選択します。
【画像 https://www.dreamnews.jp/?action_Image=1&p=0000294477&id=bodyimage2】
Step4.パソコンから転送したい動画を選択して、「開く」をクリックします。
【画像 https://www.dreamnews.jp/?action_Image=1&p=0000294477&id=bodyimage3】
これで、しばらくすると、パソコンの動画がiPhneに転送されました。
三.iTunesを使って動画をiPhoneに転送
iTunes経由でアップロードした動画はフォルダ分けできて、例えば「学校での動画」「友達との動画」など思い出ごとにフォルダが分けられるので、後に利用する時は便利です。
Step 1:パソコンで iPhoneをUSBケーブルでPCに接続します。
Step 2: iTunesを起動して、左上のボタンをクリックして、デバイスを選択します。
Step 3: デバイス画面の左メニューから「ファイル共有」を選択します。
Step 4: 「ファイル共有」セクションで、動画ファイルを転送したいアプリを選択します。
Step 5: ファイル一覧の下にある「ファイルを追加」ボタンをクリックします。
Step 6: 転送したい動画ファイルを選択して、「開く」ボタンをクリックします。
ご注意:転送された動画はアプリ内でのみ利用可能であり、他のアプリやメディアプレーヤーでは利用できない。
四.メールに動画を添付してiPhoneに送る
パソコンの動画をメールに貼り付けて、iPhoneに送るすることができます。宛先を自分にして動画ファイルを添付すれば、特別なツールや技術がなくても簡単に転送できます。GoogleのGmailがお勧めです。
メールサービス自体は多いですが、基本的にどれを使っても操作は似ています。
Step 1:新規メールを作成して、動画を選択して、メールに添付します。
Step 2:自体にメールを送信します。
Step 3: Gmailアプリで保存したい写真をタップして、ダウンロードアイコンをクリックしてから動画に保存します。
ご注意:
1.動画を一括してダウンロードできなくて、一つずつiPhoneに保存しなければなりません。
2.メールのサイズに制限があります、大量の動画を転送できません。メールを使ってファイルのサイズが25MBだけです。
まとめ:
以上、パソコンから動画をiPhoneに転送する方法を4つご紹介しました。状況に応じて、適用な方法を選びください。しかし、そのなかでは、動画の画質を圧縮したくない人は、「AnyTrans」は一番おすすめな方法です。心配なく無料体験版をダウンロードして、試してみましょう!
AnyTrans公式サイト:https://bit.ly/48j93Cd
関連記事:
iPhoneの曲をパソコンに移す-itunesの曲も【無料方法】
https://www.dreamnews.jp/press/0000292579/
iPhoneストレージ内のシステムデータ(その他)の減らし方
https://www.dreamnews.jp/press/0000289511/
配信元企業:iMobie Inc.
プレスリリース詳細へ
ドリームニューストップへ
