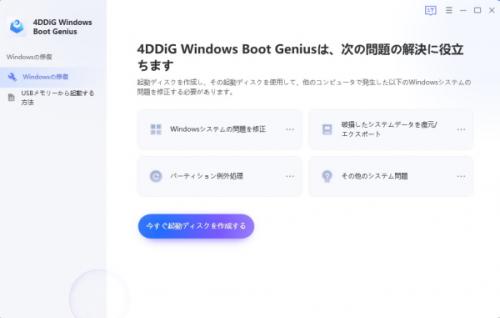
この記事ではパソコンが起動しないけれど画面はつく状態の原因とその対処法について紹介しています。ぜひご参考にしていただければ幸いです。
Tenorshare Co., Ltd.は、2023年9月13日(水)にパソコン起動ソフト「4DDiG Windows Boot Genius」の最新バージョンに更新しました。
Windowsパソコンが突然に黒画面になったり、動かなくなったり、4DDiG Windows Boot Geniusを使用して、簡単に修復することをお勧めます。
「4DDiG Windows Boot Genius」無料体験:https://x.gd/8z6bn
「4DDiG Windows Boot Genius」の価格を確認:https://x.gd/wDH2N
★夏祭りキャンペーンの実施期間で、30%オフで4DDiG Windows Boot Geniusを購入できます!
更新情報:パソコンが起動できないけど画面はつく問題を修正
Part1. パソコンが起動しないけれど画面はつく原因
Part2. パソコンが起動しないけれど画面はつく対策
▼対策1.パソコン修復ソフト4DDiG Windows Boot Geniusで自動修復
▼対策2.BIOSを初期化する
▼対策3.リカバリーを行う
▼対策4.セーフモードで起動する
▼対策5.復元ポイントを使う
▼対策6.スタートアップ修復による起動復旧を行う
Part1. パソコンが起動しないけれど画面はつく原因
パソコンが起動しない状態であっても画面はついている場合、以下のような原因が考えられます。
1)ハードウェアの故障:
パソコンの起動に必要な要素(例: マザーボード、電源ユニット、RAMなど)のいずれかが故障している可能性があります。これにより、パソコンが正常に起動できない状態になりますが、画面はまだ電源を受けているため、暗転したり点滅することはありません。
2)BIOSまたはUEFIの問題:
パソコンの起動プロセスを制御するBIOS(旧世代のシステム)またはUEFI(新世代のシステム)に問題がある可能性があります。これにより、正常な起動が妨げられますが、画面は通常通り表示されます。
3)グラフィックカードの問題:
パソコンのグラフィックカードに関連する問題が起きている場合、起動時に画面が表示されるが、それ以降の処理が進まないことがあります。グラフィックカードのドライバーの問題や、カード自体の故障が考えられます。
4)ソフトウェアの問題:
パソコンの起動に関連するソフトウェアの問題が原因である場合もあります。例えば、OS(オペレーティングシステム)の起動ファイルが破損している、重要なシステムファイルが欠落しているなどです。
5)ブートデバイスの選択ミス:
パソコンが正常に起動していない場合、誤ってブートデバイス(起動デバイス)の選択が設定されていることがあります。この場合、画面は表示されますが、正しいデバイスからの起動が行われていないため、OSが読み込まれません。
Part2. パソコンが起動しないけれど画面はつく対策
パソコンが起動しないけれど画面はついている場合、以下の対策を試してみることができます。
▼対策1.パソコン修復ソフト4DDiG Windows Boot Geniusで自動修復
4DDiG Windows Boot Geniusを利用して、正常に起動しないパソコンを自動的に修復するのも一つの手段です。
さまざまな状況でフリーズしたWindowsを起動できます。高機能なソフトで、まず無料ダウンロードしてやってみてください。
4DDiG Windows Boot Geniusで修復を実行するときは、以下のステップでおこなってください。
手順1.まず、起動ディスクの作成
プログラムを起動し、CD/DVDディスクをCD-ROMドライブに挿入するか、USBフラッシュメモリーをパソコンのUSBポートに接続します。次に「今すぐ起動ディスクを作成する」をクリックし、修復ディスクの書き込みを開始します。
「4DDiG Windows Boot Genius」無料体験:https://x.gd/8z6bn
「4DDiG Windows Boot Genius」の価格を確認:https://x.gd/wDH2N
【画像 https://www.dreamnews.jp/?action_Image=1&p=0000287171&id=bodyimage1】
手順2.修正するOSを選択し、次に起動メディアを作成するドライブを選択します。次に「次へ」をクリックすると、修復環境ISOのダウンロードが開始されます。
手順3.起動ディスクが作成出来たら、起動しないコンピュータに電源を入れ、起動を開始します。起動できないコンピュータに起動用メディアを挿入します。コンピュータを起動し、キーボードの「F12」または「ESC」を押してブートメニューに入ります。または、以下のブートキーを参照してください。
【画像 https://www.dreamnews.jp/?action_Image=1&p=0000287171&id=bodyimage2】
手順4.ブートメニューに入ったら、矢印キーで起動メディアを選択し、「enter」をクリックして起動を開始します。
手順5.動かなくなったPCが正常に起動されると、4DDiG Windows Boot Geniusが自動的に起動します。「自動修復」をクリックして先に進みます。
【画像 https://www.dreamnews.jp/?action_Image=1&p=0000287171&id=bodyimage3】
手順6.次に、修復するパーティションを選択し、「修復を開始」をクリックします。
手順7.自動修復が完了すると、PCが再起動し修復結果が表示されます。
▼対策2.BIOSを初期化する
BIOSの問題が原因である場合、初期化によってパソコンが起動しないけれど画面はつく問題を解決することがあります。
パソコンの電源を完全に切ります。
1.起動時にメーカーロゴが表示されている間にF1やF2、F10などのボタンを押します。(メーカーや機種によって押すボタンなど操作に多少違いがあります)
2.BIOSの設定画面を開くことができたら、Setup Default(F9)などと書かれた項目を選びます。「Yes」を選択してEnterキーを押します」
【画像 https://www.dreamnews.jp/?action_Image=1&p=0000287171&id=bodyimage4】
3.「Save configuration and reset?」の表示後「Yes」を選択してEnterキーを押します。BIOSの初期化を行うことができます
▼対策3.リカバリーを行う
パソコンのリカバリー(回復)を行う方法は、パソコンのメーカーやモデル、使用しているオペレーティングシステムによって異なる場合があります。以下に一般的な手順を示します。
1.パソコンを再起動し、起動時に表示されるメーカーロゴまたは起動画面に表示されるキー(通常は「F11」や「F12」など)を押して、ブートメニューにアクセスします。
2.ブートメニューに表示されたリカバリーまたは回復オプションを選択します。
3.指示に従って、リカバリーの種類(フルリカバリー、システムリカバリー、ファクトリーリセットなど)を選択します。これにより、パソコンの初期状態に戻るか、事前に作成されたリカバリーディスクやリカバリーパーティションからOSを再インストールすることができます。
3.リカバリープロセスが完了するまで待ちます。時間がかかる場合がありますので、中断せずにお待ちください。
リカバリープロセスが完了したら、パソコンを再起動します。初期設定やセットアップが必要な場合があります。
▼対策4.セーフモードで起動する
パソコンをセーフモードで起動してパソコンが起動しないけれど画面はつく問題を修正できるかもしれません。以下の手順を試してみてください。
1.パソコンを再起動します。
2.パソコンの起動時に表示されるメーカーロゴや起動画面が表示される前に、連続して「F8」キーを押します。一部のパソコンでは「Shift + F8」キーの組み合わせを使う必要がある場合もあります。
3.「詳細ブートオプション」という画面が表示されるはずです。キーボードの方向キーを使用して「セーフモード」または「セーフモードのネットワーキング」を選択し、Enterキーを押します。
▼対策5.復元ポイントを使う
復元ポイントを使用してシステムを回復する手順は以下の通りです。
1.パソコンを起動し、デスクトップ画面などで右クリックして「プロパティ」を選択します。または、「スタート」メニューから「コントロールパネル」を開き、「システムとセキュリティ」→「システム」を選択します。
2.「システムのプロテクション」タブ(Windows 10の場合は「システムの詳細設定」の「システムのプロテクション」をクリック)を選択します。
3.「システムのプロテクション」ウィンドウで、「システム保護」セクションの中にある「システムの復元」ボタンをクリックします。
4.「システムの復元」ウィンドウが表示されます。ここで、復元ポイントの一覧が表示され、復元ポイントが作成された日付と時刻が表示されます。
5.復元ポイントの一覧から、回復したい日付と時刻を選択します。選択すると、その時点のシステムの状態に戻されます。
「次へ」をクリックします。
6.確認画面が表示されるので、回復を開始する前に注意事項を確認しましょう。
7.「完了」をクリックすると、復元プロセスが開始されます。パソコンは自動的に再起動します。
▼対策6.スタートアップ修復による起動復旧を行う
Windowsのスタートアップ修復を使用してパソコンが起動しないけれど画面はつく問題を解決する手順は以下の通りです:
1.パソコンを再起動します。
2.パソコンの起動時に表示されるメーカーロゴや起動画面が表示される前に、連続して「F8」キーを押します。一部のパソコンでは「Shift + F8」キーの組み合わせを使う必要があります。
3.「詳細ブートオプション」という画面が表示されるはずです。キーボードの方向キーを使用して「スタートアップ修復」を選択し、Enterキーを押します。
パソコンが正常にスタートアップ修復モードで起動すると、自動的にシステムの診断と修復が行われます。修復プロセスは数分かかる場合があります。
さいごに
「パソコンが起動しないけれど画面はつく」問題に直面したとき、イライラしないでください。この投稿にある6の効果的な方法を試して、問題を解決することができます。
また、その中、一番効果的で、簡単な方法はパソコン修復ソフト「4DDiG Windows Boot Genius」でパソコンの問題を自動修復するものです。ぜひオススメします。
「4DDiG Windows Boot Genius」無料体験:https://x.gd/8z6bn
「4DDiG Windows Boot Genius」の価格を確認:https://x.gd/wDH2N
関連記事:
パソコンの再起動が終わらない?原因と対処を解説:https://x.gd/aj8YN
パソコンで頻繁にブルースクリーンが出る原因と対処:https://x.gd/0mvLX
パソコンが黒い画面のまま起動しない・立ち上がらない原因と対処法:https://x.gd/x0O3m
【Tenorshare 4DDiGについて】
Tenorshare 4DDiGはデータ管理の専門家です。データ復旧、パソコン起動、パーティション管理などのソフトウェアを提供しております。データを復元する以外にも、パーティション管理、クラッシュしたコンピューターからデータを救出する、動画修復等の機能も搭載しています。
公式HP:https://4ddig.tenorshare.com/jp/
Twitter: https://twitter.com/4ddigjp
YouTube: https://www.youtube.com/channel/UC5G9VIvb5VvnPhijjHAOqew/
配信元企業:Tenorshare Co., Ltd.
プレスリリース詳細へ
ドリームニューストップへ
