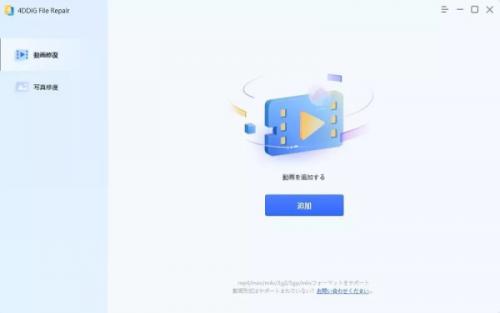
iPhoneやiPadなどで撮影したMOVファイルの動画をWindowsパソコンで再生しようとした際、エラー表示などが出て再生できなかったという経験がある方はいないでしょうか。動画の代表的なファイル形式の一つであるMOVファイルですが、実はWindowsで再生できない事象が発生することがよくあります。
Tenorshare Co., Ltd.は、2023年3月1日(水)に4DDiG動画修復(File Repair)の最新バージョン1.0.5に更新しました。
この記事では、Windows 11/10/8/7でMOVファイルの動画を再生できない場合の原因と対処法をご紹介します。
4DDiG動画修復(File Repair)最新バージョン1.0.5の注目の新機能:
◆ 破損した MOV ファイルを修復する機能を追加しました。
目次
● Part1:MOVファイルとは?
● Part2:WindowsでMOVビデオが再生できない原因
● Part3:WindowsでMOVビデオが再生できない時の対処法
対処法1:MOV再生プレーヤーを使う
対処法2:MOVファイルを他のファイルに変換する
対処法3:最新のMOV形式をサポートするコーデックをインストールする
対処法4:他のメディアプレーヤーで再生する
● Part4:再生できないMOVファイルを修正
● Part5:まとめ
● Part1:MOVファイルとは?
MOVファイルとは、動画や音声を記録・再生できるQuickTimeに対応する動画ファイルの形式として、Apple社によって開発されたものです。MacやiPhone、iPadなどのApple製品で動画の標準ファイル形式として採用されている他、Apple製品以外の機器やソフトウェアへの対応も進んでいます。
● Part2:WindowsでMOVビデオが再生できない原因
それでは、WindowsでMOVビデオが再生できない場合の原因をご説明します。
原因1:Windows Media Playerのバージョンが古すぎる
Windowsに標準搭載されているWindows Media PlayerでMOVファイルの再生がサポートされているのは、バージョン12以降からです。Windows Media PlayerでMOV形式の動画を再生できない場合、Windows Media Playerのバージョンが古いことが原因の可能性があります。
原因2:ビデオコーデックがインストールされていない
パソコンで動画を再生するには、圧縮された動画ファイルを伸張するためのビデオコーデックがパソコンにインストールされている必要があります。再生したいMOVファイルに対応したビデオコーデックがWindowsにインストールされていない場合には、動画を再生できません。
● Part3:WindowsでMOVビデオが再生できない時の対処法
続いて、WindowsでMOVビデオを再生できない時の対処法をご紹介します。
対処法1:MOV再生プレーヤーを使う
MOVファイルの再生に対応したWindows Media Playerなどのプレーヤーを使ってMOV動画を再生しましょう。なお、Windows Media Playerをお使いの場合には、バージョン12以降であることを確認してください。その他、MOVの再生に対応しているWindows用のメディアプレーヤーには、5KPlayerなどがあります。
対処法2:MOVファイルを他のファイルに変換する
WindowsでMOVファイルを再生できない場合、MOVファイルを別のファイル形式に変換して再生するのも一つの手段です。変換するファイル形式は、MacとWindowsの双方に対応していて、音声・映像ともに高い品質が保たれるMP4形式がおすすめです。ファイル形式の変換には、オンラインツールや専門ソフトなどの中から使いやすいものを利用してみてください。
対処法3:最新のMOV形式をサポートするコーデックをインストールする
動画のファイル形式を変更したくない場合や、お使いのメディアプレーヤーのバージョンを最新版にしてもMOV動画を再生できない場合には、最新のMOV形式をサポートするコーデックをインストールしてみましょう。最新のMOV形式に対応するコーデックにはさまざまなものがありますが、MOV以外にも幅広いファイル形式に対応しているK-Lite Codec Pack Basicなどがおすすめです。
対処法4:他のメディアプレーヤーで再生する
問題をなかなか解決できない場合には、MOV対応の他のメディアプレーヤーを使って動画を再生する方法も検討すると良いでしょう。Windows Media Player以外には、Real PlayerやVLC Media Playerなどが、さまざまなファイル形式に対応していて、おすすめのプレーヤーです。
● Part4:再生できないMOVファイルを修正
上記でご紹介した方法を試しても、WindowsでMOV形式の動画を再生できない場合には、動画ファイルが破損している可能性が考えられます。MOVファイルが破損している場合には、動画の修復専門ソフトである4DDiG動画修復を利用することで、すぐに動画の不具合を修復することが可能です。
4DDiG動画修復は、ステップごとに表示される手順に従って簡単な操作を行うだけで、動画を再生できない不具合に加えて、動画の歪みやフリーズなどのさまざまな不具合を短時間で修復できる強力なソフトです。MOV形式のファイルだけではなく、MP4やM4Vなどのさまざまな形式の動画ファイルの不具合の修復にも対応しています。
ステップ1:Windowsで4DDiG動画修復を起動して、ホーム画面で「動画修復」メニューを選んだら、「追加」ボタンをクリックします。
4DDiG動画修復(File Repair)動画修復(File Repair)公式サイト:https://bit.ly/3SUX6fZ
【画像 https://www.dreamnews.jp/?action_Image=1&p=0000276650&id=bodyimage2】
ステップ2:修復したい動画を選択して4DDiG動画修復にインポートしたら、「修復開始」をクリックします。
【画像 https://www.dreamnews.jp/?action_Image=1&p=0000276650&id=bodyimage3】
ステップ3:修復完了後、「エクスポート」ボタンをクリックすると、修復された動画を任意の場所に保存できます。
【画像 https://www.dreamnews.jp/?action_Image=1&p=0000276650&id=bodyimage4】
● Part5:まとめ
この記事では、Windows 7からWindows 11まででMOV形式の動画を再生できない場合の原因と対処法をご紹介しましたが、基本的な対処を実行しても問題が解決しない場合には、動画ファイル自体に破損がある可能性も考えられます。
動画の破損などの不具合が原因の場合には、動画修復の専門ソフトである4DDiG動画修復(File Repair)を利用してみてください。4DDiG動画修復(File Repair)を利用することで、MOVファイルの動画の不具合を簡単かつ短時間で修復することが可能です。シンプルな操作性が特長のソフトのため、専門的な知識がない方でも、スムーズに作業を進められます。
Tenorshare 4DDiGについて
Tenorshare 4DDiGデータ復元ソフト: Windows &Macで写真、動画、音楽、Word、PPT、PDF、Excelなどのドキュメントを含むさまざまな種類のファイルを復元できます。
Tenorshare Duplicate File Deleter: Windows &Macで重複ファイルを削除してパソコンのパフォーマンスを向上させます。
4DDiG File Repair:破損した写真と動画を修復します。
4DDiG Partition Manager:簡単で安全なシステム移行ツール
4DDiG Windows Boot Genius:Windows起動ソリューションツール
公式HP: https://bit.ly/3SUX6fZ
Twitter: https://twitter.com/4ddigjp
YouTube: https://www.youtube.com/channel/UC5G9VIvb5VvnPhijjHAOqew/
配信元企業:Tenorshare Co., Ltd.
プレスリリース詳細へ
ドリームニューストップへ
