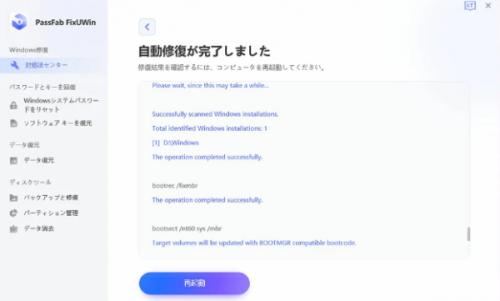
【PassFab FixUWin公式サイト】:https://bit.ly/3QCUD92
【PassFab FixUWin更新ポイント】:
1.パソコンを修復する機能を最適化しました。
【PassFab FixUWin機能一覧】
1.Windows のブルー/ブラック スクリーン、Windows が起動しない、PC がクラッシュし続けるなど、200 以上のWindows関連の問題を診断して修正します。
2.64 ビットまたは 32 ビットのシステム修復ディスクを無料で作成します。
3.安全で、システムを再インストールする必要はなく、プライバシーを侵害することもありません。
4.10年の経験と24 時間年中無休の技術サポートを備えたプロフェッショナルチーム。
パソコンの起動に問題を感じ、自動修復を試みたところ修復動作が終わらない、同じ動きを繰り返してしまう場合、どのように対応したらよいのでしょうか。そもそも問題を感じたからこそWindowsの自動修復を試していると思うので、ここでこのようなエラーが出る途方に暮れてしまうかと思います。今回はWindowsで自動修復が終わらない場合の対処法をご紹介します。
Windowsの自動修復とは?
パソコンには、システムの復元ポイントと呼ばれるゲームでいうところのセーブポイントのようなものがあります。これによりパソコンの動作に問題が発生した場合、この復元ポイントに戻ることにより、正常に動作していた時点の状態に戻すことができます。通常は自動修復にて正常な状態に戻すことができるのですが、この動作自体でもエラーが出てしまうとずっと画面がループするような状況になってしまいます。
Windowsで自動修復が終わらない原因は?
原因1:システムファイルが破損した
システムファイルとは、コンピュータのストレージに保存されているファイルのうち、Windowsの動作に必要不可欠なものです。この部分が破損していると起動がWindowsの動作に大きな影響があります。
原因2:ブートセクタ(MBR)の不具合
ブートセクタとは、ストレージ内の特殊な記憶領域の一つです。大半のWindowsのパソコンは2種類のブートセクタを持っています。このうち、マスターブートレコード(MBR:Master Boot Record)に異常があると起動に必要なプログラムや情報に影響が出てしまいます。
原因3:ハードディスクの破損
原因がHDDである場合、メモリーに破損が生じている場合が考えられます。HDDとはパソコンのメモリーですので、故障および破損がパソコンの起動を阻害しているかもしれません。これが原因の場合は、ユーザーには負担が大きいでしょう。
Windowsで自動修復が終わらない場合の対策は?
対処法1:パソコンを修復するソフトPassFab FixUWinで修復する
【PassFab FixUWinダウンロード】:https://bit.ly/3QCUD92
Windowsの起動に関する問題を診断し解決する専門ツールがあります。このようなツールを使うのは解決の近道と言えるでしょう。今回ご紹介するツールは「PassFab FixUWin」です。では、このツールの使い方をご紹介します。
Step1:問題のない別のパソコンに「PassFab FixUWin」をダウンロードし起動します。
Step2:修復ディスクを作成するため、USBやCD/DVDディスクを挿入し、ディスクの書き込みを開始します。
Step3:起動できないパソコンに作成した修復ディスクを挿入し、「F12」または「ESC」キーを押しながら起動します。
Step4:起動メニューにて修復ディスクを選択し、「enter」をクリックします。
Step5:スマートシステム修復の画面が表示されたら「自動修復」を選択します。
Step6:修正が完了すると以下の画面が表示されます。ここで「再起動」を選択して作業完了です。
【PassFab FixUWinダウンロード】:https://bit.ly/3QCUD92
【画像 https://www.dreamnews.jp/?action_Image=1&p=0000273607&id=bodyimage1】
対処法2:システム復元を実行する
「システム復元を」を実行するには「自動修復メニュー」を開始する必要があります。
手順は以下の通りです。
Step1: リセットボタンを押し、電源ボタンを長押しするという作業を2度繰り返すと、3度目から自動修復が開始します。
Step2:以下の画面が表示されたら「詳細オプション」を選択します。
Step3:進んだ先で「トラブルシューティング」へ進みます。
Step4:「詳細オプション」へ進み、「システムの復元」を選択します。
Step5:「システムファイルの設定と復元」が表示されたら「次へ」へ進み、復元ポイントを選択します。
Step6:「復元ポイントの確認」を行い「完了」をクリックし、作業完了です。
対処法3:パソコンを再起動してみる
Widowsの自動修復が終わらないという場合、ひとまず再起動を試すことをお勧めします。そのまま問題なく起動し使用できることもあるでしょう。ただ、もしその後も同様に起動に問題があるようであれば、先述のほかの方法をお試しください。
対処法4:セーフモードで起動する
パソコンに問題が発生した時に使用する診断用の起動モードを「セーフモード」と言います。「セーフモード」で起動すると、必要最低限のドライバーと機能のみを使って起動可能です。
Windows10については以下の手順でセーフモードでの起動をすることができます。セーフモードで起動が出来たら、次は障害となっていそうなドライバーの削除等を行い、起動を妨げている原因を断ちましょう。
Step1:スタートメニューの「設定」を開きます。
Step2:「設定」にて「更新とセキュリティ」を選択します。
Step3:「更新とセキュリティ」の中の「回復」の項目にて「今すぐ再起動」を選択します。
Step4:「オプションの選択」という画面が表示されたら、「トラブルシューティング」へ進みます。
Step5:「トラブルシューティング」では「詳細オプション」へ進み、「スタートアップ設定」へ進んでください。
Step6:「スタートアップ設定」では画面右下の「再起動」を選択します。
Step7:切り替わった画面に「4)セーフモードを有効にする」という記載があるので、これを選択するため数字キーの「4」または「F4」を押します。
Step8:セーフモードにて再起動が完了すると、画面に「セーフモード」と表示されます。これで作業完了です。
対処法5:パソコンを初期化する
パソコンを初期化してしまうというのも対策の一つです。ただし、これを行うと保存されているデータが失われますので、バックアップがある場合にのみ試されることをおすすめします。操作方法は以下の通りです。
Step1:Windowsの「設定」から「更新とセキュリティ」へ進みます。
Step2:「回復」の項目を開きます。
Step3:「このPCを初期状態に戻す」の「開始する」を選択します。
Step4:「個人用ファイルを保持する」か「すべて削除する」のどちらかを選択します。ここでは「すべて削除する」を選択します。
Step5:ドライブが複数ある場合は以下のような指示があります。どちらかを選択してください。5:ドライブが複数ある場合は以下のような指示があります。どちらかを選択してください。
Step6:以下のようにドライブのクリーニングを実行するかを尋ねられます。今回は自動修正ができない状態ですので、クリーニングの実行をお勧めします。
Step7:以下の警告が出ますので「次へ」を選択してください。
Step8:以下の画面で「リセット」を選択することで初期化の動作が開始されます。
【画像 https://www.dreamnews.jp/?action_Image=1&p=0000273607&id=bodyimage2】
対処法6:Windowsのバージョンを元に戻す
起動のエラーがWindowsをアップデートしてからだという場合、Windowsのバージョンを戻すことで問題を解決できる可能性があります。何度も再起動を繰り返してしまうと、最終的に大切なデータが失われてしまう可能性もあります。可能性があるようであれば、取り返しのつかなくなる前にこちらを試してみましょう。
作業手順は以下の通りです。
Step1:設定アイコンをクリックします。
Step2:「更新とセキュリティ」を選択します。
Step3:進んだ先で「回復」をクリックします。
Step4:「前のバージョンのWindows10に戻す」の「開始する」進み、作業を開始します。
Step5:「準備しています」のメッセージをもとにバージョンを戻す理由を尋ねられるので回答し、「次へ」へ進みます。
Step6:「更新プログラムをチェックしますか?」画面が表示されます。[チェックしない]をクリックします。
Step7:以下の画面が表示されたら「次へ」へ進みます。なお、メッセージの通り、パスワードを使って以前のバージョンにサインインしていた場合は、そちらのパスワードをご確認ください。
Step8:以下の画面が表示されたら「以前のビルドに戻す」を選択すると、「以前のバージョンのWindowsを復元しています」という画面が表示され、操作が完了します。
まとめ
この記事では、Windowsの自動修正が終わらない・繰り返してしまう場合の対策についてご説明しましたが、やはりおすすめなのは専門ツールPassFab FixUWinの使用と言えるでしょう。PassFab FixUWinには質問等ができる問い合わせ窓口もありますので、使用面での不安について相談ができるのもおすすめのポイントです。現在は問題なくパソコンが使えているという方でも、今後のトラブルに備えて、参考にしていただけると幸いです。
配信元企業:PassFab Co., Ltd
プレスリリース詳細へ
ドリームニューストップへ
