これまでWindowsのコピー&ペーストは、コピーしたデータが次々と上書きされてしまうため、前にコピーしたデータをもう一度使おうとすると、元の文書や画像を探してコピーし直す必要がありました。Windows10ではこの点が改善され、コピーしたデータをクリップボード履歴として再利用できるのです。
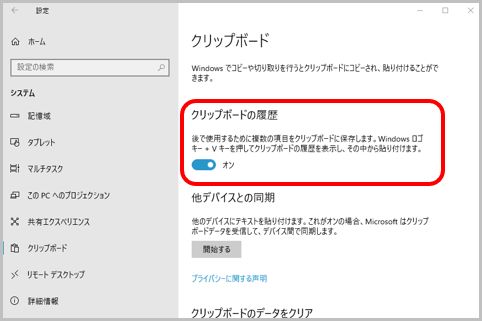
Windowsのクリップボードに履歴追加
Windows10のコピー&ペーストのデータが保存される「クリップボード」は、2018年11月のアップデートで新たに履歴機能が追加されました。それまで、クリップボードへコピーした文章や画像は上書きされ、古いものは消えてしまいましたが、アップデートで再利用が可能となったのです。
Windowsのクリップボード履歴は、標準状態ではオフのため、利用には設定変更が必要。「スタートボタン」→「設定」→「システム」→「クリップボード」の順にクリックすると現れる画面で「クリップボードの履歴」をオンにします。
設定変更後は、通常のペーストが「Ctrl」+「V」のところを「Windows」+「V」を入力することで、過去に保存されたクリップボード履歴をリスト表示可能。利用したいクリップボード履歴を利用する場合は、そのデータをクリックをすることで現在のクリップボードと置き換わり、さまざまなアプリへペーストできるようになります。
Windowsクリップボード履歴をピン留め
クリップボード履歴に保存されるのは、Word文書などを含む「テキスト」と「画像(BMP・JPEG・PNG)」「HTMLデータ」で、保存数にもテキスト・画像・HTMLデータを合わせて25個まで、最大容量は合計4MBまでという制限があります。
そのため、長時間作業を繰り返しているうちに、再利用したかったWindowsのクリップボード履歴が消えてしまうこともあるでしょう。そんな時に便利なのが「ピン留め」機能で、消したくない履歴をクリックし「ピン留めする」を選択しておくことで、優先的にクリップボード履歴に残しておくことが可能です。
ピン留めしたクリップボード履歴は、履歴が増えてきた場合だけでなく、再起動後も保存される仕様。よく使うユーザーIDやパスワードや、WebサイトのURLなどをピン留めしておけば、Windowsクリップボード履歴から簡単な手順で呼び出し入力できるというわけです。
【関連リンク】
Windowsが勝手に再起動するのを回避する方法
Windows「電卓」さまざまなモードを使いこなす
Windowsのクリップボード履歴のピン留め活用法
