写真やイラストに雨や花を降らせられる『Werble』という写真加工アプリを知っていますか? 誰でも簡単に幻想的な動画が作れるので、Twitterやインスタで話題になっているんです。
この記事では『Werble』の使い方を徹底解説。詳しい機能説明や実際に作ってみた参考動画などを紹介していきます。
※「Android」は現時点では非対応。「iPhone」「iPad」「iPodtouch」のみの対応となっています。

▲使用例がこちら。
『Werble』の使い方
アニメーションフィルタのダウンロード方法
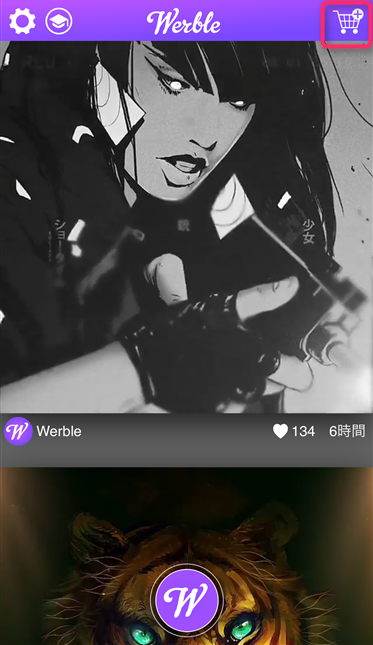
▲トップ画面右上にあるカートのマークをタップ。
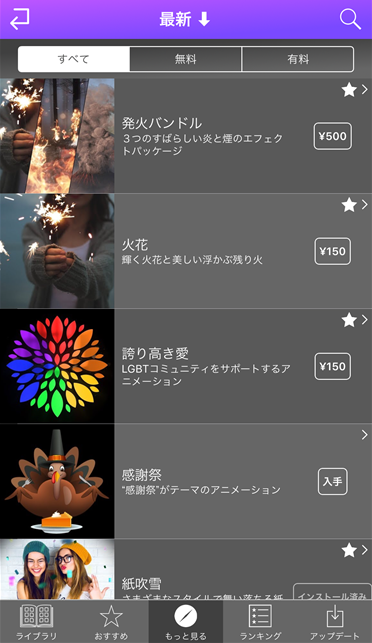
▲無料・有料のアニメーションフィルタをダウンロードできる。有料フィルタの価格は150~500円。
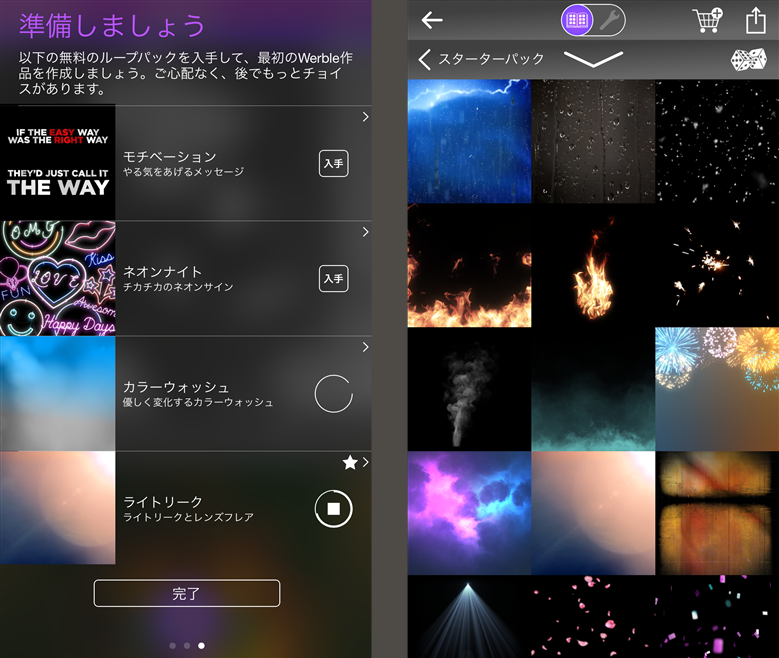
▲炎や水面など、様々なアニメーションフィルタが入った39個の無料パッケージが使える。
アニメーションフィルタのかけ方
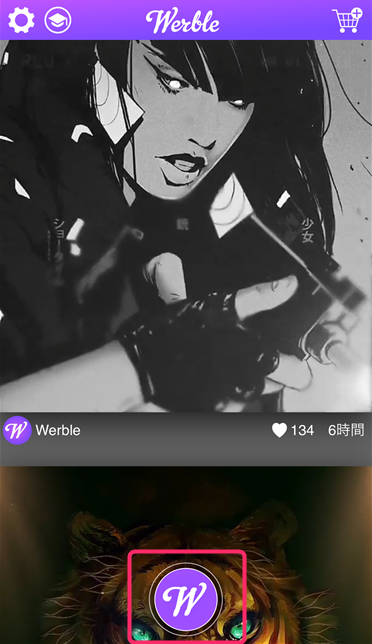
▲トップ画面にある「W」アイコンをタップ。
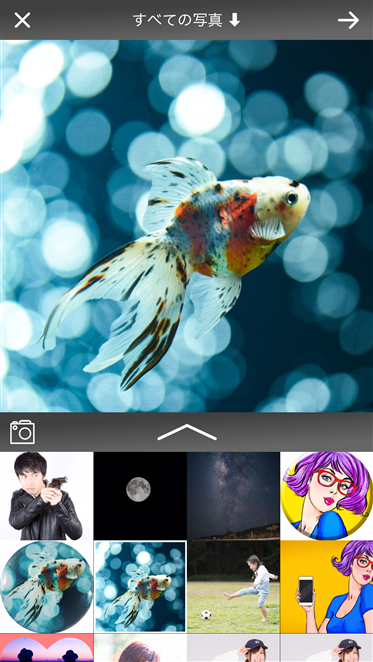
▲加工したい写真を選択。
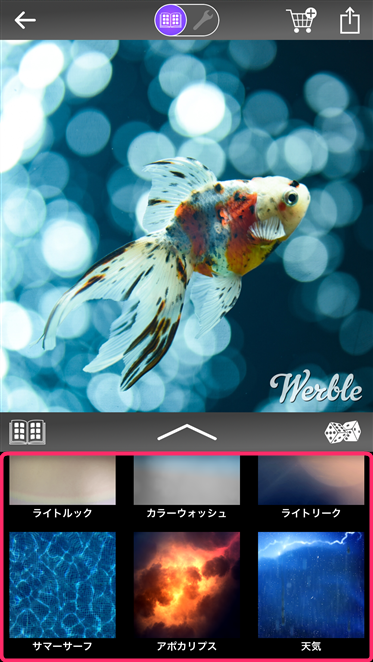
▲ダウンロードした、使いたいアニメーションフィルタを選択するだけ。
アニメーションフィルタの調整方法

▲加工画面の上部にあるアイコンで、フィルタモード・調整モードの切り替えができる。
フィルタの明るさ・濃さを調整する
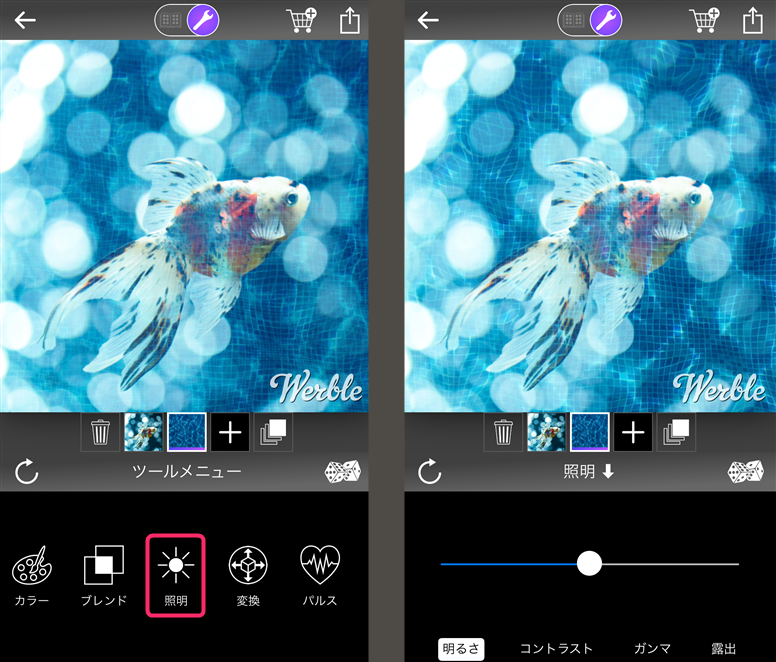
▲ツールメニューにある「照明」を選択。バーで調整できる。
動画全体の色合いを変える
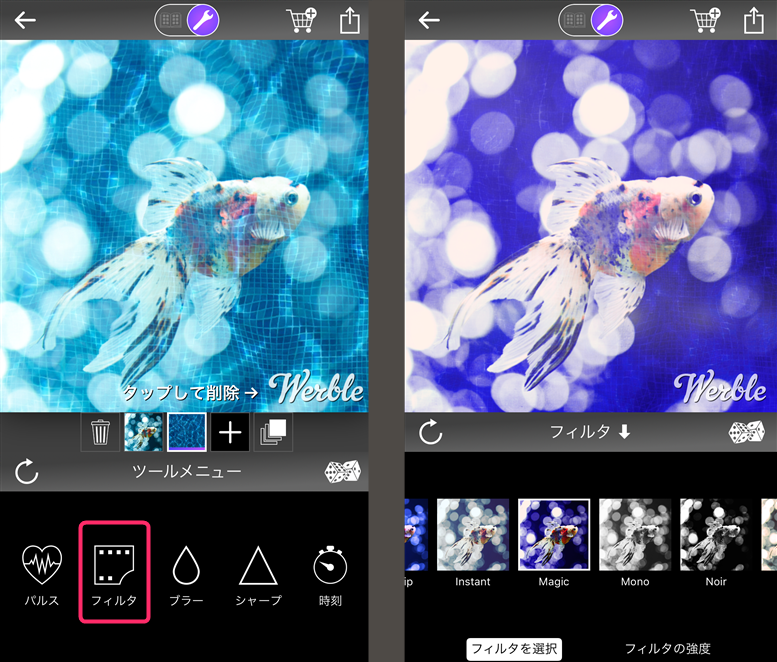
▲ツールメニューの「フィルタ」で、画像をモノクロにしたりセピアにしたりできる。フィルタは13種類。
動画に文字を入れる

▲ツールメニューにある「ミーム」を選択。
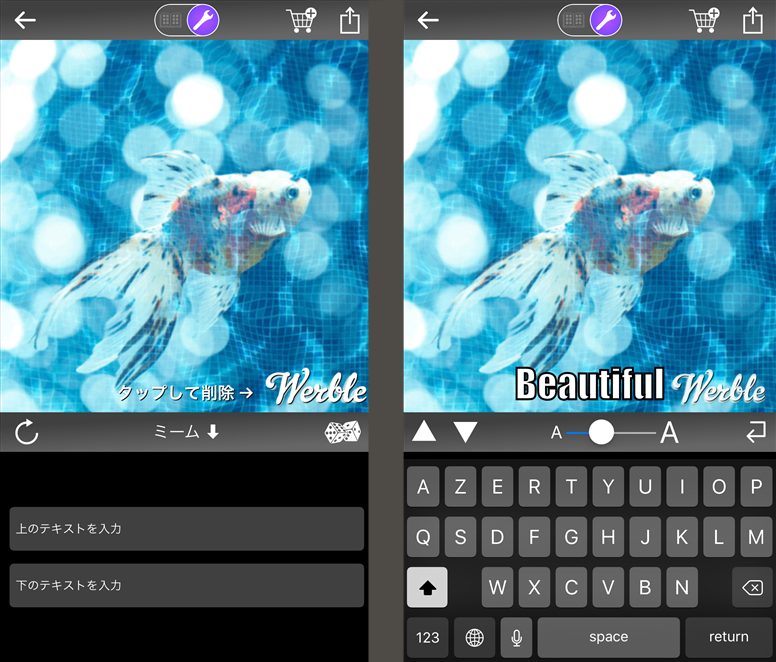
▲動画の上部または下部にテキストを入れられる。フォントは1種類のみ。
アニメーションの速度を変更する
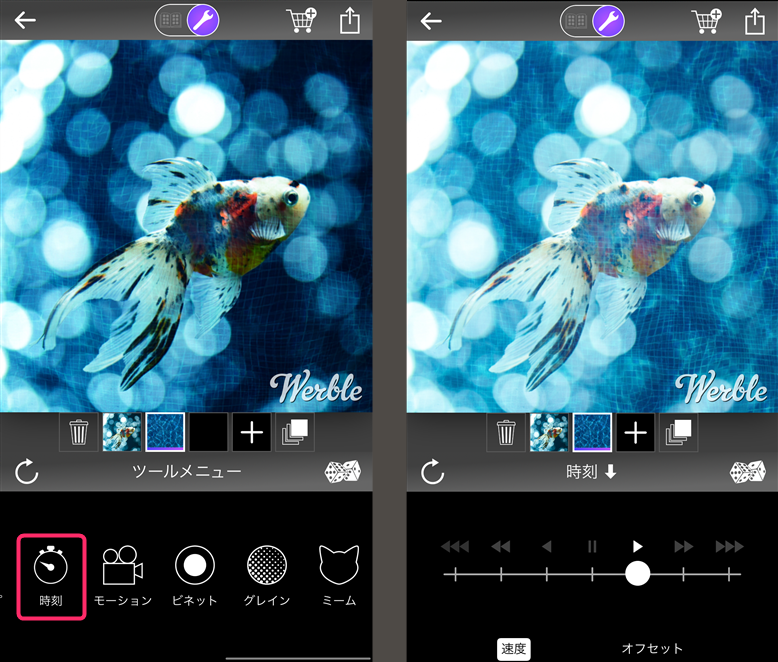
▲ツールメニューの「時刻」を選択。バーを動かすと、アニメーションの速度を速めたり逆再生したりできる。

▲動きを速めたものがこちら。
ハンドカメラのような「ブレ」を加える
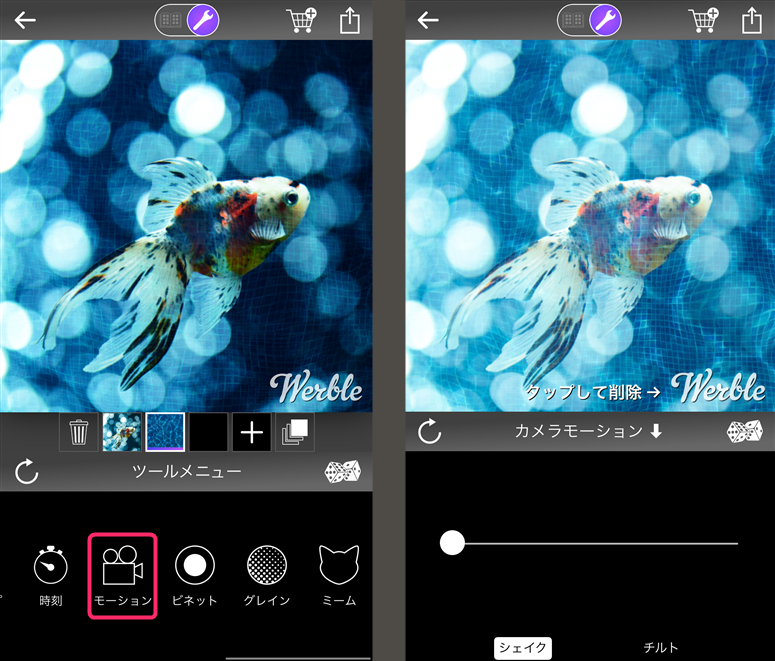
▲ツールメニューの「モーション」を選択。バー調整で、ハンドカメラで撮影したようなブレを加えられる。

▲ブレを加えたものがこちら。
アニメーションのサイズを変更する
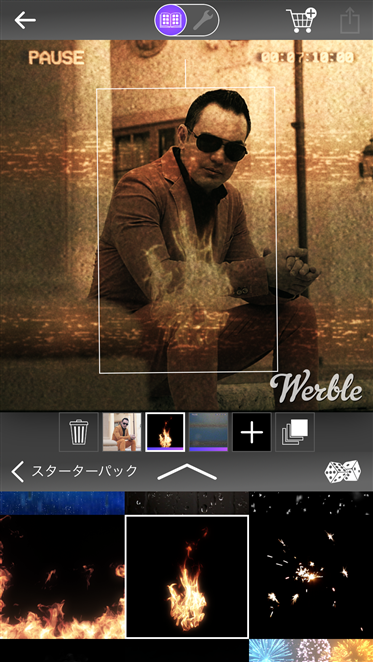
▲アニメーションフィルタを選択する際、指2本でズームイン&アウトするとサイズを調整できる。

▲使用例。一部だけ炎のエフェクトを入れたい時、キラキラさせたい時に使える。
動画に表示されるロゴ(ウォーターマーク)の消し方
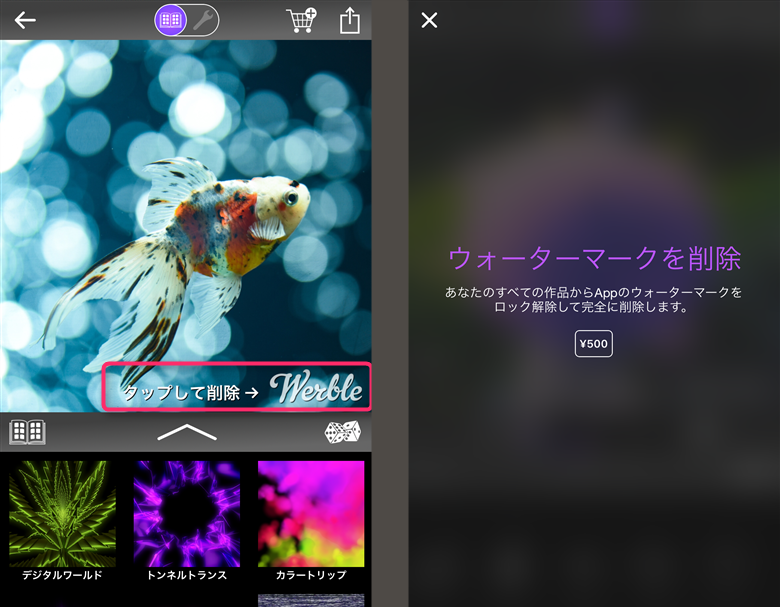
▲ロゴマークをタップ。削除するには課金が必要。
レイヤー機能の使い方
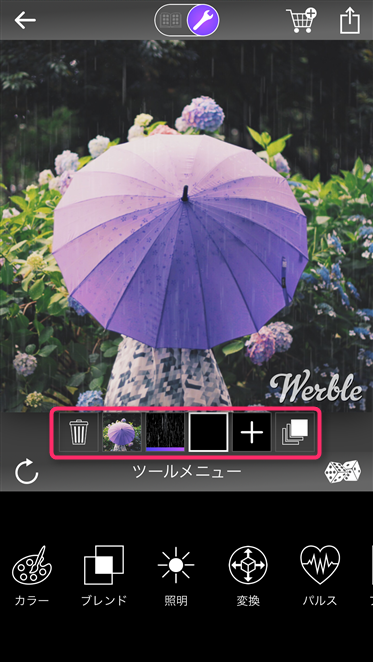
▲動画の下に並んでいる部分がレイヤー。
アニメーションを重ねがけする
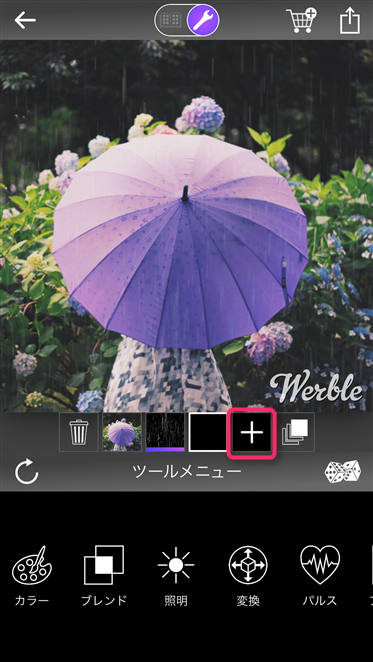
▲「+」アイコンをタップして、レイヤーを1枚追加する。
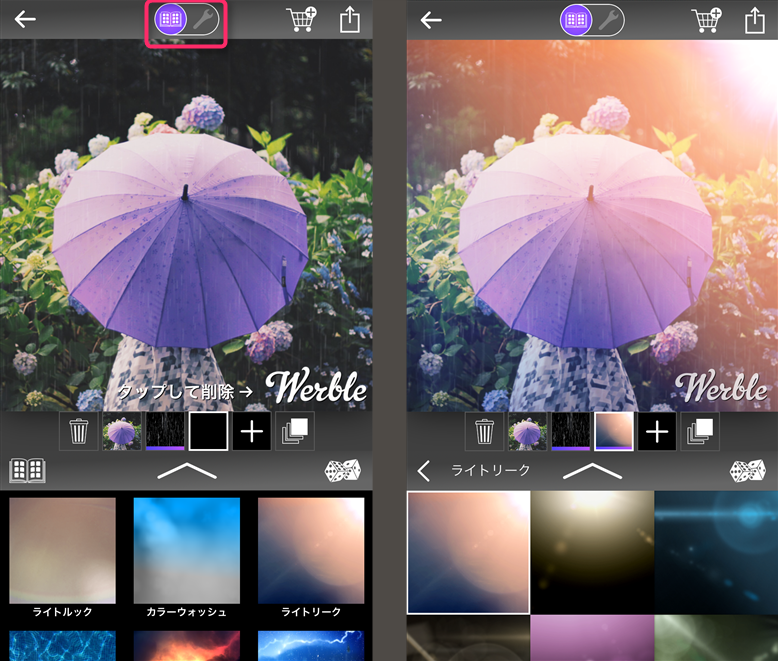
▲フィルタ選択画面に切り替えて、使いたいものをタップする。
アニメーションを削除する
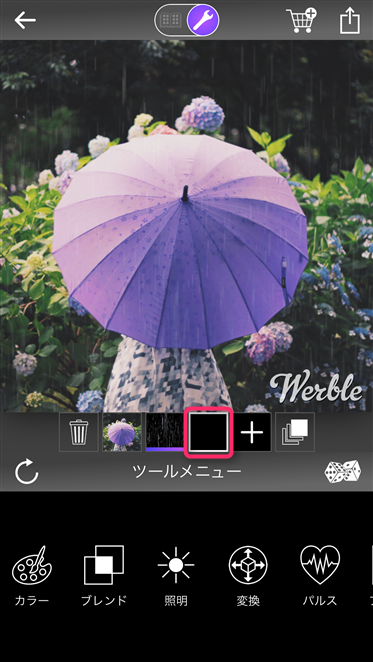
▲消したいレイヤーをタップ。選択されているレイヤーは、白いフレームで縁取られている。
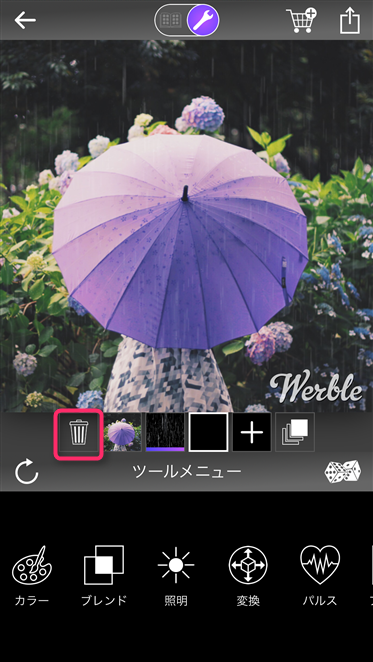
▲ゴミ箱のアイコンをタップするだけ。
レイヤーを複数選択する
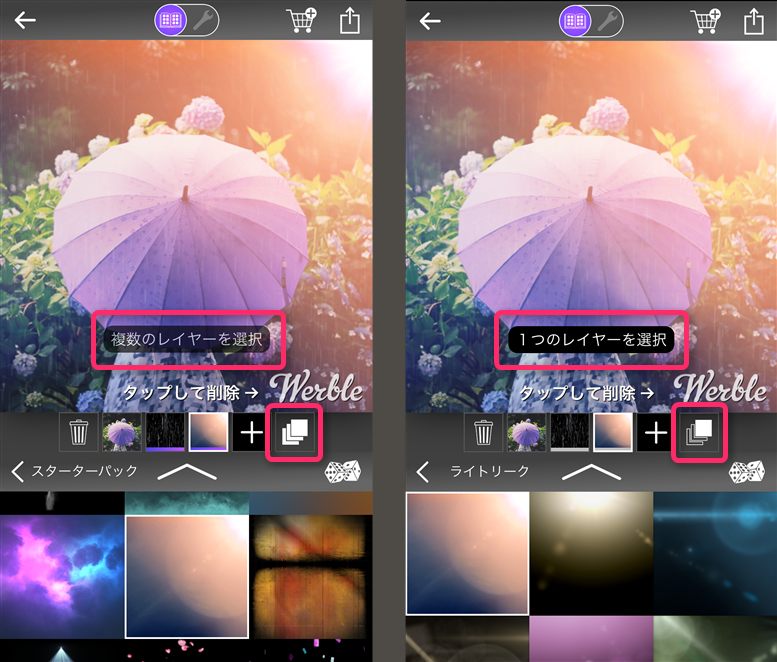
▲レイヤー覧の右にあるアイコンをタップすると、「複数のレイヤーを選択」または「1つのレイヤーを選択」に切り替えられる。
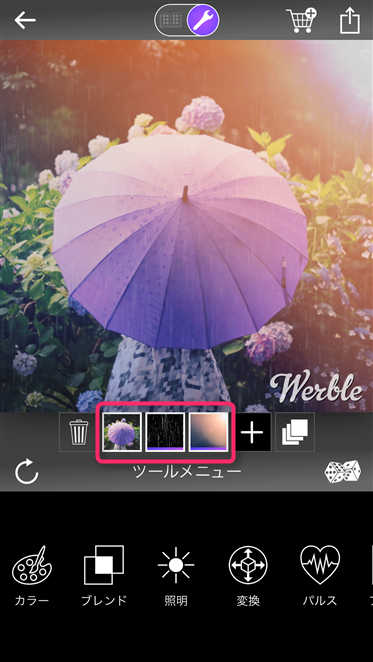
▲「複数のレイヤーを選択」モードにして、レイヤーを複数タップ。まとめてゴミ箱に捨てて、やり直したい時に使える。
動画の保存・SNSに投稿する方法

▲画面の右上にある四角いアイコンをタップ。
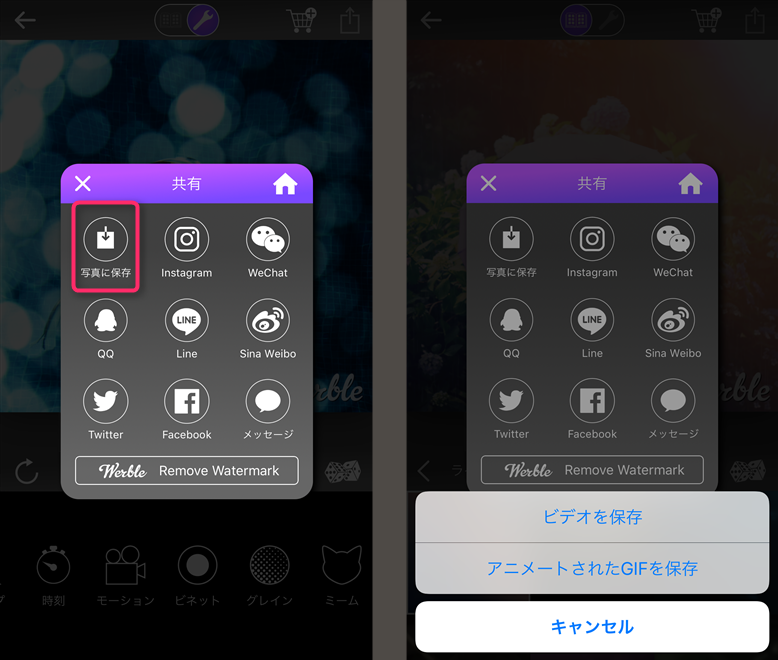
▲「写真に保存」を選択。ビデオかGIFで保存できる。
「Instagram」「Twitter」などのSNSのアイコンをタップすると、完成した動画を直接投稿できます。
実際に使って、GIF動画を作ってみた

▲使用したアニメーションフィルタは「カラートリップ」と「パワーワード」。イラストに使うともっと洗練された表現ができる!

▲使用したのは「フィルムフィール」。昔の映画風のクラシックな印象に。

▲窓に打ち付ける雨のようなモーション。叙情的な雰囲気。

▲幻想的でかわいい「フェアリーダスト」。インスタ映えする1枚に。
アプリ公式が作成したGIF動画が見られる!
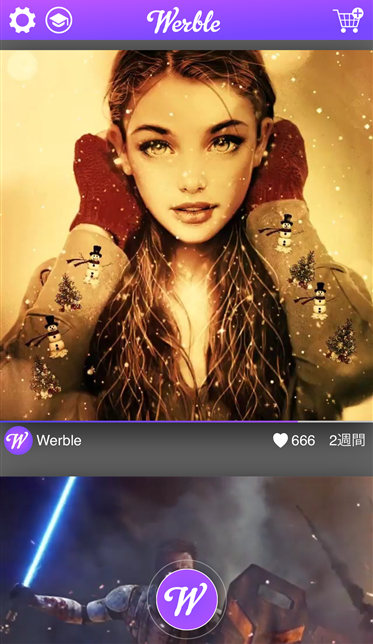
▲トップ画面を下へスワイプしていくと、いろんな作品が見られる。加工の参考にしてみては。
Androidの対応について
Android端末は現時点では未対応です。iPhone」「iPad」「iPodtouch」のみ対応しています。
無料でも充分満足するボリューム。表現の幅が広がって楽しい♪
無料アニメーションフィルタの種類が多く、課金しなくても満足できるボリューム! 個人的には、雨やビデオのノイズのフィルタが情緒的でお気に入りです。
加工中、動画に表示されるロゴマークの隣で「タップして削除」がずっと点滅しているのがほんの少し残念。しかしGIF動画自体はとてもクオリティの高いものが作れるので、写真加工が好きな人にはぜひ取り入れてほしいアプリです。
豊富なフィルタと調整機能で、スタイリッシュな一枚を作ってはいかがでしょう。
