写真でよくある失敗が「逆光」。記念写真を撮ったら顔が暗くなってしまった。可愛いスイーツを撮ったはずなのに見えづらくなってしまった。そういった経験が誰しも1度はあるでしょう。
ですが、そこで諦めるのはまだ早い。スマホ1つで、逆光の写真を明るく蘇らせることができるんです。誰でも簡単にできる補正方法をお教えします!
補正前

補正後

▲逆光で見えづらいカップの模様も、補正すればちゃんと見えるように。
iPhoneの場合。標準アプリ『写真』で明るさアップ
iPhoneユーザーなら、Apple標準アプリ『写真』の編集機能を使えばOK。

▲右上の「編集」をタップ。

▲画面下、右から2番目のつまみマークをタップ。

▲ライトの調整モードに。右にスライドするほど明るくなる。
これだけでもかなり明るく補正できていますが、細かく調整したい人は以下のステップを試しましょう。
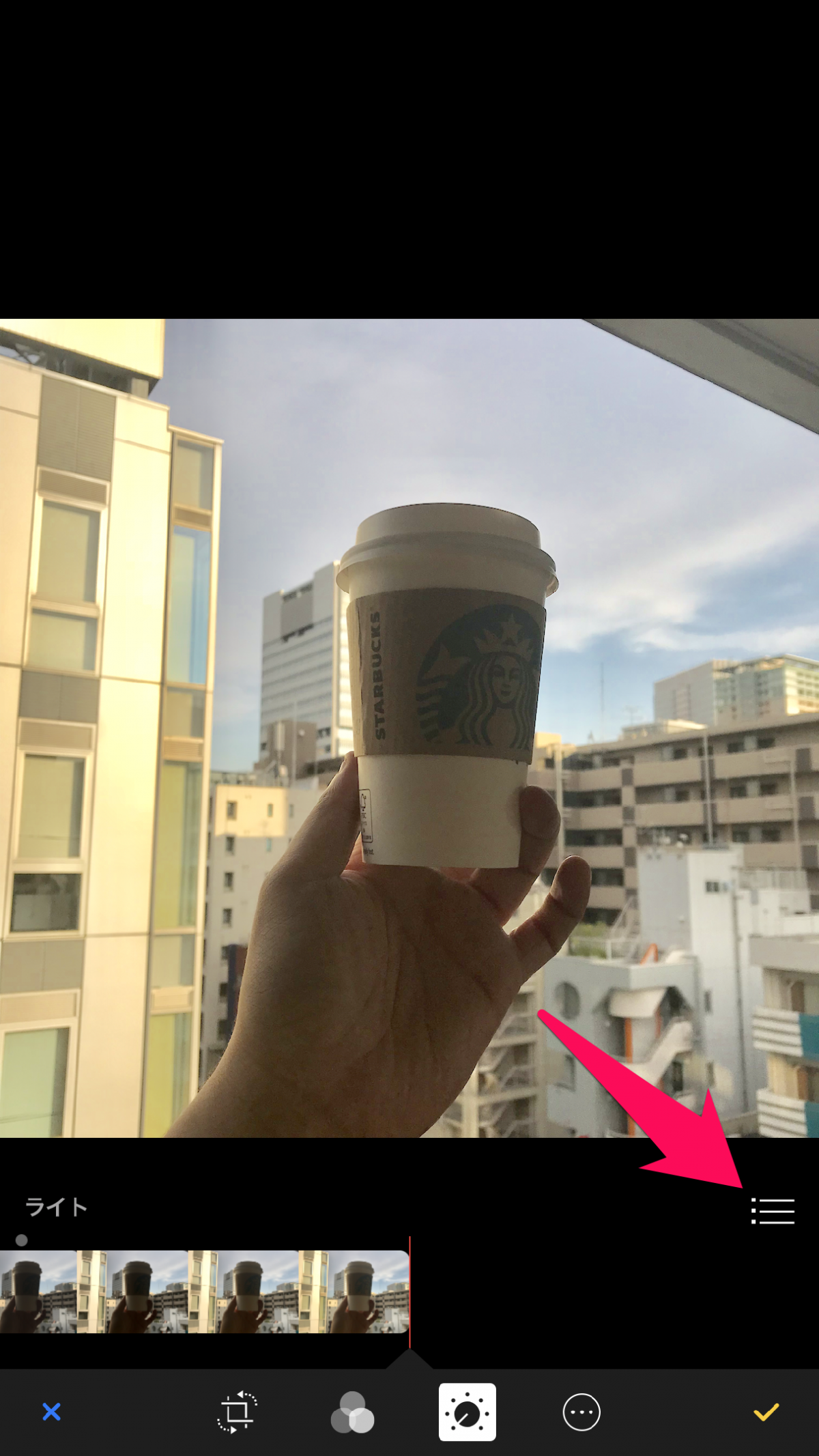
▲画面右下の横棒が3本重なったマークをタップ。
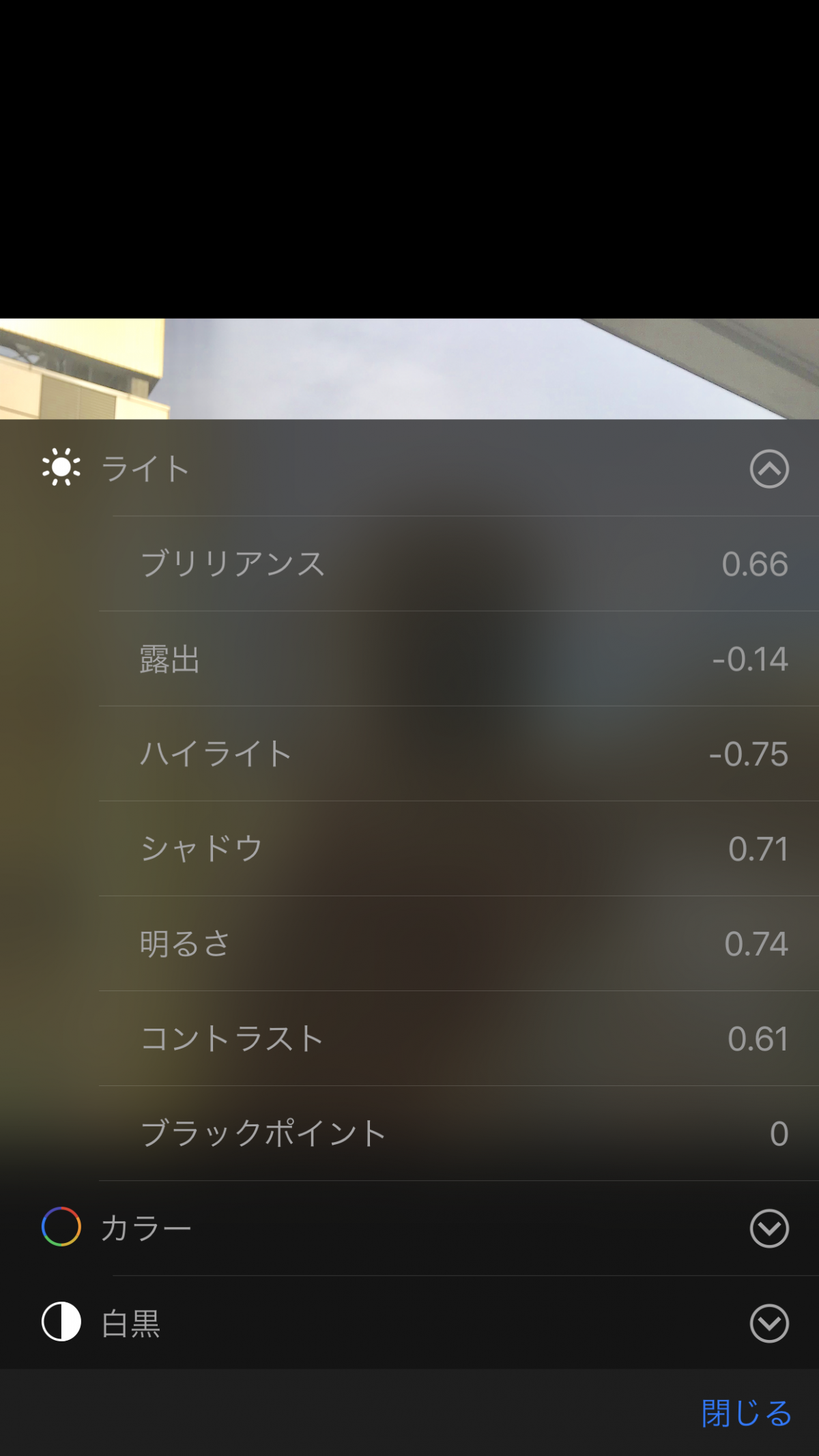
▲調整メニューが開く。「ライト」に分類されている項目を調整。
明るさを上げたいときは以下を上げてみましょう。
明るくしたい時に上げる項目
・ブリリアンス
・シャドウ
・明るさ
明るさを上げると、今度はもともと明るかった部分が白く飛んでしまうことが。そんなときは、以下の項目を下げてみましょう。
白飛びを防ぐために下げる項目
・露出
・ハイライト
上に書いた調整例はあくまで一例で、全体が暗い場合は「露出」を上げるのが効果的など、写真の状態によって調整項目は変わってきます。何度でも修正が可能なので、各項目をいじって最適な補正を見つけましょう。
Androidの場合。『Googleフォト』で明るさアップ
今回はAndroidに標準でインストールされている『Googleフォト』を使って補正していきます。

▲画面下の調整バーのマークをタップ。
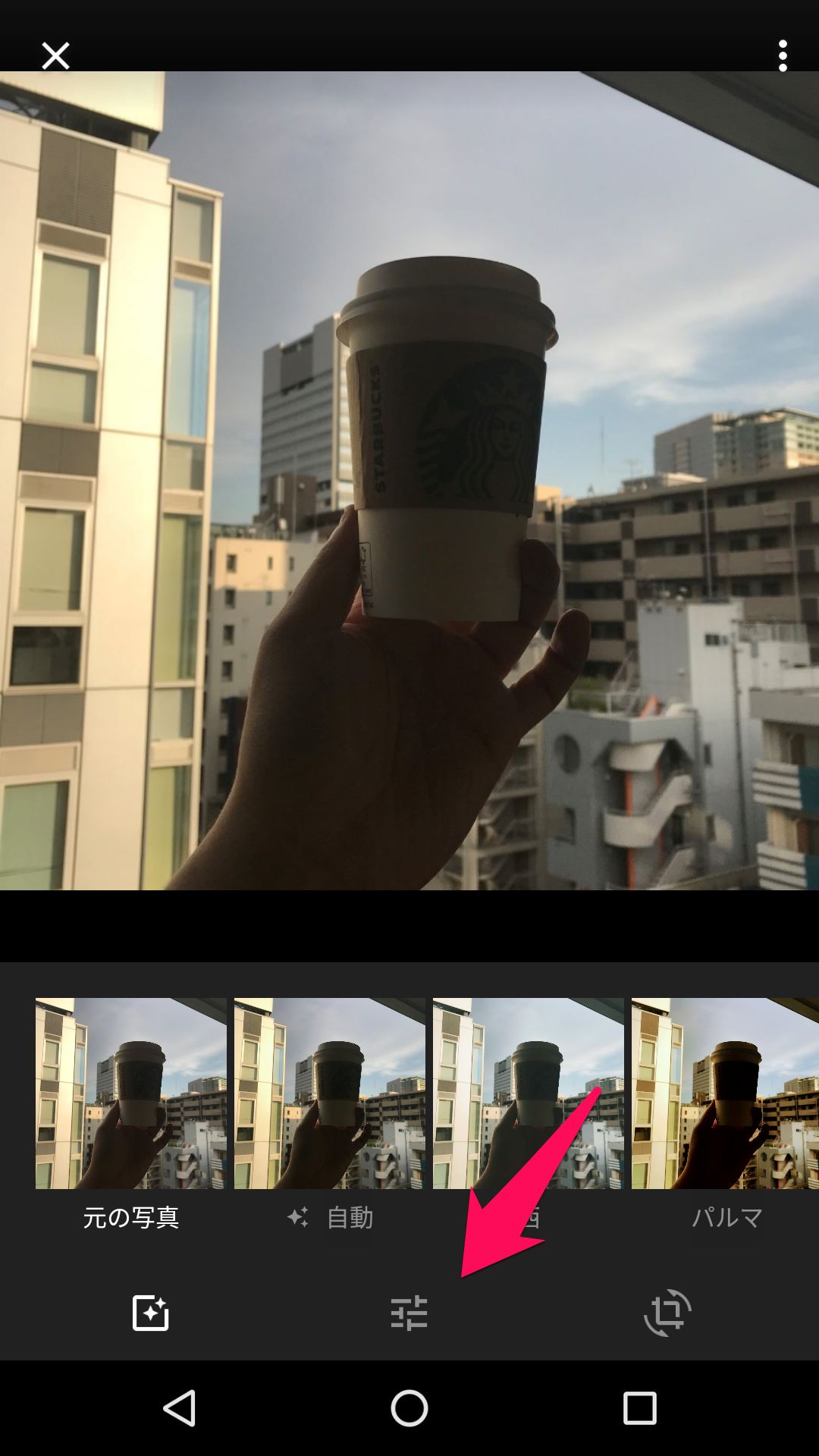
▲もう一度同じマークをタップ。
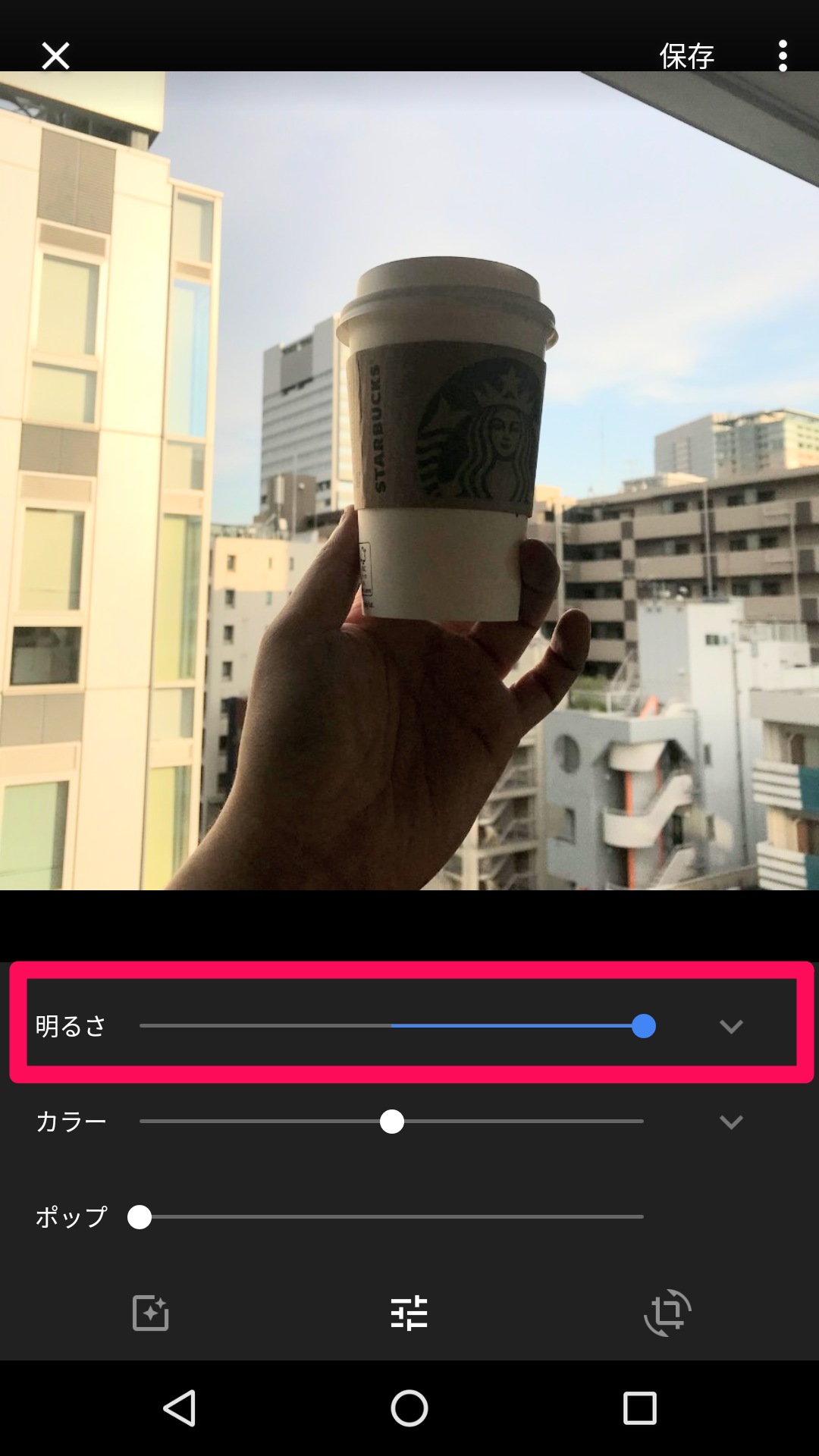
▲「明るさ」のバーを右に動かして明るくする。
もっと細かく調整したい場合は、バー横の「v」マークをタップ。
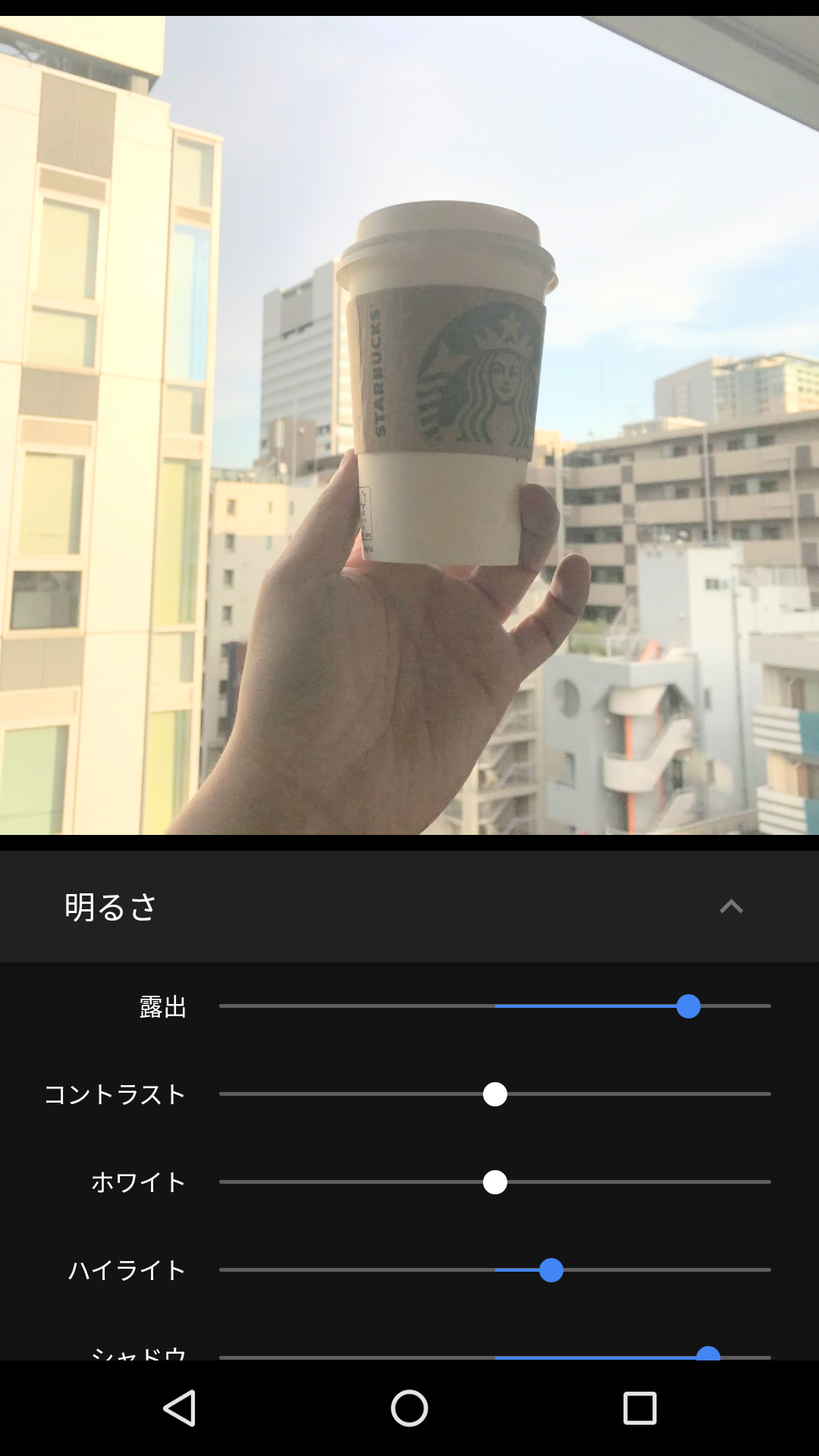
▲調整メニューが開く。
ここで調整したいのは以下の3つ。
明るくしたいときに調整する項目
・ホワイト
・シャドウ
・ブラック
バランスを見ながら、数値を上下に動かしていきましょう。
「明るさ」を調節すれば、暗くなってしまった写真が生まれ変わる!
今回はiPhoneの『写真』、Androidの『Googleフォト』を使いましたが他のアプリでもOK。
『LINEカメラ』『PicsArt』など、人気の画像編集・カメラアプリには標準的に露出などの調整機能が備わっています。やることはほとんど同じなので、いつも使っているアプリで試してみてはいかがでしょうか。
