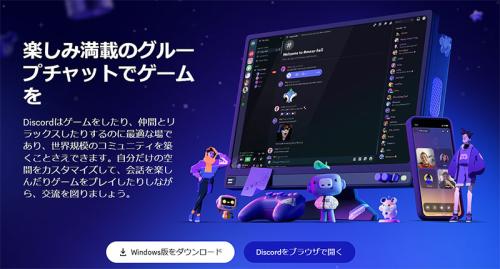国内の高校生や大学生は日常的に使ってる、米国ゲーマー発コミュニケーションツール「Discord」。
Discord は、ゲーマーたちの実況中継としてはもちろん、友だちが集まってゲームプレイしたり、ゲームの延長上で日常会話や議論も楽しめる便利ツールで、スマホや PC のブラウザでも音声通話・ビデオ通話・テキスト・チャットなどがすぐに使えるとあって、世界中で毎月2億人が使ってる便利ツールとしてユーザーが増え続けている。
そんな Discord に、便利なショートカットやカスタムキー割り当てがあるって、知ってた?
Discord は、この意外と知られてない「便利なショートカットの使い方」「カスタムキー割り当て設定方法」を公開したから、ここでチェックしていこう。
まずは、Discord テキストチャットで使える便利なキーボードショートカットから↓↓↓
Discord メッセージに素早く絵文字やスタンプ、GIFを添付するには
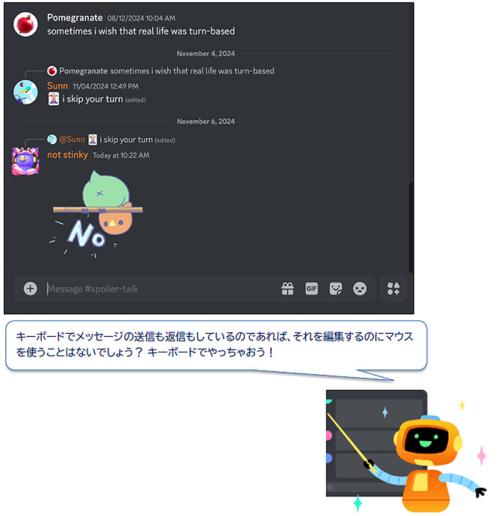
CTRL/CMD + E: 絵文字ピッカーを開く
CTRL/CMD + S: スタンプピッカーを開く
CTRL/CMD + G: GIFピッカーを開く
CTRL/CMD + Shift + U: メッセージにファイルを添付
Tabを押して、十字キーでメッセージをハイライトしたあと↓↓↓

Eまたは↑: 最後のメッセージを編集(Eまたは↑)
+: リアクションを付ける
Backspace: メッセージを削除
R: メッセージへ返信
P: メッセージをピン留めする
F: 選択したメッセージを転送
ボイスチャット・ビデオチャットで使える便利なキーボードショートカット
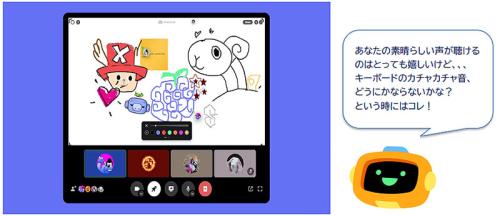
Discord には、デフォルトで使えるボイスチャット専用ショートカットがあるから、マイクのミュートや通話オーディオのミュート、通話への応答もキーひとつでできる。
なかには、Discord を操作していないときでも、特定の機能を呼び出せるショートカットもある。
下記のショートカット↓↓↓は、デスクトップアプリなら必ず使えるやつ。
いつもと違うパソコンから Discord デスクトップアプリを使うときでも、おなじみの操作でかんたんに打てる。
Discord をバックグラウンドで起動しているとき
CTRL/CMD + Shift + M: ミュート切り替え
CTRL/CMD + Shift + D: スピーカーミュート切り替え
Discordを開いているとき
CTRL/CMD + Enter/Return: 着信に応答
ESC: 通話を拒否
CTRL + ’: 今見ているDMで通話を開始
Discordを開いている状態かつ、音声通話中の
CTRL/CMD + Shift + Alt/Opt + V: 通話に戻る(アプリ起動中ならいつでも使用可)
CTRL/CMD + Shift + B: サウンドボードを開く
自分でカスタムキー割り当てを設定する方法
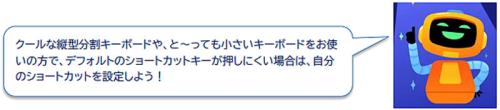
「ユーザー設定 >キー割り当て」と進むことで、ボイスチャット関連の多数の操作や、一部の移動操作にカスタムショートカットを設定できる。
ショートカットキーを一度押すだけの場合と、操作を行うのに長押しが必要になるものもある。以下に短押しでよいもの、長押しが必要なものにわけて整理しよう。
押して切り替えるキー割り当て
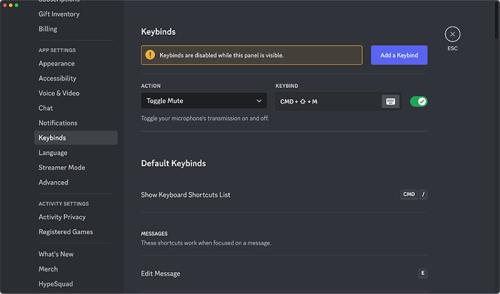
ミュート切り替え: マイクをミュートします。もう一度押してミュート解除!
スピーカーミュート切り替え: 通話の音声を全て遮断し、マイクをミュート。デスクを離れ、キーボードをカチャカチャといじりたいときに便利。
VAD(音声検出)を切り替える: 音声通話中、「プッシュトゥトーク」モードと「音声検出」モードを素早く切り替えられる。
配信モードの切替: ユーザー名などの個人情報を隠し、クライアント上に表示されないようにできる。フレンド(あるいは全世界と!)画面を共有しているときに便利。
先に進む/前に戻る: ウェブブラウザの「戻る」や「進む」ボタンの要領で使える。さっきまでどこを見ていたかわからなくなったら、これに割り当てたキーを押せば OK!
ボイスチャンネルに切り替え: いま Discord 内のどの場所を見ているかに関係なく、デスクトップクライアントを切り替えて自分が入っているボイスチャンネルを表示する。
ボイスチャンネルから切断: バイバイ!*カチャッ*
長押しするキー割り当て
プッシュトゥトーク: このショートカットキーを押している間のみ、マイクから音声が送信される。
ボタンを押してミュート: このショートカットキーを押している間、マイクがミュートされる。
優先プッシュトゥトーク: 自分が話している間、他の人のボリュームを下げる。
―――どれから設定しようか迷っている人は、この動画をチェックしてトライしてみて↑↑↑
Quick Switcher で Discord 内をスピーディーに駆け回る方法
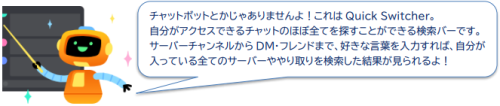
キー割り当てとショートカットで、キーボードから手を離すことなく重要な機能を使えるけど、ほかにもキーボードだけで会話の好きな場所に飛ぶこともできる!
CTRL/CMD + Kを押すと、「どこに行きたいですか?」という質問が書かれたテキストボックスが出てくる。そのボックスに検索したいワードを入力すれば OK。
特定のサーバーチャンネルや DM を検索したいとき
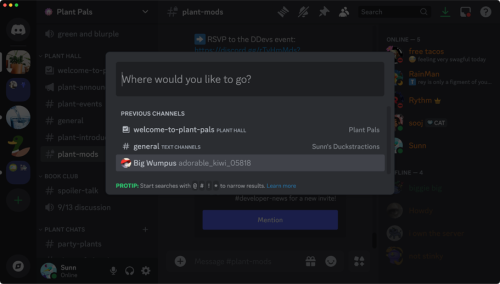
特定のサーバーチャンネルやDMを検索したい場合、検索内容の頭に以下のような文字を追加することで、特定の種類の結果だけに絞り込める。
@ –フレンドのユーザー名と共通のサーバーを検索。(@Wumpus)
# –サーバー内のテキストチャンネルを検索。(#雑談チャット)
! –サーバーのボイスチャンネルを検索。(!ボイスチャット)
* –サーバー自体を検索。(*イケてるサーバー)
Discord にデフォルトであるショートカットは?

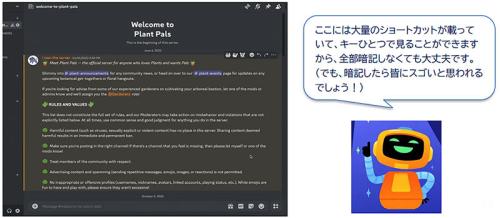
CTRL/CMD + /を押すと、いまアプリ内のどこを見ているかに関わらず、膨大なショートカットの一覧を表示できる。
最後に、デフォルトショートカットを割り当てるべき操作や、キー割り当てメニューに追加すると良い機能を思いついた人は、公式フィードバックフォーラムで教えてほしい↓↓↓
https://support.discord.com/hc/en-us/community/topics
◆ Discord
https://discord.com/