
マイナンバーカード。
筆者はずいぶん以前にマイナポイントを受け取って以来、それほど活用していません。
最近、オンラインでの本人確認等で、マイナンバーカードがあれば一瞬で終わる手続きが増えています。
この場合4桁の暗証番号以外に「6桁~16桁」の「署名用パスワード」が必要なのですが、自分で設定した署名用パスワードを忘れてしまいました。
通常使わないパスワードをと考え、ひねりすぎてしまったようです。
忘れたパスワードを使えるようにし、マイナンバーカードを活用してみました。

マイナンバーカードのパスワードは4種類(実質2種類)ある
マイナンバーカードのパスワードは、4種類あります。
署名用パスワード(6桁から16桁の数字とアルファベット半角大文字)
利用者証明用パスワード(4桁の数字)
券面事項入力補助用パスワード(4桁の数字)
個人番号カード用(住民基本台帳用)パスワード(4桁の数字)
2~4については、いわゆる暗証番号です。
すべて同じ番号にしている人が多数を占めるはずです。
この番号があれば、コンビニで住民票を取ることはできます。先日実際に採ってみました。
ただし、オンラインの手続きには、1が必要です。
この番号を忘れてしまった場合、マイナンバーカードを発行した市区町村窓口に出向き、申請する必要があります。
1の署名用パスワードを5回連続で入力誤りすると、ロックされてしまいます。
この解除については、市区町村窓口に行かなくても、自力で変更可能です。
これは次にご案内します。
ロックの掛かった署名用パスワードを変更する
5回連続で署名用パスワードを誤った場合、ロックが掛かります。
この場合、1度ロックの掛かった署名用パスワードをリセットする必要があります。
手順をご案内します。
手順
「JPKI暗証番号リセット」アプリをダウンロードしてインストール
アプリの初期画面をスクロールし、「同意」をタップ(「JPKI暗証番号リセットアプリ」画面が開く)
「パスワード初期化予約」をタップ(「パスワード初期化予約の説明」が開く)
説明を読んで「次へ」をタップ.(ステップ1「券面情報の入力の説明」が開く)
説明を読んで「次へ」をタップ
ポップアップが開くので、ここでは「カメラで読み取る」を選ぶ
「写真と動画の撮影を『JPKI暗証番号リセットアプリ』に許可しますか?」の質問が出たら、「アプリの使用時のみ」をタップ
マイナンバーカードの表面を撮影する
生年月日、有効期限、セキュリティコードが読み込めたら「次へ」をタップ(ステップ2、ステップ3「カード情報(ICチップ)の読み取りと顔認証の説明」が開く)
説明を読んで「次へ」をタップ
マイナンバーカードにスマートフォンを載せて、「次へ」をタップ(「パスワード入力」画面が開く)
4桁の「利用者証明用パスワード」を入力し、「次へ」をタップ
「ICチップ読み取り・照合」ポップアップが開くので、しばし待つ
実は筆者も、ここまでやったのですが、タイムオーバーになってしまいました。
4桁の利用者証明用パスワードは間違いないのですが、先に進めません。
恐らく「まだロックが掛かっていない」状態なのでしょう。
冷静に考えればこの手続きを繰り返したところで、署名用パスワード自体は入力しないため、ロックも掛からないわけです。
わざわざロックを掛けるために何度も失敗するのも気が進まず、結局区役所に出向くことにしました。

結局区役所に行ってきた
行って正解でした。
申請のときに利用したマイナンバーのコーナーが稼働していますが、とうにマイナンバーカードは行き渡り、職員も暇を持て余している様子です。
このためすぐに完了しました。
手続き方法
署名用パスワードを忘れた旨を申告
窓口に案内され、再設定を依頼する
自分で用紙に、新たに設定したいパスワードを記入する(メモ用)
番号札を渡され、マイナンバーカードを預けて数分待つ
別の窓口に呼ばれる。端末を自分で操作し、4桁の利用者証明用パスワードと、6桁以上の署名用パスワードをそれぞれ自分で入力する
完了。24時間経過後の利用が無難と言われた
ほんの5分程度でした。
覚えている利用者パスワードも、一緒にリセットされたので、同じ数字ですが再設定しています。
新たな署名用パスワードはひねったものにせず、以前よく使っていたパスワードにしました。
マイナンバー利用手続きとして、LINEの本人確認をしてみる
2024年1月10日から、Visa LINE Payプリペイドカードの還元率が上がりました。
月1,000ポイントまでという制限はありますが、3.0%と大きな数字です。
Visa LINE Payプリペイドカードは審査がなく、すぐ使えます。
セブン銀行、ローソン銀行、ファミリーマートマルチコピー機でチャージも可能ですが、銀行からチャージをしたいものです。
銀行チャージの際に、事前に本人確認が必要になっています。
この手続きを、マイナンバーカード利用の第1号として取っておきました。
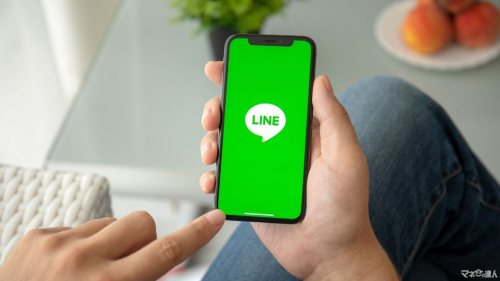
手順は次の通りです。
LINEアプリの「ウォレット」を開く
画面を左にスライドして、「資産」を出す
資産合計の下の「LINE Pay」をタップ
6桁のパスワードを入力
LINE Pay画面で「チャージ」をタップ
「チャージ方法を選択」のポップアップで「銀行口座」をタップ
「銀行の選択」画面で銀行をタップ
本人確認の案内が出る。マイナンバーカードをスマホの下に敷き(機種により違うが、タッチ決済で決済端末に触れる箇所に接触させる)、4桁のパスワードを入力する
スマホをマイナンバーカードに接触させたまま、次の画面で署名用パスワードを入力する
これだけで済んでしまいました。感激です。
最近、携帯キャリアを30GB使えて月2,178円の日本通信に替えました。
この際、マイナンバーカードが読み取れないので運転免許と自撮りで提出しましたが、免許証に記載のないマンション名を入れてしまいエラーになり、やり直しました。
マイナンバーカードの読み取りができると、オンライン手続きは驚くほど楽になると実感しました。
署名用パスワードを忘れていたら使えるようにしましょう
パスワードを使えるようにし、早速本人確認の手続きをしましたが、本当に簡単でした。
今後もさまざまな手続きがありそうですが、楽しみです。
マイナンバーカードに対する不信感を持つ方も多いかもしれませんが、便利なものは積極的に使っていきたいですね。
