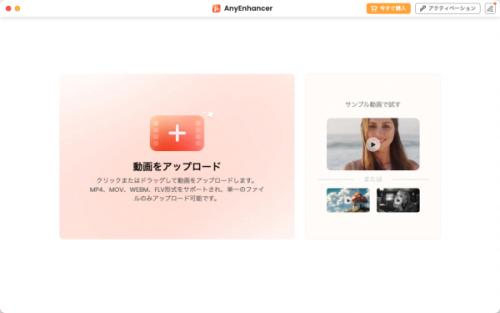
AnyEnhancer公式サイト:https://reurl.cc/MjxVbm
日常的な出来事や旅行、大事なイベントとかで、写真や動画を撮って何かの記念に残りたいと思いませんか。しかし動画撮影になれない人にとって、安定した画面を撮るのはやはり苦手で、手ぶれにどうしても気になる人も多いでしょう。ここで、今回の記事では動画の手ぶれを後から補正できるアプリを四つ紹介します。ご参考になれば幸いです。
目次:
Part1:動画の手ブレ補正とは?
Part2:【スマホ】動画手ぶれ補正のできるアプリおすすめ
Part3:【パソコン】動画手ぶれ補正のできるソフトおすすめ
Part1:動画の手ブレ補正とは?
スマホを使って動画撮影をするときは、スタンドなどのプロの撮影機材を使ったりしない限り、撮った動画には手ぶれでグラグラした揺れが発生しやすいです。SNSに投稿する場合に、このような動画は視聴者側にとっては画面酔い発生しやすいので、視聴体験を悪くさせてしまいます。手ぶれに気になるとは言え、日常的な撮影にはわざわざタビライザー等のツールを持ち歩いたりするのも不便ですしね。そこで、一番便利な方法はやはりAIが搭載されたアプリを使って撮影の後から手ぶれを補正するのが一番理想でしょう。
Part2:【スマホ】動画手ぶれ補正のできるアプリおすすめ
・Android・iPhone対応|CapCut
「CapCut」はTikTokとの互換性の高い動画編集アプリで、動画の手ぶれ補正を撮影した後から無料でできます。
動画の手ぶれ補正機能以外に、ほかの動画編集機能の「カット」「エフェクト」「スタンプ挿入」などの機能があり、SNSへの動画投稿が便利のため人気を揃えています。
またCapCutの手ぶれ補正機能には「最小」「おすすめ」「最も安定化」の3種類から手ぶれ補正精度を選ぶこともできます。
デメリット:
1、素材の読み込みが遅い
2、エクスポートする時にウォーターマークが入るため、商用利用には少し不便。
・iPhoneのみ対応|StableCam 2
「StableCam 2」は手振れ補正機能の優れた動画編集アプリで、動画をインポートするだけで簡単に手ぶれを補正できます。ほかに「回転」や「スローモーション」などの動画編集機能も充実しており、動画編集操作も比較的に簡易であるため、手間かけずに表現の豊かな動画を作成できます。
デメリット:
1、Android非対応
2、言語は英語のみに対応
Part3:【パソコン】動画手ぶれ補正のできるソフトおすすめ
・Macのみ対応|iMovie
iMovieは、Appleデバイスが標準搭載された無料動画編集アプリで、スマートフォンやデジタルカメラで撮影した動画を手軽に編集できます。手ぶれ補正(スタビライズ)」機能を備えているため、撮影した動画の手ぶれを後から補正することも簡単にできます。手ぶれ補正の強度も自由に調整できます。
*手振れ補正の強度はデフォルト状態だと33%に設定されていますため、必ず動画内の揺れを合わせて補正の強度を再設定してください。手ぶれがあまり大きくない状態だとしたら、補正の強度を5%~20%くらいに設定するのが十分です。それ以上設定したら逆に不自然に感じます。
そのほか、動画反転やローリングシャッター補正、背景ノイズの低減等の機能も完備しております。ただし、iPhoneやiPadにもiMovieが標準搭載されていますが、Macバージョンに比べると、機能が少なく、手ぶれ補正機能を含めて前述の機能はありません。
デメリット:
1、WindowsやAndroidでは操作不可
2、複数のオーディオを挿入できない
3、テロップの自由度が低い、挿入位置が固定されている
・Mac・Windows両方対応|AnyEnhancer【おすすめ】
AnyEnhancerは、先端AIモデルが搭載されており、高精度の分析で自動的に動画の手ブレ補正ができ、安定で高画質な動画を作成してくれます。手ぶれ補正以外に、動画の高画質化、ノイズ除去、自動フレーム補間、画面色彩の補正と増強などの機能も備えており画質の向上にプロなツールである。
おすすめ記事
「無料!」動画のぼかしを除去するAIアプリ・サイト
https://reurl.cc/E6Me9n
【無料】SD画質をHD画質にアップスケーリングするための動画アップコンバートガイド
https://reurl.cc/nvjAKv
次にAnyEnhancerで動画の手ぶれを補正する手順を簡単に紹介します。
Step1. AnyEnhancerをダウンロードして起動します。手ぶれを補正したい動画をアップロードします。
AnyEnhancer無料ダウンロードサイト:https://reurl.cc/MjxVbm
【画像 https://www.dreamnews.jp/?action_Image=1&p=0000306880&id=bodyimage1】
Step2:「フレーム補間」モデルを選択し、動画自身の状況に応じて2倍または4倍のフレー補間モデルに設定します。これでAnyEnhancerが自動的に手ぶれの補正を始めます。
【画像 https://www.dreamnews.jp/?action_Image=1&p=0000306880&id=bodyimage2】
Step3:手振れ補正を完成する動画をプレビューします。
【画像 https://www.dreamnews.jp/?action_Image=1&p=0000306880&id=bodyimage3】
Step4:出力名、形式と保存先を設定し、エクスポートします。これで完成。
【画像 https://www.dreamnews.jp/?action_Image=1&p=0000306880&id=bodyimage4】
どうですか?簡単でしょう!専門知識は不要、素人でも簡単にブレのある動画をきれいに作れます!今からAnyEnhancerをダウンロードして映画のような視覚体験をしましょう。
よくある質問
Q:撮影する時に手ブレをなるべく避ける方法はありますか?
A:はい、あります。iPhoneカメラの標準機能に「手ぶれ補正(拡張)」の機能があります。「設定」→「カメラ」→「ビデオ撮影」の順で進んでください。そこで「手ぶれ補正(拡張)」をオンにすれば、より安定な動画を撮れると思います。
まとめ
今回の記事では、手振れ補正アプリを四つ紹介しました。その中でハイスペックで動画の手ぶれを補正し、画面の品質を向上させるにはAnyEnhancerのご利用がおすすめです。手ぶれ補正以外に、ほかの動画編集機能も充実しており、先進なAI技術により映画のような画面品質を提供します。興味のある方は今からAnyEnhancerをダウンロードして体験しましょう。
AnyEnhancer無料ダウンロードサイト:https://reurl.cc/MjxVbm
おすすめ記事
「無料!」動画のぼかしを除去するAIアプリ・サイト
https://reurl.cc/E6Me9n
【無料!】AIでビデオエンハンサーの評価について!
https://reurl.cc/zDjv47
配信元企業:iMobie Inc.
プレスリリース詳細へ
ドリームニューストップへ
