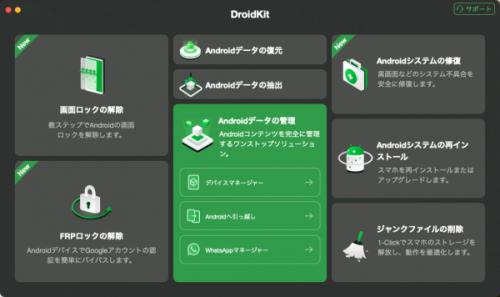
DroidKit公式サイト:https://reurl.cc/34yed8
目次
パソコン無しでUSBのデータをアンドロイドに移す方法
パソコン無しでUSBのデータをiPhoneに移す方法
もっと便利な方法でUSBのデータをスマホに移す【おすすめ】
方法1.【アンドロイド向け】DroidKitでUSBのデータをスマホに移す
方法2.【iPhone向け】AnyTransでUSBのデータをスマホに移す
パソコン無しでUSBのデータをアンドロイドに移す方法
OTGケーブルを通じて、USBとアンドロイドを接続でき、パソコン無くしても、直接にデータを移すことができます。操作方法を見てください。
ステップ1.OTGケーブルでアンドロイドとUSBを接続します。
ステップ2.アンドロイドでアクセスを許可するという内容を表示され、許可してください。
ステップ3.ファイルを開き、移す必要なデータを選択して、右上の「コピー」をクリックします。
ステップ4.保存先を選択して、ファイルを移し始めます。
ステップ5.データを移すのが完了したら、ケーブルを抜きます。
Tips:
OTGケーブルでデータを移すのは非常に注意しなければなりません。気をつけないでファイルを削除したこともあります。
誤ってファイルを削除しないために、より安全で簡単な方法を紹介します。
パソコン無しでUSBのデータをiPhoneに移す方法
Lightning-USB変換ケーブルを通じて、直接iPhoneとUSBを接続できます。Lightning-USB変換ケーブルを使って、パソコン無しでも、簡単にUSBのデータをiPhoneに移すことができます。具体的な操作のステップをみてみましょう!
ステップ1. Lightning-USB変換ケーブルでiPhoneとUSBを接続します。
ステップ2. iPhoneでファイルを開きます。
ステップ3. 右下の「ブラウス」をクリックして、接続されたUSBを選択します。
ステップ4. 右上の「???」というアイコンをクリックし、「選択」をクリックします。
ステップ5. USBからiPhoneに移すデータを選んで、「ファイル」のアイコンをタップします。
ステップ6. 保存先を選択して、「コピー」をタップすればいいです。
Tips:
この方法を使って、USBのデータをiPhoneに移すには、Lightning-USB変換ケーブルが必要です。ぜひ事前に準備してください。
Lightning-USBケーブルを買わないなら、次はLightning-USB変換ケーブルが不要な方法を紹介します。
もっと便利な方法でUSBのデータをスマホに移す【おすすめ】
方法1.【アンドロイド向け】DroidKitでUSBのデータをスマホに移す
DroidKitはアンドロイドデバイスのため、開発されたデータ管理、システム修復ソフトです。対応できるアンドロイドがたくさんあり、専門知識が不要で、初心者でも簡単に使うことができます。DroidKitを使って、全てのアンドロイドの問題を簡単かつ完璧に解決できます。早くDroidKitをダウンロードして体験しましょう!
DroidKit公式サイト:https://reurl.cc/34yed8
DroidKitでUSBのデータをAndroidに移す方法:
ステップ1.DroidKitをパソコンにインストールして、USBをパソコンに接続します。
ステップ2.「Androidデータを管理」>「デバイスマネージャー」の順でクリックします。
【画像 https://www.dreamnews.jp/?action_Image=1&p=0000305291&id=bodyimage1】
ステップ3.「開始」をタップします。
【画像 https://www.dreamnews.jp/?action_Image=1&p=0000305291&id=bodyimage2】
ステップ4.「PCへ抽出」を押し、USBのデータをAndroidに移したいファイルを選択します。
【画像 https://www.dreamnews.jp/?action_Image=1&p=0000305291&id=bodyimage3】
ステップ5.「開始」をクリックして、データを移し始めます。少々お待ちください。
【画像 https://www.dreamnews.jp/?action_Image=1&p=0000305291&id=bodyimage4】
方法2.【iPhone向け】AnyTransでUSBのデータをスマホに移す
AnyTransはiOSのデータを管理するためにデザインされたツールです。iPhone、iPad、iPod、iTunes、iCloudのデータを管理するソフトです。複雑な操作はなくて、数クリックだけで、簡単に全てのデータを管理できます。早速ダウンロードしましょう。
AnyTrans公式サイト:https://reurl.cc/bYeD6E
AnyTransでUSBのデータをiPhoneに移す方法:
ステップ1.パソコンにAnyTransをインストールして、USBとパソコンを接続します。
ステップ2.デバイス管理のアイコンをクリックしします。USBのデータをiPhoneに移したいデータを選択します。
ステップ3.「PCへ」をクリックします。
それで、USBのデータをパソコンに移しました。そして、パソコンでデータをスマホに移せればいいです。
最後に
以上はUSBのデータをスマホに移す方法の紹介です。iPhoneともアンドロイドとも、この記事で、適当な方法を見つけることができます。それらの方法で一番お薦めの方法はDroidKitを使って、USBのデータを移すことです。iPhoneなら、AnyTransを使えばいいです。要するに、DroidKitでUSBのデータをスマホに移すのは非常に簡単です。ぜひDroidKitをダウンロードし、体験しましょう!
DroidKit公式サイト:https://reurl.cc/34yed8
AnyTrans公式サイト:https://reurl.cc/bYeD6E
関連記事
AndroidからiPhoneへLINEのトーク履歴を引き継ぐ裏ワザ
https://reurl.cc/pv8rW4
Xiaomiに適用するデータ移行の方法・ケーブルで自由に!
https://reurl.cc/NlO4qe
USBメモリの写真をiPhoneに移す方法
https://reurl.cc/ReRWln
ギャラクシーの画面ロックが解除できないときの対処法
https://reurl.cc/4dYjov
【画像 https://www.dreamnews.jp/?action_Image=1&p=0000305291&id=bodyimage5】
配信元企業:iMobie Inc.
プレスリリース詳細へ
ドリームニューストップへ
