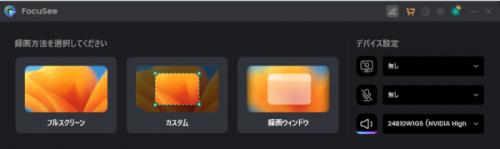
Focusee公式サイト:https://bit.ly/3xCVdONデジタル化時代になった現在、皆さんもご存知のように、普段は携帯電話の動画ファイルなどを録画して、必要なときにいつでも検索できるようにすることができます。ではパソコンは?Windows10以降は、標準機能でパソコン画面をリアルタイムで動画として録画できるようになりました。しかし、パソコンを使用して録画する場合は、ビデオの編集に専用のソフトウェアが必要になることはあります。また、パスワードを要求する操作では使用できないこともあります。非常に不便で面倒だと思う人がたくさんあると思われます。
そこで今回は、パソコン画面録画の方法をご紹介します。また、録画から編集までをスムーズに行える便利なツールもご紹介するため、ぜひチェックしてみてください。
目次
方法1.専用ソフトを使用して画面を録画方法
方法2.Windows内蔵の機能で基本の画面録画方法
方法3.音声付きで画面を録画する方法
方法1.専用ソフトを使用して画面を録画方法
最近では、パソコンにスクリーンビデオをアップロードしたり、共有したりすることが増えており、人々のニーズに応じて徐々に高まっている。みんなの使用は日常的な共有に限らず、ビジネスや教育などの分野でも一般的であることが多いです。そこで、本日はWindowsでパソコン画面録画を行う方法や、操作方法をご紹介します。
2024 年でWindows 10 向けの画面記録ソフトウェアの中で、機能的で操作が簡単なソフトウェアが欲しいなら、絶対にFocuSeeをお勧めします。FocuSeeを使用すると、数分以内に美しい製品ビデオ、チュートリアルビデオ、プロモーションビデオなどを録画することができます。
それでは、主な特徴をご紹介しましょう。
・自動ズーム効果でビデオを録画する
・複数のカメラレイアウト・カスタムカメラのレイアウトにも対応可能
・映画版のビデオ制作効果を提供できる
・字幕を自動で作成できる
・ビデオ編集機能つき 例えば:ビデオのカット、トリミング、スピードアップ、スローダウン
・YouTube、Twitter、TikTok、およびその他のプラットフォームに対して、ビデオサイズを設定できる
・様々なマウススタイルとモーター効果があり、ビデオの魅力を高めることができる
上記に述べた通り、下記の手順に従って、画面を録画しましょう。是非試してみてください。
Focusee公式サイト:https://bit.ly/3xCVdON
Step 1 FocuSeeの公式WebサイトからFocuSeeをダウンロードし、パソコンにインストールします。
Step 2 FocuSeeを開き、フルスクリーン、カスタム、録画ウィンドウ含む録画モードを選択します。
【画像 https://www.dreamnews.jp/?action_Image=1&p=0000300024&id=bodyimage1】
Step 3画面を録画すると、マウスをクリックした場所が画面上で自動的にズームインされます。
【画像 https://www.dreamnews.jp/?action_Image=1&p=0000300024&id=bodyimage2】
Step 4録画が完了したら、FocuSeeの編集ページで録画したビデオを編集できますよ。
【画像 https://www.dreamnews.jp/?action_Image=1&p=0000300024&id=bodyimage3】
Step 5ビデオの準備ができたら、 「輸出」ボタンをクリックしてビデオをパソコンに保存するか、 「アップロード」ボタンをクリックしてGemoo Cloudにlink形式共有するか、どちらかでもいいので、好きな方法を選んでください!
【画像 https://www.dreamnews.jp/?action_Image=1&p=0000300024&id=bodyimage4】
方法2.Windows内蔵の機能で基本の画面録画方法
Windows10以後、パソコンにはすでに1つの機能があり、画面をビデオとして録画することができます。この画面録画機能は、Windows10に標準搭載されているので、アプリのイント―ルを行う必要性はありません。ここからは画面録画をする方法を紹介していきます。
Step 1 「Windowsボタン」+「G」でゲームバーを開きます。
Step 2 「キャプチャ」の操作パネルを押します。
Step 3 キャプチャの操作パネルで「録画ボタン」を選択します。
Step 4 録画を止めたいところで「停止ボタン」を押します。
Step 5 録画を停止したい時は、赤丸で囲んだ「録画停止ボタン」を押すと、録画が停止されます。
方法3.音声付きで画面を録画する方法
画面録画のときに音声も一緒に録画できると便利です。Web 会議での音声や操作説明を行う自分の声などを入れた形で録画したい場合は以下の手順で行います。
Step 1 [Windows] + [G] キーを押してゲーム バーのメニューが表示されている状態で、「設定」の歯車アイコンをクリックします。
Step 2「キャプチャ中」のメニューから「録音するオーディオ」のメニュー内容を見てみましょう。場合によって、どのモードを選択するかが変わります。
ゲーム:ゲームのサウンドとマイク入力を録音します。
すべて:ゲームのサウンド、マイク入力の他にアプリやシステムオンを録音します。
なし:サウンドは録音しません。
ゲーム以外のシステム サウンドも録音しておきたい時は「すべて」を選択するようにしましょう。
よくある質問
質問1録画時の注意事項はありますでしょうか。
答え1あります。最も注意すべき点は、パソコンには十分なストレージ容量があることです。だから、事前検査は非常に需要です!
質問2Windows画面録画時に音声が入らない?
答え2まず音声デバイスの設定を確認してください。また、録画時に使用しているマイクやオーディオインターフェースが正常に機能しているかどうかも確認することが重要です。
質問3パソコンの画面録画はどこに保存される?
答え3通常の場合、動画はエクスプローラーで「PC」>「ビデオ」>「キャプチャ」のフォルダー内へ自動的に保存されます。
質問4録画時間の制限はある?
答え4Windows 10 のゲーム バーで画面を録画する場合、録画時間は最大 4 時間までに制限されています。
デフォルトの録画時間は 2 時間に設定されていますが、30 分、1 時間、2 時間、4 時間の中から録画時間を選択することができます。そこで、より長く録画いただきたい場合は、ぜひ「FocuSee」を選んでください。
まとめ
今回は、パソコン画面録画の方法をご紹介しました。
Windows PC で画面のスクリーンショットを録画するだけなら、特別なアプリなどは必要ありませんが、画面録画から動画編集、資料作成までのプロセスを一気通貫して行うなら、マニュアル作成ツールの「FocuSee」がおすすめです。操作が簡単で多機能なため、非常に便利です。
今すぐダウンロードして試してみましょう!
配信元企業:Gemoo Inc.
プレスリリース詳細へ
ドリームニューストップへ
