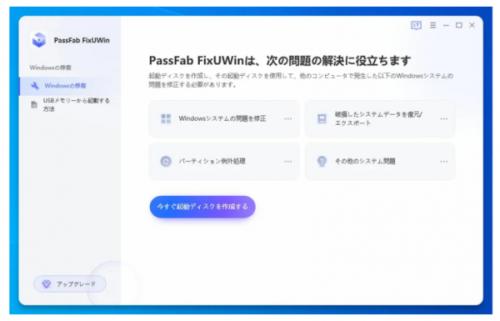
【PassFab公式サイト】:https://www.passfab.jp/
【PassFab FixUWinウェブサイト】:https://bit.ly/3ZolWY4
【PassFab FixUWin更新ポイント】:
1.Windows が起動しない問題を修復する機能を最適化しました。
Windowsで「自動修復でPCを修復できませんでした」というメッセージが表示されてお困りではありませんか。自動修復はパソコンの不具合を修復するための機能ですが、この機能で対応できないトラブルが発生すると、このようなメッセージが表示されて先に進まなくなってしまいます。この記事では、Windowsで「自動修復でPCを修復できませんでした」というメッセージが表示された場合の対処法をご紹介します。また、対処のためにパソコンの初期化が必要になる場合があります。突然のトラブルに備え、データの損失を最小限に抑えるためにも、日常的にデータのバックアップを取っておくことをおすすめします。
「自動修復でPCを修復できませんでした」と表示される原因は?
Windowsの自動修復とは、何らかのトラブルでパソコンが何度も起動に失敗した際に、自動で修復できる機能で、通常は10分程度で処理が完了し、再起動で問題が解決できます。ところが、パソコン部品のエラー、自動修復プログラムのエラーなど自動修復の対象外のエラーが存在すると「自動修復でPCを修復できませんでした」というメッセージが表示されて、そこから進まなくなってしまいます。
「自動修復でPCを修復できませんでした」と表示された場合の対処法
ここからは、Windowsの自動修復がうまくいかない場合の対処法を4つご紹介いたします。
対処法1:パソコン修復専門ソフト PassFab FixUWinで簡単に修復する
【PassFab FixUWinウェブサイト】:https://bit.ly/3ZolWY4
まずご紹介するのは、専用ツールPassFab FixUWinで修復する方法です。通常の操作では起動できないパソコンを起動させたり、Windowsに発生するその他の不具合を修復できる強力なツールです。専門的な機能により、様々な原因や状況で発生するWindowsの問題を修復できます。また、分かりやすいガイドやデザインによって、誰でも簡単に使用することができます。
Step1:アクセス可能な別のパソコンを用意し、「PassFab FixUWin」をダウンロードして起動します。
Step2:CD/DVDディスクまたはUSBフラッシュドライブをパソコンに挿入後、「今すぐ起動ディスクを作成する」をクリックします。
Step3:起動メディアを選択し、「次へ」をクリックします。
Step4:「自動修復」をクリックします。
【PassFab FixUWinウェブサイト】:https://bit.ly/3ZolWY4
対処法2:セーフモードで起動する
Windows10の問題が解決できない場合は、セーフモードで起動して様子をみてください。
Step1:「自動修復」画面から「詳細オプション」をクリックします。
Step2:「トラブルシューティング」をクリックします。
Step3:「詳細オプション」―「スタートアップ設定」へ進みます。
Step4:「再起動」をクリックします。
Step5:キーボードのF4キーを押し、「セーフモードを有効にする」を選択します。
対処法3:コマンドプロンプトでシステムファイルの破損を修復する
コマンドプログラムから自動修復機能を無効化する方法です。
Step1:検索ボックスで「コマンド」を検索し、検索結果から「コマンドプロンプト」を選択します。
Step2:コマンド「bcdedit /set {default} recoveryenabled No」を実行します。
Step3:「この操作を正しく終了しました」と表示されたことを確認し、パソコンを再起動してください。
対処法4:パソコンを初期化する
この方法ではパソコン内部のデータをリセットされてしまうため、最終手段となります。
Step1:パソコンを起動してサインイン画面に進みます。
Step2:電源ボタンをクリックし、Shiftボタンを押しながら再起動を選択します。
Step3:青い背景の「オプションの選択」画面へと切り替わります。「トラブルシューティング」を選択します。
Step4:「このPCを初期状態に戻す」をクリックします。
Step5:「個人用ファイルを保持する」と「すべて削除する」から任意のものを選択します。
「すべて削除する」を選んだ場合、「ファイルの削除のみ行う」と「ドライブを完全にクリーンアップする」から選択します。
Step6:[初期状態に戻す]ボタンが表示された場合は、クリックして初期化を実行します。
まとめ
いかがでしょうか。この記事では、Windowsで「自動修復でPCを修復できませんでした」というメッセージが表示された場合の対処法をご紹介いたしました。Windowsの自動修復は、パソコンの不具合を修復するための機能ですが、パソコン部品のエラー、自動修復プログラムのエラーなど自動修復の対象外のエラーが存在すると「自動修復でPCを修復できませんでした」というメッセージが表示されて、そこから進まなくなってしまいます。この記事でご紹介した専用ツールPassFab FixUWinは、通常の操作では起動できないパソコンを起動させたり、Windowsに発生するその他の不具合を修復できる強力なツールです。専門的な機能により、Windowsのリカバリーディスクを簡単に作成し、様々な原因や状況で発生するWindowsの問題を修復できます。また、分かりやすいガイドやデザインによって、誰でも簡単に使用することができます。パソコンの問題でお困りの場合は、ぜひお試しください。なお、対処のためにパソコンの初期化や修復が必要になる場合があります。突然のトラブルに備え、データの損失を最小限に抑えるためにも、日常的にデータのバックアップを取っておくことをおすすめします。
【PassFab社について】
PassFabはパソコン、iOS、Android向けソフトウェアの開発・販売を中心に事業を展開するソフトウェア開発企業です。パソコンのパスワード管理、システム不具合解消、データ復旧、スマホのパスワード解析など、多様な分野で良質かつ快適なサービスを提供しております。弊社は設立から世界中で数千万人以上のユーザーを抱えており、国内外のお客様から高い評価と信頼を得ています。
【画像 https://www.dreamnews.jp/?action_Image=1&p=0000276746&id=bodyimage1】
配信元企業:PassFab Co., Ltd
プレスリリース詳細へ
ドリームニューストップへ
