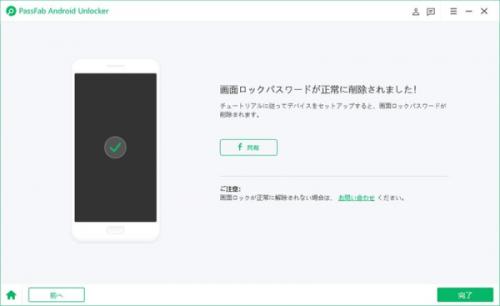
【PassFab Android Unlock公式サイト】https://bit.ly/3l0ChDf
【PassFab Android Unlock更新ポイント】
1.データ損失なしでSamsungスマホのロックを解除する機能を最適化しました。
2.いくつかのバグを修復しました。
【PassFab Android Unlock機能一覧】
1.ワンクリックで Android パターン、PIN、指紋、パスワードのロックを解除する
2.初期のSamsung デバイスをデータ損失なしでロック解除 (S7より前)
3.パスワードなしでSamsungのFRPロックを簡単にバイパスする
4.Samsung、Google、Motorola、LG、HTC、HUAWEI、Xiaomi などの
主要な Androidデバイスをサポートする
AndroidスマホでGoogleアカウントにログインできないとGoogleドライブやGoogle Play、GmailなどGoogleが提供するサービスが利用できません。例えば、Gmailの確認をAndroidスマホでしようとしたがログインできないなどのケースです。なぜ、GoogleアカウントにログインできないトラブルがAndroidスマホで発生するのでしょうか。本記事では、AndroidスマホでGoogleアカウントにログインできない原因と対処法をご紹介します。
目次
Googleアカウントにログインできない場合の対処法は?
対処法1:専門ソフトPassFab Android UnlockでGoogleアカウントを削除する
対処法2:「GoogleアカウントやGmailの復元」でパスワードを再設定する
対処法3:アプリ・ブラウザを再起動してみる
対処法4:端末を再起動してみる
Google にログインできないのはなぜでしょうか?
まとめ
Googleアカウントにログインできない場合の対処法は?
Googleアカウントにログインできない場合の対処法をみていきましょう。
対処法1:専門ソフトPassFab Android Unlockでgoogle アカウントを削除する
【PassFab Android Unlockウェブサイトへ】https://bit.ly/3l0ChDf
Androidスマホから連携しているGoogleアカウントを削除してログインできない問題を解決するなら専門ソフトPassFab Android Unlockをお使いいただけます。PassFab Android Unlockは、ほとんどの機種のAndroidスマホに対応しており、画面の指示通りにAndroidスマホをパソコンに接続して操作するだけでGoogleアカウントを削除できる使いやすいソフトです。Googleアカウントのパスワードが合っているのにログインできないなど様々なトラブルが発生した際にAndroidスマホからGoogleアカウントを削除することに利用できるでしょう。
Step1:PassFab Android Unlockをパソコンにダウンロードしてインストールします。
Step2:「画面ロックを解除」を選択してAndroidスマホをパソコンに接続します。
Step3:「画面ロックを解除」をクリックします。初期のSamsungスマホであれば「画面パスワードを削除」を利用すると、データを失わずに画面ロックを解除できます。
Step4:Androidスマホに保存されているデータが削除される旨のメッセージが表示されるので確認して「はい」を選びます。
Step5:画面のガイドに従って画面ロックの解除を完了しましょう。
【画像 https://www.dreamnews.jp/?action_Image=1&p=0000274751&id=bodyimage1】
【PassFab Android Unlockウェブサイトへ】https://bit.ly/3l0ChDf
対処法2:「GoogleアカウントやGmailの復元」でパスワードを再設定する
パスワードを忘れてしまいAndroidスマホでGoogleアカウントにログインできない場合は「GoogleアカウントやGmailの復元」からパスワードを再設定します。
Step1:ブラウザから「GoogleアカウントやGmailの復元」を開いてメールアドレスを入力し「次へ」をクリックします。
Step2:「パスワードをお忘れの場合」をタップします。
Step3:「覚えている最後のパスワードを入力してください」と表示されますが「別の質問に答える」をクリックします。
Step4:「このGoogleアカウントを作成したのはいつですか?」のように、Googleアカウントの使用者本人であるか判断するために出される質問に答えていきます。
Step5:Googleアカウントの使用者本人であると確認できれば、新しいパスワードを設定する画面が表示されます。新しいパスワードを入力して「パスワードを変更」をタップしましょう。
【画像 https://www.dreamnews.jp/?action_Image=1&p=0000274751&id=bodyimage2】
対処法3:アプリ・ブラウザを再起動してみる
Androidスマホのアプリ・ブラウザに発生している一時的な不具合が原因でGoogleアカウントにログインできない場合はアプリ・ブラウザを再起動すると正常にログインできるケースがあります。
Step1:アプリを長押しするとメニューが表示されるので「アプリ情報」をタップします。
Step2:「強制停止」をタップしてアプリを終了します。
Step3:再度、アプリをタップして起動し、Googleアカウントにログインできるか試してみましょう。
対処法4:端末を再起動してみる
Androidスマホの端末自体に生じたエラーによってGoogleアカウントでログインできない場合は端末を再起動すると効果的です。
Step1:電源ボタンを長押しします。
Step2:「再起動」をタップします。
Step3:「OK」を選択します。
Google にログインできないのはなぜでしょうか?
Google にログインできない主な原因をみていきましょう。
原因1:パスワードを忘れてしまった
Googleアカウントにログインする際に求められるパスワードを忘れてしまうとGoogleにログインできなくなります。パスワードを忘れた場合はパスワードの再設定が必要です。
原因2:ユーザー名またはメールアドレスを忘れた
パスワード同様にユーザー名またはメールアドレスを忘れてしまうとGoogleアカウントにログインできません。また、Googleアカウントにログインする際は大文字や小文字の入力ミスにも注意しましょう。
原因3:2段階認証を利用する
Googleアカウントにログインできない原因として2段階認証を利用しているユーザーは2段階認証の過程でGoogleから送られてくるはずのコードを受け取れないなど本人確認ができないトラブルが挙げられます。
まとめ
この記事では、AndroidスマホでGoogleアカウントにログインできない原因と対処法をご紹介しました。パスワードやメールアドレスを忘れたり、2段階認証を利用していたりするとGoogleアカウントにログインできなくなる可能性がありますので注意しましょう。Androidスマホから連携しているGoogleアカウントを削除する場合は専門ソフトPassFab Android Unlockで対処できます。PassFab Android UnlockならAndroidスマホをパソコンに接続して操作するだけでGoogleアカウントを削除可能です。
配信元企業:PassFab Co., Ltd
プレスリリース詳細へ
ドリームニューストップへ
