最近のパソコンは高機能化する一方で、プログラムの更新などで勝手に再起動することが増えました。パソコンを使い終わるたびに電源をオンオフする人はいまや少数派。すると、知らぬ間にWindowsが勝手に再起動してしまい、未保存の作業ファイルがパーになるといったことも起こりがちです。Windowsが勝手に再起動するのを回避する方法を見ていきましょう。
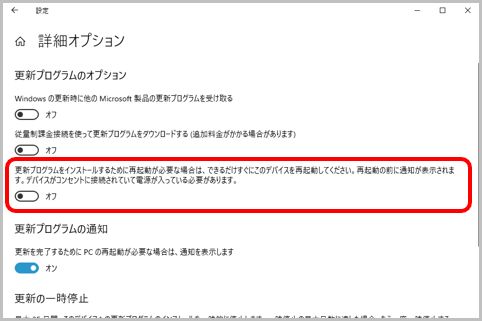
Windowsが勝手に再起動するのを回避
Windowsには、修正部分を自動的にインストールする「Windows Update」という機能があります。標準状態では自動的にWindows UpdateはONになっているため、必ず事前確認が行われる大型アップデートを除き、自動的にWindowsが最新版に保たれることになります。
一方、Windows UpdateでWindowsを更新されると再起動が必要となることがほとんど。そのたびにWindows Updateは自動的に再起動を行います。このため、自分が知らないうちに勝手にWindowsが再起動して、未保存のファイルが消えてしまう…といったことも起きがちです。
こうした事態を避けるため、Windows Updateには自動的に再起動を行わないオプションも用意されています。この設定画面は、タスクバーにある「検索」ボタンをクリックし、現れたウインドウ下側の「ここに入力して検索」とある部分に「Windows Update」と入力すると現れます。
検索結果の候補に出てくる「Windows Updateの設定」がその画面をクリック。ここで「詳細オプション」を選びます。現れたウインドウ内のスイッチのうち、「更新プログラムをインストールするために再起動が必要な場合は、できるだけすぐにこのデバイスを再起動してください…」となっているスイッチを「オフ」にするのです。
Windowsが勝手に再起動しない時間
また、Microsoftが公開するWindows10の修正プログラムはセキュリティ関連のものが多く、なるべく早くインストールしたほうがよいのは確かですが、連続して作業する場合は修正プログラムのインストールを先延ばししたいケースも出てきます。そうした場合、詳細オプションの設定でインストール日の調節も可能です。
Windows10の更新延期の設定は、「詳細オプション」のなかにある「更新の一時停止」という設定項目を利用。ここで日付を選択することで、最大35日まで延期が可能です。
加えて、Windowsが勝手に再起動するのを回避するためにやっておきたい設定が、Windows Update設定のトップ画面にある「アクティブ時間の変更」。ここに指定した時間帯は勝手に再起動が行われない仕組みです。
ここを「19:00から10:00」など、パソコンで作業しない時間を設定しておきます。あとは、昼間に作業している合間に、気づいたら再起動するようにしておくのが、勝手な再起動を防ぐもっとも効果的な方法かもしれません。
【関連リンク】
Windowsが勝手に再起動するのを回避する方法
Windows「電卓」さまざまなモードを使いこなす
Windowsのクリップボード履歴のピン留め活用法
