
何ページにも渡るWord文書を作成する場合には、目次を作成しておくと大まかな内容が把握しやすく、参照すべきページも分かりやすくなります。手動で作成するとなると手間がかかる全ページの内容を網羅した目次も、Wordの機能を使えば自動的に作成可能です。
Wordでは、あらかじめ「見出し」として設定しておいた項目をまとめて目次を作成する機能が搭載されています。事前に文書内の目次の項目となる部分を「見出し」設定しておく必要はありますが、目次の項目ごとのページ数なども自動的に記載される形になるのは非常に便利。また、目次作成後に内容を変更して「見出し」が増えたりページ数の増減があった場合にも、新しい内容に合わせて目次を更新できるので一つずつ項目やページ数などを修正するといった手間もありません。
※本記事では「Microsoft Office Word 2007」を例にしております。
▲本文中で目次の項目となる「見出し」部分をあらかじめ決めておきます。
▲見出しとして設定したい部分を選択した状態で、「ホーム」タブの「スタイル」の欄にある「見出し1」をクリック。項目の頭に「・」マークが入ります。以降の必要な箇所も「見出し」として設定して行けば目次作成の準備は完了です。
▲目次の作成を行うには「参考資料」タブの「目次」ボタンをクリックします。
▲クリックして表示されたメニューから「自動作成の目次1」を選択。
▲「見出し」として設定した部分が項目になり、各項目の掲載されたページ数が横に並んだ目次が作成されました。画像で「内容」となっている目次のタイトル部分は自由に変更することができます。文字数の増減を行いページ数が変更された場合、新しく「見出し」を増やした場合などには「参考資料」タブの「目次の更新」をクリックすると、目次に変更点を反映させることができます。





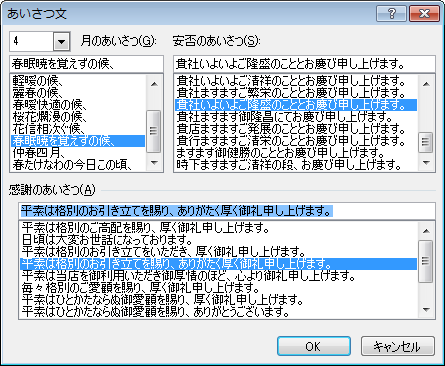




 大谷翔平・野球ニュース
大谷翔平・野球ニュース