Amazonのプライム会員向け写真ストレージサービス、『プライムフォト(Prime Photos)』。プライム会員は追加料金なく、写真を無劣化&容量無制限でアップロードできるのが最大の特長です。この記事では、使い方やよくある質問などの情報をまとめました。
目次
1. プライムフォトの使い方、写真のアップロード方法
2. アルバムの作り方
3. RAWファイルや動画の保存もできる?
4. プライムフォト vs Googleフォト vs Unlimitedストレージ 比較
5. 写真・アルバムを家族等と共有する方法
6. PCでフォルダを指定して同期する方法
7. プライムフォトの写真を、スマホ・PCにダウンロードする方法
・スマホの場合
・PCの場合
8. プライムフォトのセキュリティを高める方法
9. 写真を印刷するサービスはある?
10. プライムフォトに関するキャンペーン
1. プライムフォトの使い方、写真のアップロード方法
スマホ版を中心に、プライムフォトの基本的な使い方を見ていきましょう。
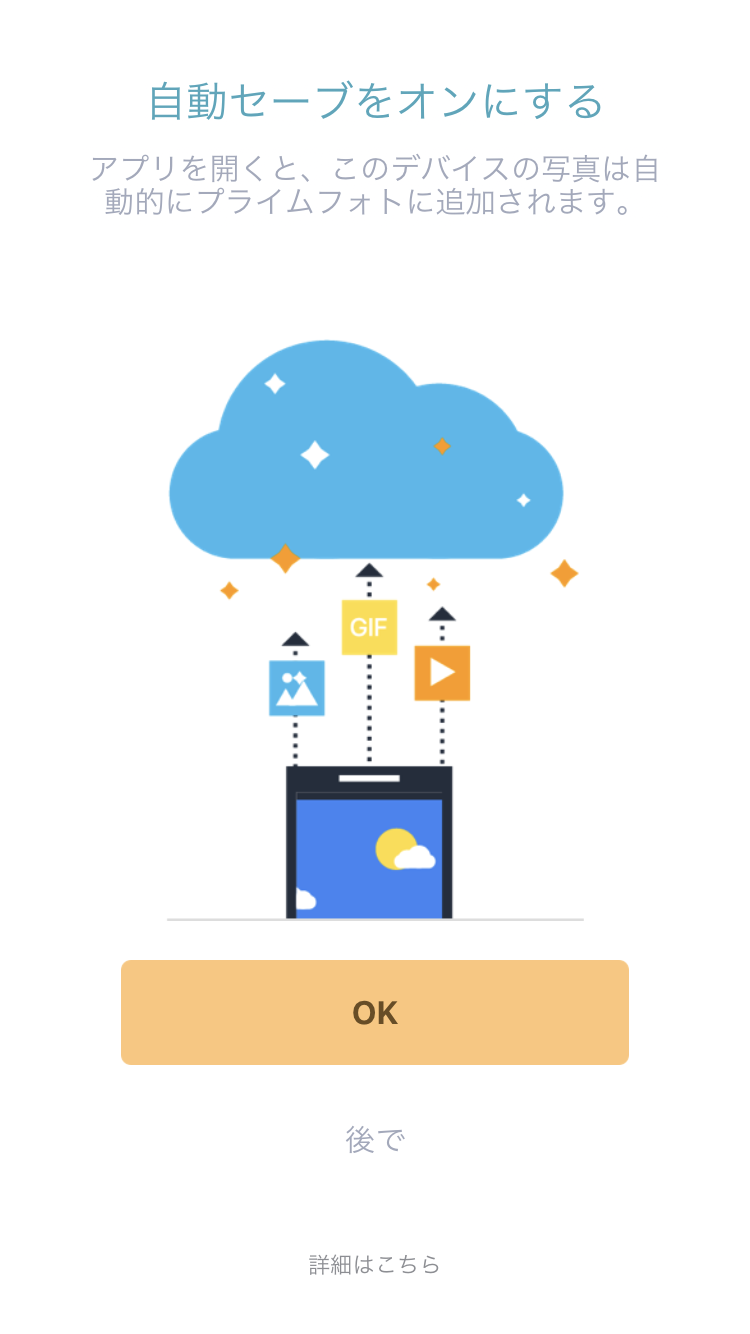
▲アプリを起動しAmazonアカウントでログイン後、自動セーブのオン・オフを選ぶ。
保存容量は無制限ですし、Wi-Fiでのみアップロードする設定にもできるため、基本オンにしておくのがおすすめです。
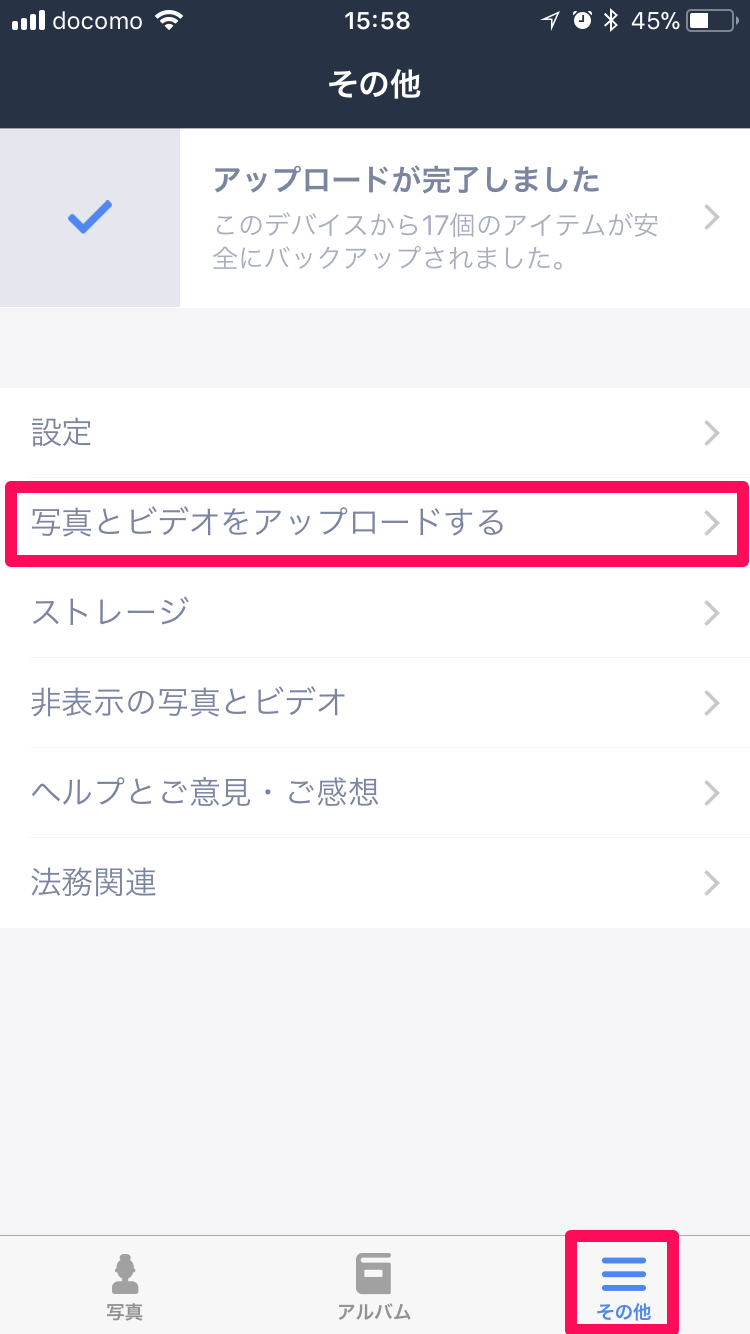
▲手動でアップロードする場合は、[その他]→[写真とビデオをアップロードする]から任意のファイルをアップロードする。
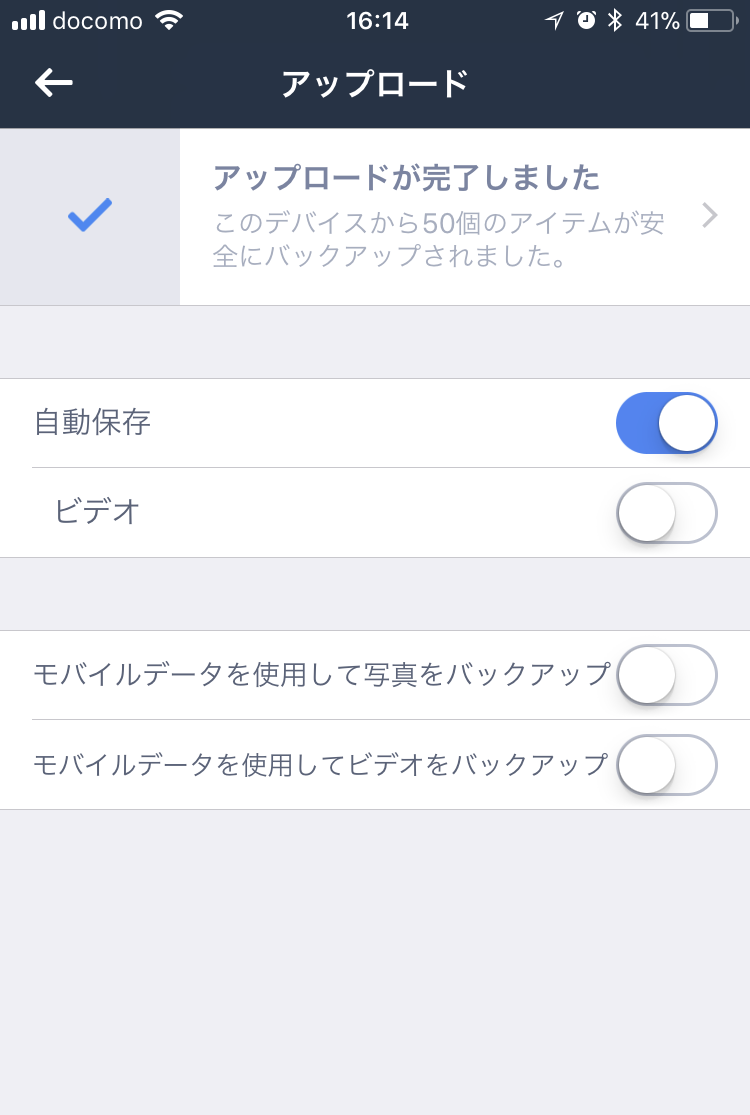
▲[その他]→[設定]→[アップロード]と進めば、動画も保存対象に含めるか否か、モバイルデータ通信でバックアップ(自動セーブ)を行うか否か選べる。
タグ付けやデータの編集(ファイル名や撮影日時など)といった細かい機能はなく、シンプルに「写真を片っ端から取り込んで、フォルダで分類する」という使い方になります。
2. アルバムの作り方
写真を片っ端から放り込めるのは嬉しいですが、整理しないと後で見返すときに大変なのでアルバムを作っておくのがおすすめです。
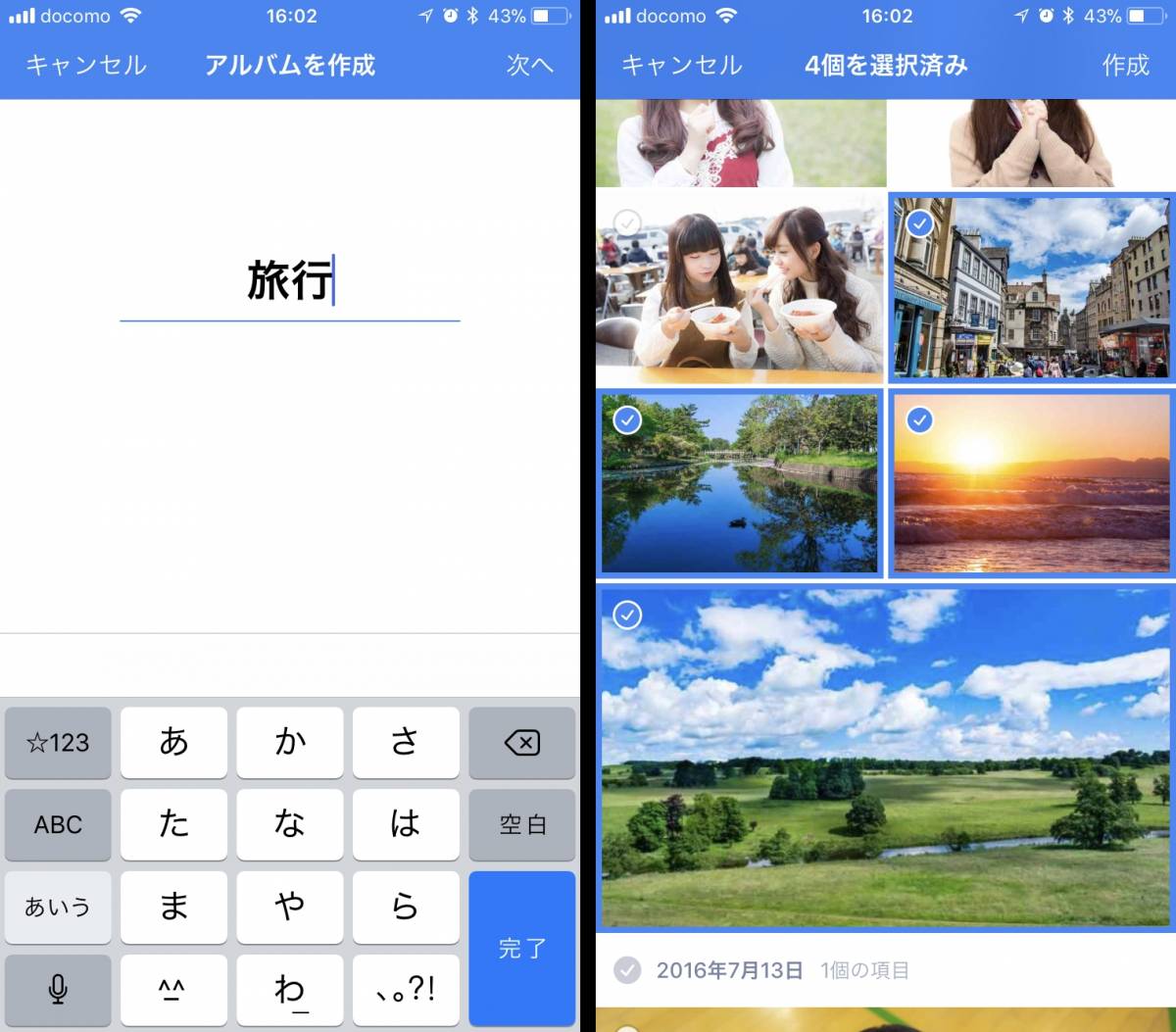
▲タイトルを入力するだけで新規作成。写真を選んで振り分けていく。1つの写真を複数のアルバムに入れることも可能。
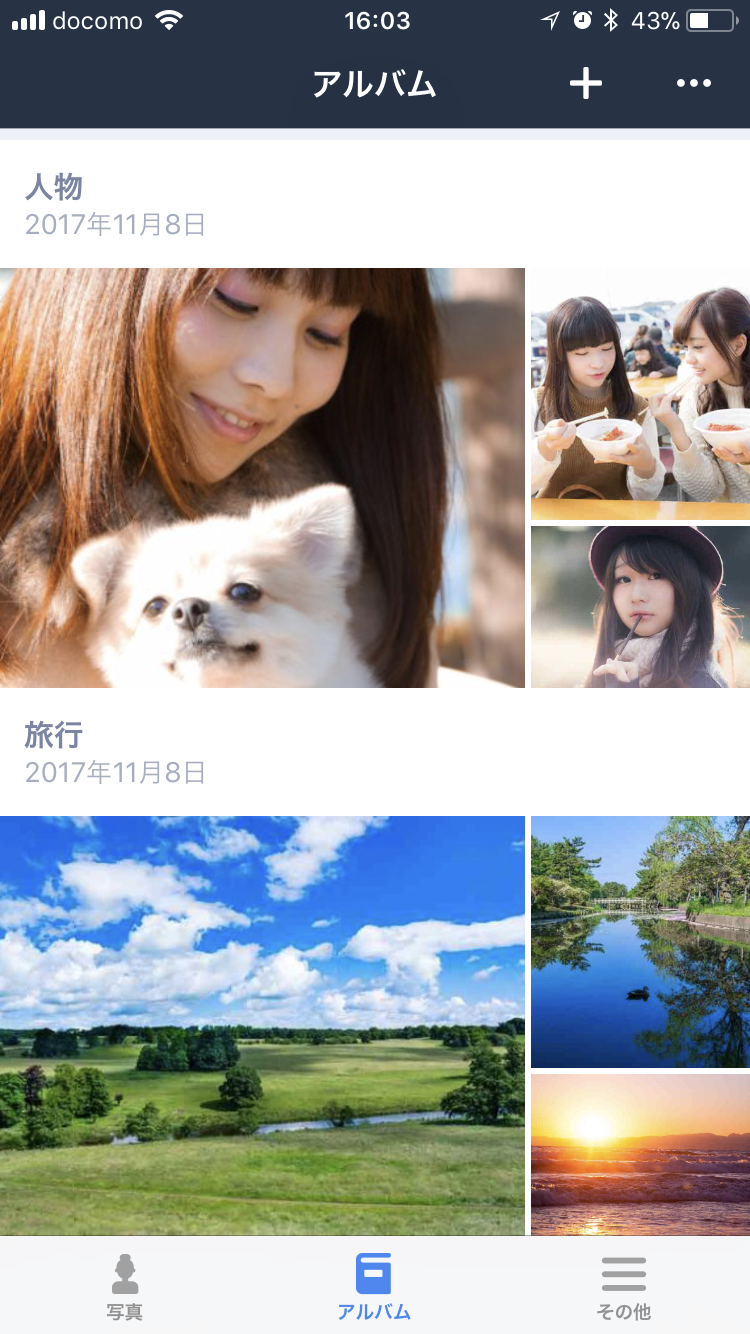
▲アルバム作成後の画面。アルバムごとに数枚ずつ写真が表示され、中身がわかりやすい。
3. RAWファイルや動画の保存もできる?
RAWファイルもアップロードできます。一口にRAWと言ってもカメラの機種によって異なり、Amazonのサポートページでは
Nikon (NEFファイル) - Nikon D1, Nikon D1X, Nikon D4, Nikon Coolpix A, Nikon E5700, Nikon AW1, Nikon D800, Nikon D50, Nikon D610
Canon (CR2ファイル) - Canon 5D, Canon 1D, Canon 1D MarkIIN, Canon Rebel SL1, Canon 60D, Canon 5D MarkIII, Canon 1D MarkIV
ARW (Sony) 、 CRW (Canon RAW CIFF image) 、 ORF (Olympus)
Amazon - 対応しているRAWファイルの種類
といった機種に対応しているとのこと。ただ、上記以外の機種でも多くは正常に扱えるようです。
RAWファイルはプレビューの閲覧ができないため、アルバムでわかりやすく分類しておくといいでしょう。
動画も保存できますが、これは容量無制限ではなく5GB(Amazon Driveの上限)まで。動画を保存するのであれば、手ぶれ補正機能までついているGoogleフォトに軍配が上がります。
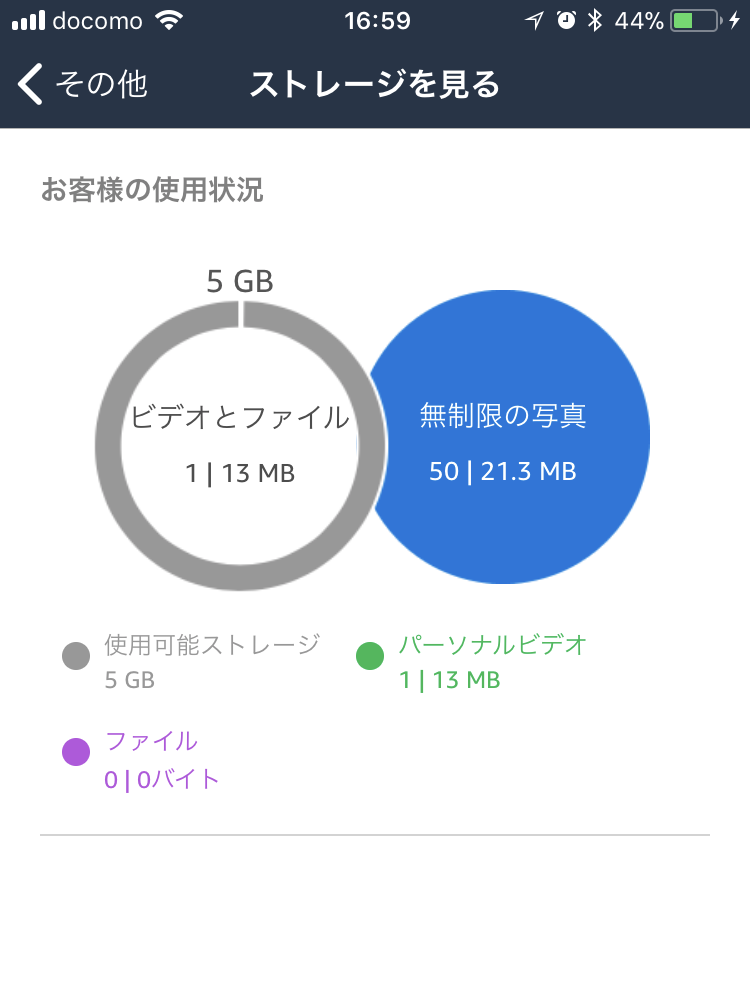
▲[その他]→[ストレージ]より、5GBのストレージがどれくらい埋まっているか確認できる。
4. プライムフォト vs Googleフォト vs Unlimitedストレージ 比較
競合サービスの『Googleフォト』や、Amazonの容量無制限(写真以外のファイルも)サービスである『Unlimitedストレージ』と比較した結果、次のメリット・デメリットが挙げられます。
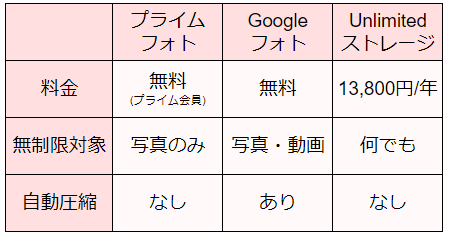
▲どのサービスも一長一短といった感じ。
写真を無劣化で保存したいならプライムフォト、圧縮されても構わないから写真・動画とも保存したいならGoogleフォト、写真以外のファイルを大量に保存したいならUnlimitedストレージ、という使い分けになります。
ただし、Unlimitedストレージは米Amazonでサービスが終了しています。日本ではまだ続いており今後の予定も発表されていませんが、本国に続いて終了してしまうリスクは考えておいたほうがいいでしょう。
5. 写真・アルバムを家族等と共有する方法
任意の写真を選んで、またはアルバム単位で、写真を共有することができます。
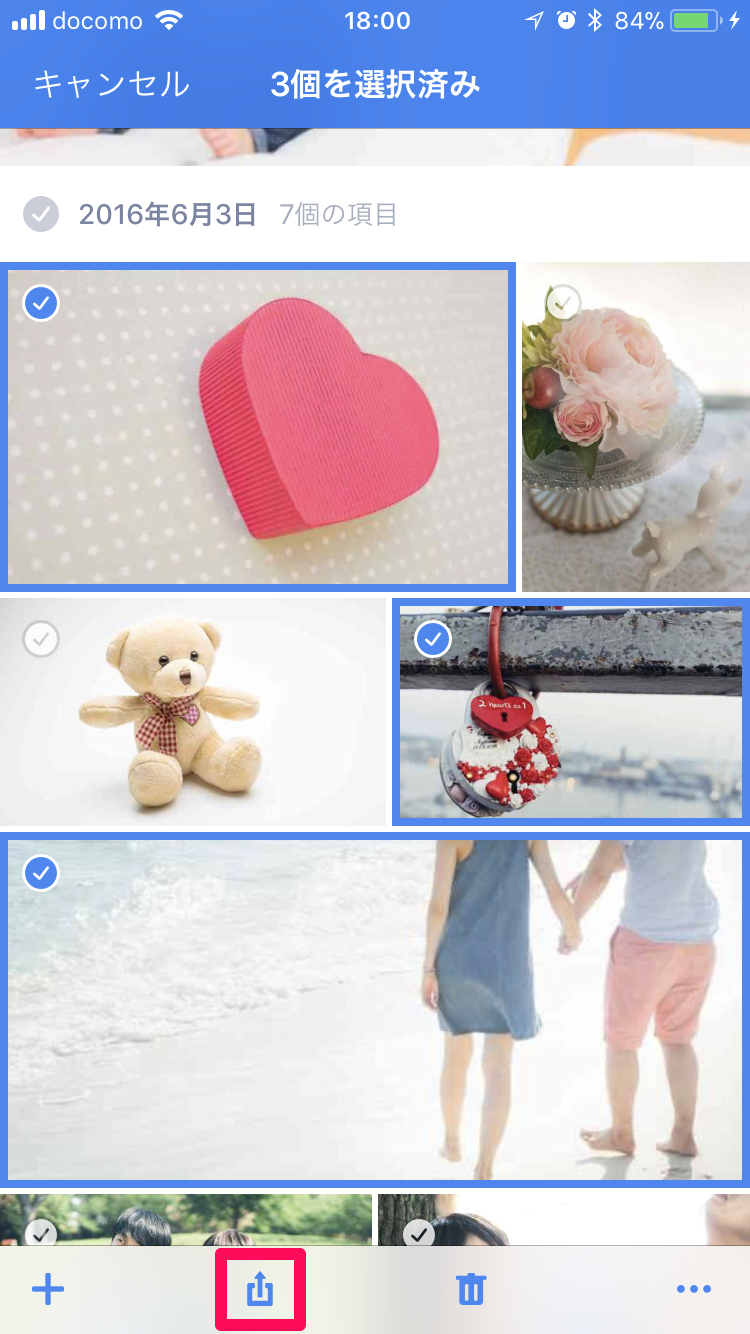
▲写真またはアルバムを選択して、共有ボタンを選択。
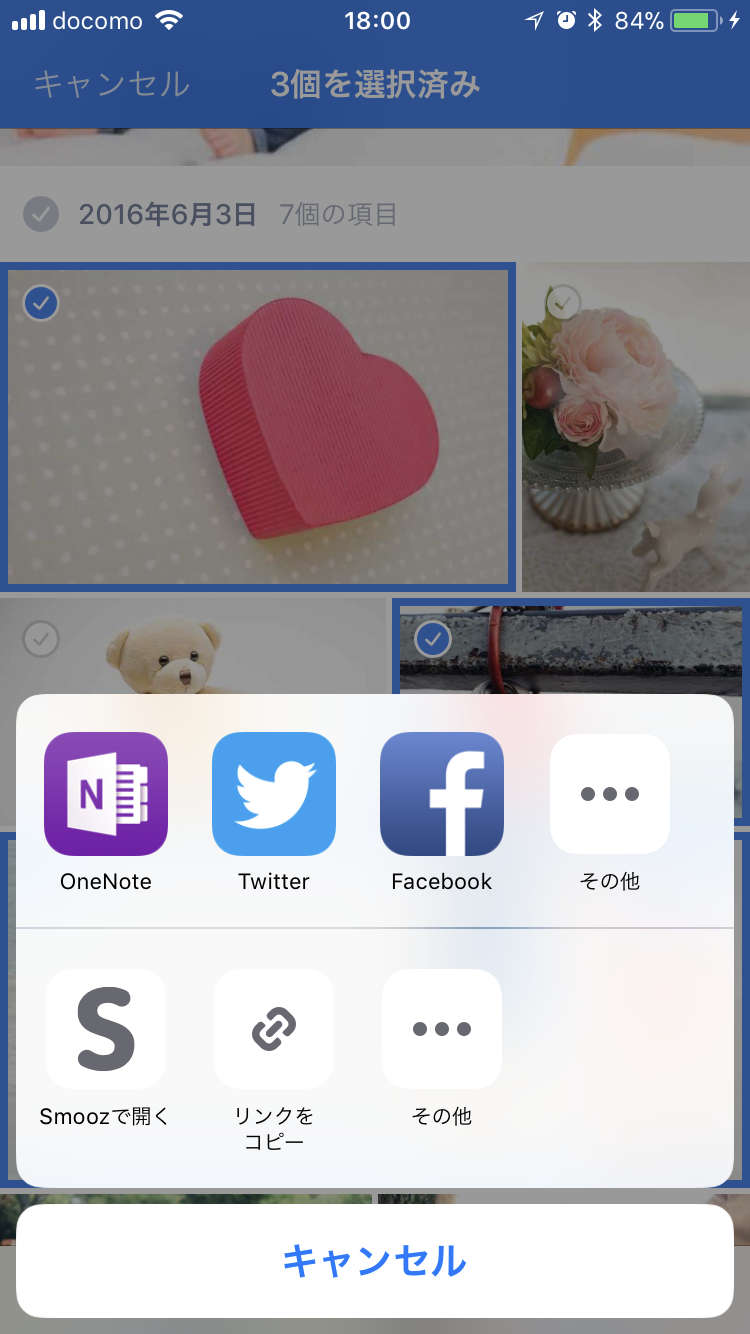
▲SNSでシェアするなり、リンクをコピーしてメールで送るなり自由な手段で共有。
URLを知っている人なら誰でもアクセスできるようになります。閲覧者を制限することはできないので注意してください。
6. PCでフォルダを指定して同期する方法
PC版のプライムフォトでは当初、同期するフォルダを指定できませんでした。バージョンアップでフォルダを指定できるようになったので、方法を解説します。
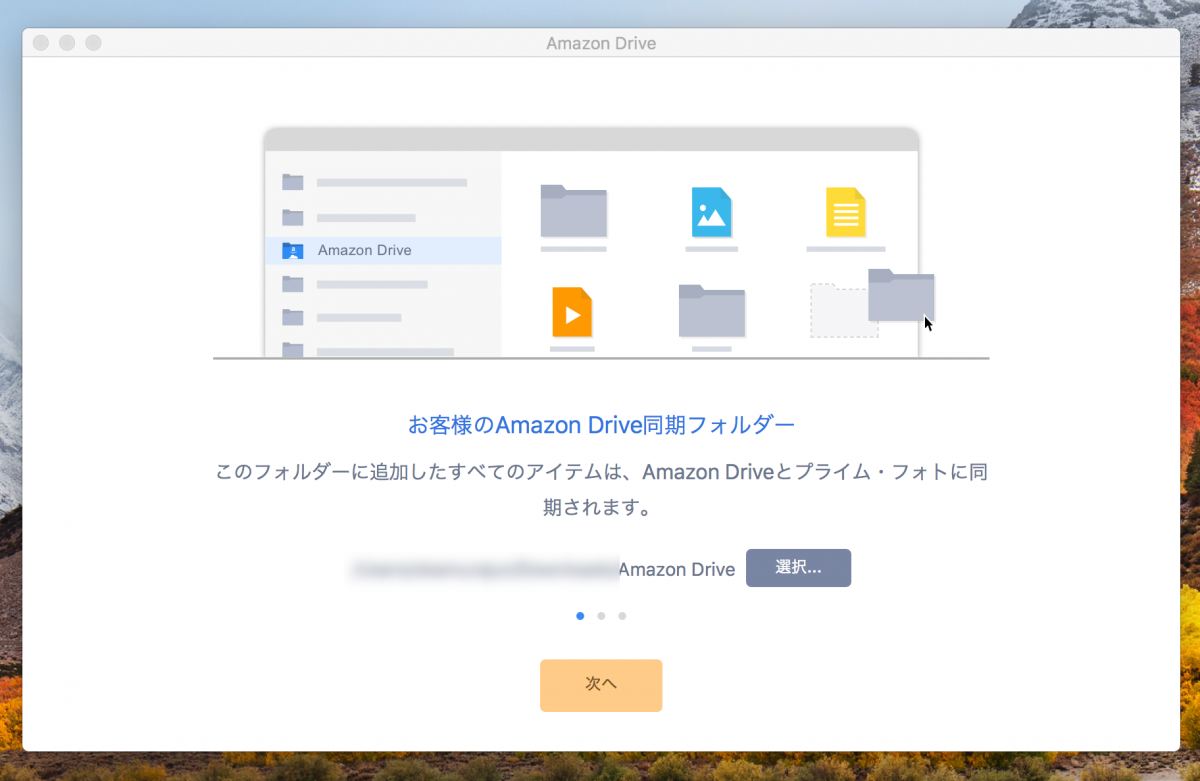
▲アプリ起動時に、同期するフォルダ(場所)を選択。フォルダ名は「Amazon Drive」で固定される。後ほど環境設定でフォルダの場所を変えることも可能。
7. プライムフォトの写真を、スマホ・PCにダウンロードする方法
プライムフォトの写真は端末にダウンロードできます。
・スマホの場合
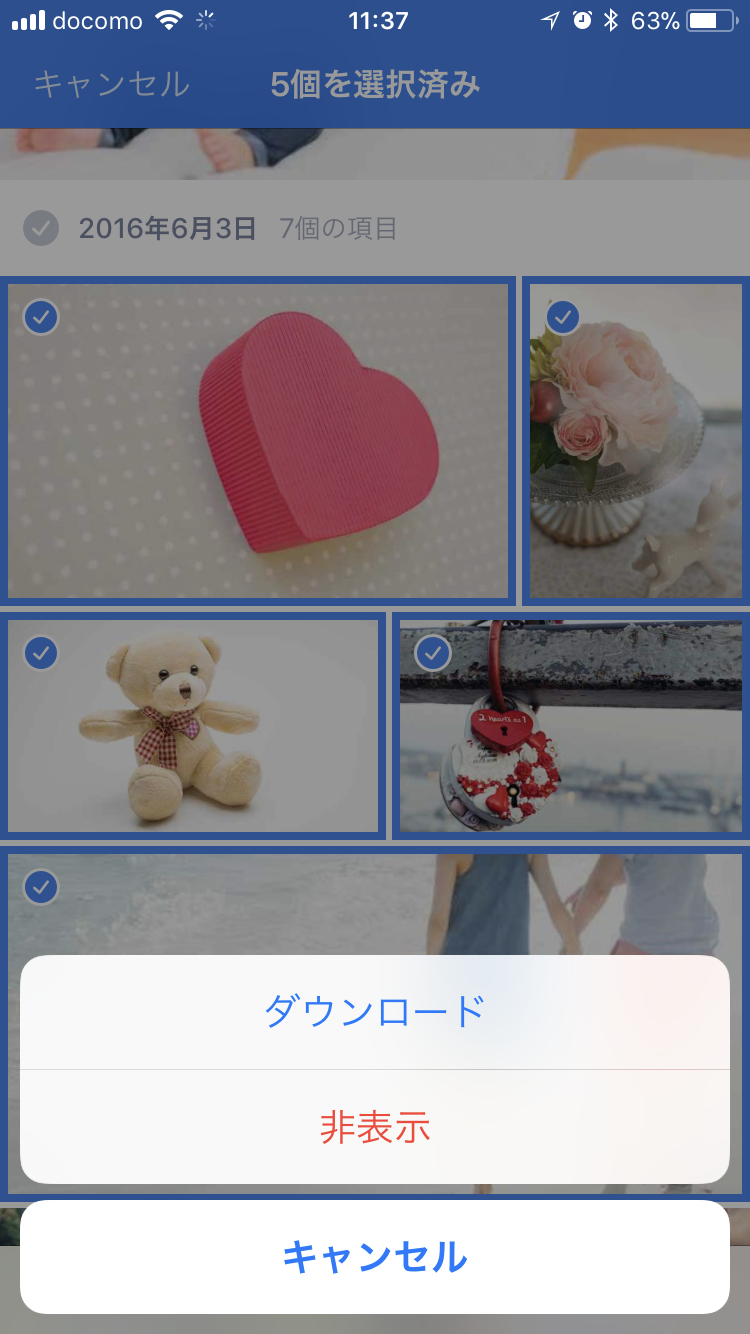
▲任意の写真を選択し、右下[…]ボタンから[ダウンロード]を選択。
写真は複数枚選択できますが、一括選択はできません。もし膨大な数の写真を一括選択してダウンロードするなら、『プライムフォト』ではなく『Amazon Drive』アプリから行うのが良いです。
アプリが2つもあって紛らわしいですがストレージは共通で、『プライムフォト』アプリからアップした写真を『Amazon Drive』アプリからダウンロードできます。
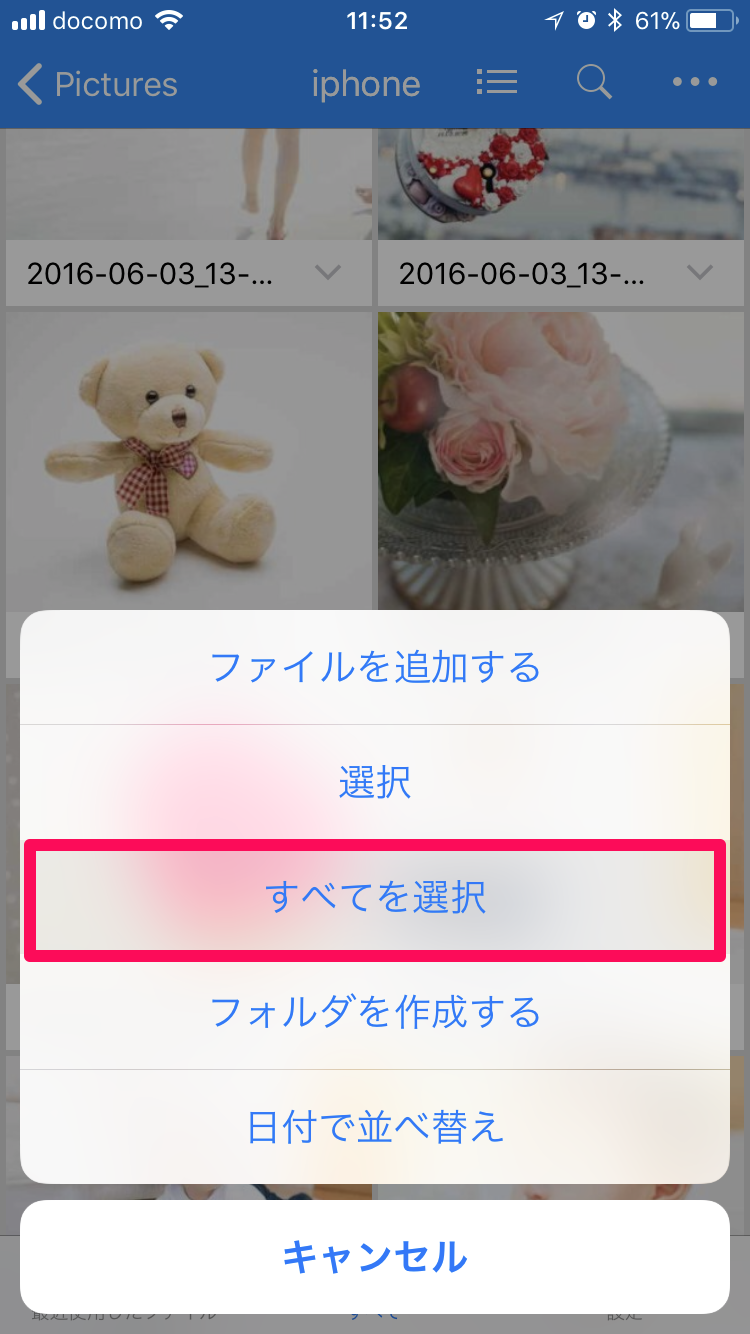
▲フォルダの中にある写真を一括選択してダウンロードできる。
・PCの場合
PCの場合はもともと「5. PCでフォルダを指定して同期する方法」で述べたように特定のフォルダで同期されますが、同期していない写真は個別にダウンロードできます。
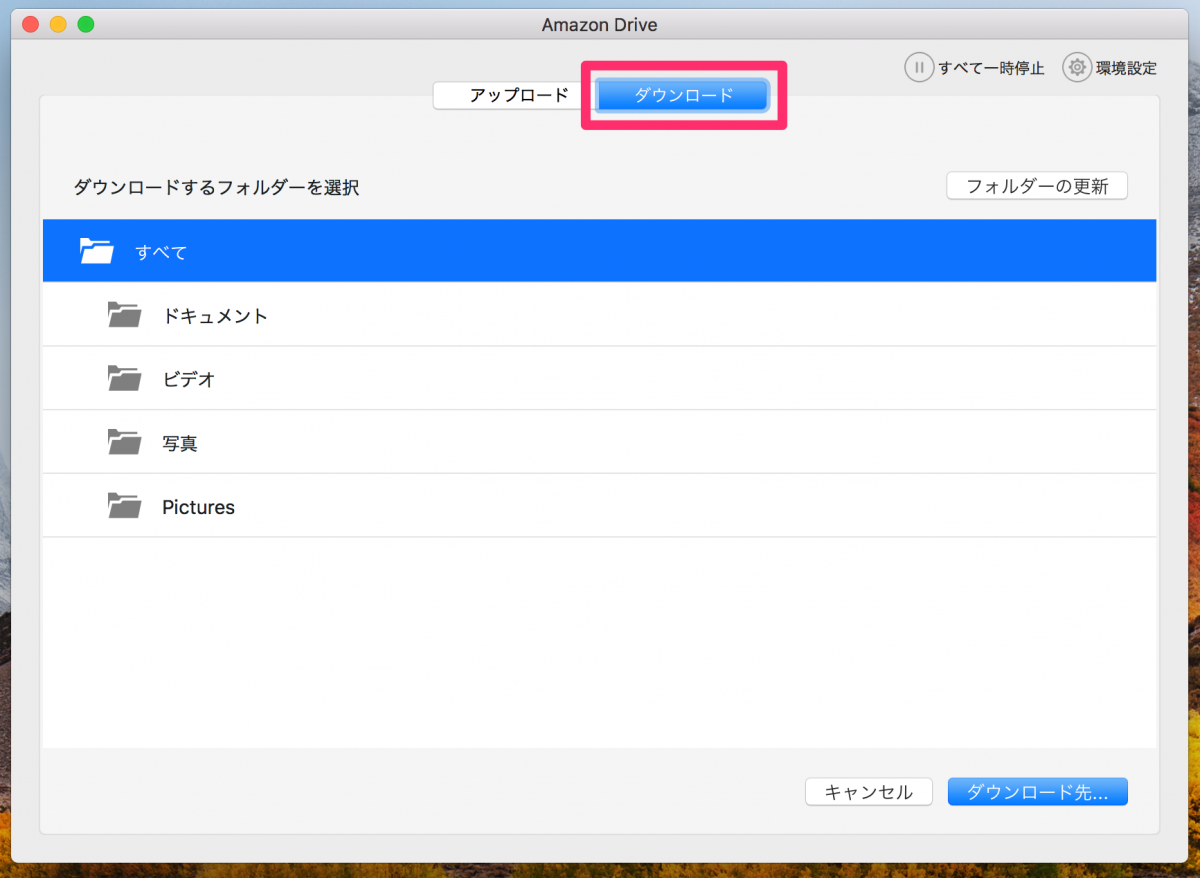
▲Amazon Driveを開き、[ダウンロード]よりフォルダを選んで丸ごとダウンロードする。
8. プライムフォトのセキュリティを高める方法
写真の中には人に見られたくないものもあるでしょうし、セキュリティを高めておくことは重要です。Amazonアカウントに不正アクセスされるとプライムフォトも丸見えになるので、Amazonアカウントにぜひ2段階認証を設定しましょう。
Amazonが2段階認証に対応したので設定方法を解説! 不正アクセス対策に
こちらの記事で詳しい手順を解説しています。
9. 写真を印刷するサービスはある?
米Amazonでは、アップした写真をさまざまなサイズで印刷したり、独自のフォトブックを作れたりする『Amazon Print』というサービスが始まっています。
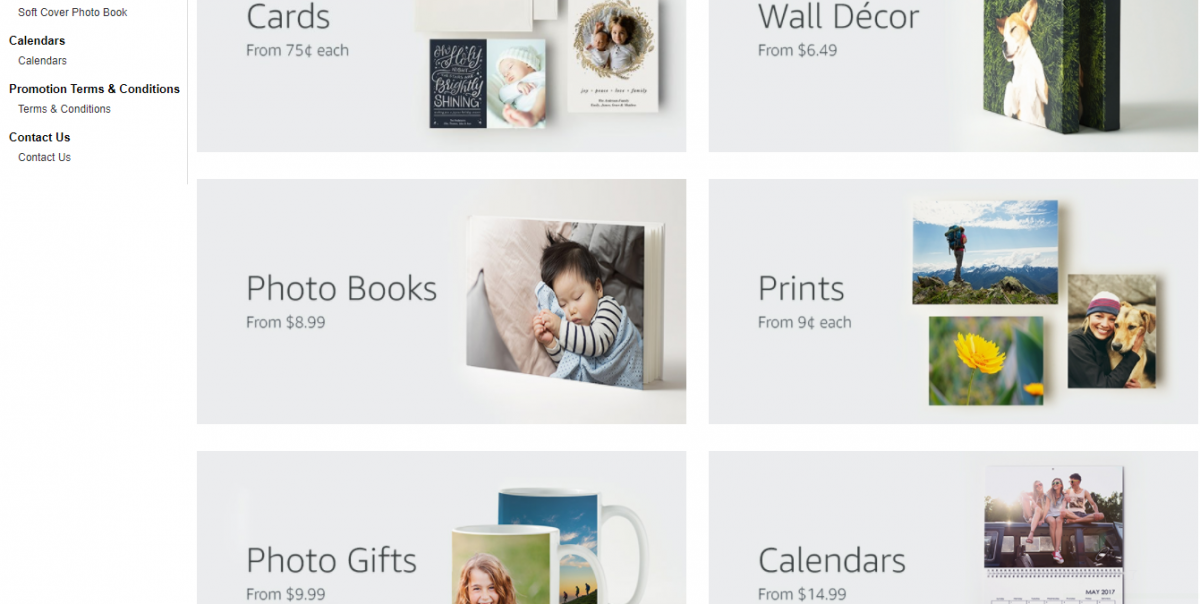
▲壁掛けできるウォールデコや、マグカップ等のグッズに印刷するサービスなどが、お手頃な価格で用意されている。
残念ながら日本にはまだないめ、他の写真プリントアプリなどを活用する必要があります。
スマホ写真を即日プリント。コンビニ・家電量販店7社の料金・使い方を比較
年賀状などの需要もあると思いますし、今後の登場に期待ですね。
10. プライムフォトに関するキャンペーン
プライムフォトの開始当初は、写真をアップロードすることでカメラ用品を安く買えるキャンペーンなどが行われていました。
翌年からは特にプライムフォトにまつわるキャンペーンは行われていないので、今後キャンペーンが行われる可能性はあまりなさそうです。
容量無制限の写真保管庫を有効活用しよう
プライムフォトの使い方や疑問に対して、参考になる情報はあったでしょうか。クラウドストレージを活用して、写真をもっとたくさん楽しみましょう!
