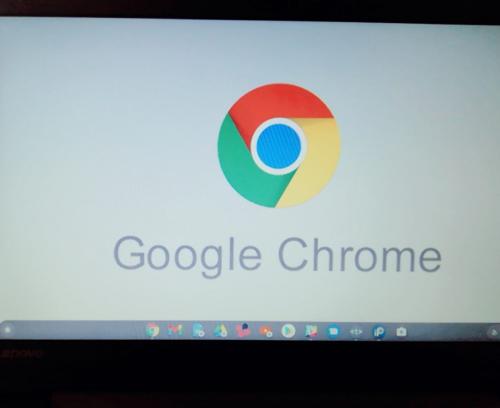
image:秒刊SUNDAY
急速に普及を続けるChromebook。以前にも取り上げましたが、Chromebookの便利な活用方法について様々な情報を見かけるようになりました。皆さん、拡張性を活かして有効な使い方をしているようです。今回、ネット上で見かけた活用方法を試してみましたので、その内容を紹介していきます。「Chromebookに興味がある」という人は、ひとつの参考にして頂ければと思います。
Chromebookをメインで使うようになりました
購入してからしばらくはWindowsノートと併用していたのですが、現在ではChromebookをメインで使用しています。
現状、困ることはなく、日々の業務を行えていますがその理由のひとつとして現在の業務がGoogleの各種ツールをメインに利用していることが大きいですね。
・オフィスソフトを多用する
・重たい作業が多い
といった工程が多い人だと、Chromebook単独での業務は難しいかもしれません(できるかもしれないですが、素直にWindows・Macを使ったほうが良いかも)。
逆に、
・Googleツールやブラウザを多用する
・文章作成、メール、チャットが多い
といった人には使い勝手が良いと思います。Google関連のものと相性が良いのは言うまでもないですが、文章作成といった負荷の少ない操作はレスポンスが良いのでサクサクできます。
例えばですが、調べながら文章を書く、画面共有しながらチャット・電話するといったスピード感を求められる作業には適している端末と言えます。
スリープからの立ち上げや端末の起動も非常に早いので、「すぐ確認してほしい」といった急ぎの連絡が飛んできたときも対応しやすいですよ!
便利な使い方、いろいろ試してみた
普通に使うだけでも便利ですが、Chromebookならではの活用方法があるようです!
Chromebookは2万円くらいで買えました。
性能はそれほど高くないですが軽そうなDAWやVSTなどなら環境構築さえできれば格安で音楽制作環境を整えることができるかもしれません。
最初はサブのPCにするつもりだったので簡単な作業をするつもりでしたがLinuxが入っていたので使える幅も広がりました。— xas abra (@abraxas1117) March 8, 2021
先述のようにChromebookはWindows・Mac用のソフトは使えません。
しかし、Linuxに対応しているため、知識のある人ならば応用が可能となっています。
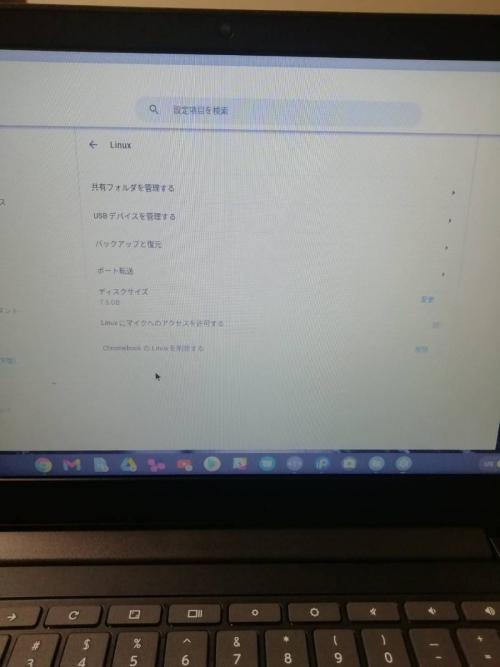
image:秒刊SUNDAY
Linuxは設定から簡単に立ち上げが可能です。
中には上手にChromebookでLinuxを活用している人もいるようですね。
僕はまったく使いこなせないですが、知識のある人には便利な機能ではないでしょうか。
【Chromebookショートカットキー②】
虫眼鏡の「検索」マークがとっても便利
検索 + 矢印キー (端まで移動)
検索 + Shift + 矢印キー (まとめて選択)
厳密には違うのですが
とにかく使ってみてもらって便利さを実感してもらいたい作業が何倍も早くなります♪
— さくさく先生2年目@iPad×PC (@sakueduken) March 10, 2021
Chromebookには虫眼鏡の検索キーがあり、そこから保存しているデータやインストールしているアプリを一発で出すことができます。
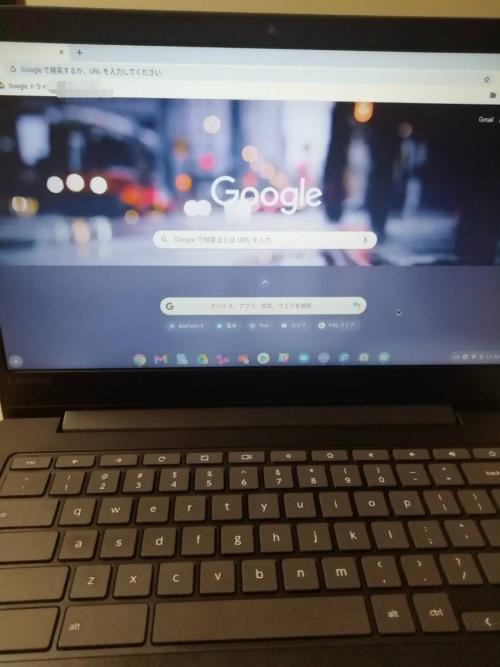
image:秒刊SUNDAY
特にインストールしたアプリを起動したいときに重宝します。
また、他OSと同じようにショートカットキーを覚えると更に効率化を図れます。
例えばファイルの保存先も初めはわかりにくかったのですが、マイファイルは「shift」+「alt」+「m」で出すことが可能です。
他の定番のショートカットに関しては、Googleのヘルプページにも記載されていますよ。
参照:Chromebookヘルプ
Chromebook、広告ブロック系のChrome拡張機能を入れられるので良いぞ。ニコニコとかYou Tubeが見やすい
あとバッテリー持ちなかなか良いです。昨日無料なんだー思ってエヴァ13巻まで一気読みしたりメイアビ読んだりしてたけど
— うの (@aiora110) March 24, 2020
Chromeの拡張機能から必要なソフトを取り入れるのも便利ですね。追加した拡張機能はChromeブラウザのツールバーから起動できます。
Chromeの拡張機能と、ストアからインストールできるアプリを上手に使いこなすことで、かなり対応可能な範囲を広げられます!
今回紹介した活用方法は一部ですが、想定していたほどの扱いにくさは今のところ感じていません。今回紹介した特徴が噛み合いそうな人ならば、Chromebookを検討してみる価値はありそうです。
以前に購入当初のことも紹介していますので、興味のある人はこちらも。
source:Chromebookヘルプ



