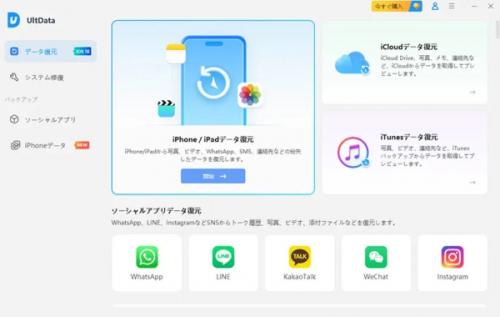
★iPadデータ復元ソフトTenorshare UltData for iOS 公式サイト:https://bit.ly/4cG2MV1
iPadの「メモ」アプリは、アイデアの記録やToDoリストなどに大活躍。でも、うっかり削除してしまったときは本当に焦りますよね。実は、削除してしまったメモは復元できる可能性があります!この記事では、iPadで削除されたメモを復元する方法をわかりやすくご紹介します。
方法1. 「最近削除した項目」から復元する
iOS 11以降のiPadOSには、「最近削除した項目」という機能があります。これは、削除したメモが一時的に保管される場所です。
復元手順:
1.「メモ」アプリを開きます。
2.画面左下の「<」をタップしてフォルダ一覧に戻ります。
3.「最近削除した項目」フォルダを選択します。
4.復元したいメモを選択し、画面左下の「復元」をタップします。
注意点: 「最近削除した項目」に残っているメモは、通常30日後に完全に削除されます。完全に削除されたメモは、この方法では復元できません。
方法2. iCloud.comから復元する
iCloudでメモを同期している場合、iCloud.comから復元できる可能性があります。
復元手順:
1.Webブラウザで iCloud.com にアクセスし、Apple IDでサインインします。
2.「メモ」を選択します。
3.左側のサイドバーにある「最近削除した項目」フォルダを選択します。
4.復元したいメモを選択し、「復元」をクリックします。
注意点: iCloudにメモが同期されていない場合や、「最近削除した項目」から完全に削除されたメモは復元できません。
方法3. iTunes/Finderのバックアップから復元する
iTunes(macOS Catalina以前)またはFinder(macOS Catalina以降)でiPadのバックアップを作成している場合、そのバックアップからメモを復元できる可能性があります。ただし、この方法ではiPad全体がバックアップ時の状態に戻るため、最新の情報は失われる可能性があります。
復元手順:
1.iPadをバックアップしたコンピュータに接続します。
2.iTunesまたはFinderを開きます。
3.接続したiPadを選択します。
4.「バックアップを復元」をクリックします。
5.復元したいバックアップを選択し、「復元」をクリックします。
復元が完了するまでiPadをコンピュータに接続したままにします。
注意点: 最新のデータが失われる可能性があるため、この方法は最終手段として検討してください。
方法4. Time Machine(Mac)から復元する
MacでiPadのバックアップをTime Machineで行っている場合、Time Machineからメモのデータを個別に復元できる可能性があります。
復元手順:
1.iPadをMacに接続します。
2.Finderを開き、「移動」メニューから「フォルダへ移動」を選択します。
3.以下のパスを入力して「移動」をクリックします。
~/Library/Containers/com.apple.Notes/Data/Library/CoreData/
4.Time Machineを起動します。
5.復元したい日付のNotesV7.storedataなどのファイルを選択し、「復元」をクリックします。
注意点: この方法はMacでTime Machineを使用している場合にのみ有効です。また、ファイルの構造はOSのバージョンによって異なる場合があります。
方法5. 専門のデータ復元ソフトを利用する
上記の方法を試しても復元できなかった場合、専門のデータ復元ソフトTenorshare UltDataを利用することも検討してください。Tenorshare UltData iPadデータ復元ソフトはバックアップなしに、より深いデータ復元が可能です。iCloudバックアップとは違って、特定のメモのみ復元できます。また、無料のプレビュー機能で、復元できるかどうかを事前に確認できます。ぜひ試してみてください。
★Tenorshare UltData iPhoneデータ復元を無料体験:https://bit.ly/4cG2MV1
手順1.UltData for iOSを開き、「iOSデバイスから復元」を選択します。
【画像 https://www.dreamnews.jp/?action_Image=1&p=0000319091&id=bodyimage2】
手順2.復元したいメモを選び、「スキャン」をクリックします。
【画像 https://www.dreamnews.jp/?action_Image=1&p=0000319091&id=bodyimage3】
手順3.復元先を選択し、「PCに復元」ボタンをクリックしてください。
【画像 https://www.dreamnews.jp/?action_Image=1&p=0000319091&id=bodyimage4】
まとめ
iPadで誤って削除してしまったメモを復元する方法はいくつか存在します。まずは「最近削除した項目」を確認し、iCloudやバックアップがあればそちらも試してみましょう。大切なメモを失わないためには、定期的なバックアップが重要です。iCloudバックアップを有効にするか、定期的にiTunes/Finderでバックアップを作成することをおすすめします。
また、Tenorshare UltDataデータ復元ソフトを利用すれば、バックアップなしのiPadメモを復元することだけでなく、iPadメモを選択的にバックアップすることもできます。この記事が、あなたのiPadのメモ復旧のお役に立てれば幸いです。
★Tenorshare UltData for iOS 無料体験:https://bit.ly/4cG2MV1
【関連記事】
★iPhone・iPadから完全に削除したメモを復元する対策法:https://bit.ly/4imRk1R
★iPhoneから削除した写真を復元する方法:https://bit.ly/3Y4fnLR
【Tenorshare UltData for iOS について】
Tenorshare UltData for iOSは安全・強力・信頼できるiOSデータ復元ソフトです。
iOSデバイス本体、またはiTunes・iCloudバックアップから簡単にデータを復元できます。
公式サイト:https://www.tenorshare.jp
公式Twitter:https://x.com/Tenorshare_JP
公式YouTubeチャンネル:https://www.youtube.com/@TenorshareJapan
公式TikTok:https://www.tiktok.com/@tenorsharejapan
公式NOTE:https://note.com/tenorsharejp/
配信元企業:Tenorshare Co., Ltd.
プレスリリース詳細へ
ドリームニューストップへ
