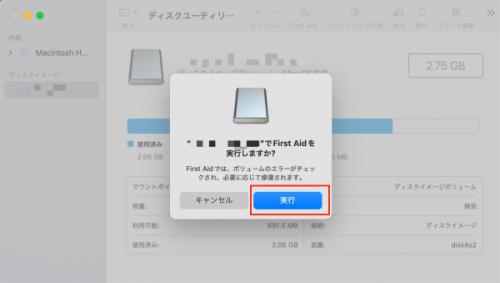
大切なデータが入った外付けHDDがMacで認識されないと、焦ってしまいますよね。しかし、慌てる必要はありません。多くの場合、簡単な対処法で解決できます。
この記事では、Macが外付けHDDを認識しない際に考えられる主な原因と、今すぐ試せる具体的な対処法を徹底的に解説します。一つずつ確認していくことで、あなたの外付けHDDもきっと wieder 使えるようになるはずです。
Tenorshare社が提供しているデータ復元ソフト「Tenorshare 4DDiG Mac」最新バージョンは4月7日(月)に発表されました。Macデータ復元ソフトTenorshare 4DDiG Macの新しいバージョンでは、最新のAI技術を活用し、外付けHDDのデータ復元の成功率が大幅に向上させました。
▼ Tenorshare 4DDiG Macを無料体験:https://bit.ly/4cjAejX
Macが外付けHDDを認識しない主な原因
Macが外付けHDDを認識しない原因は様々です。以下に主な原因を挙げます。
■ 接続不良: ケーブルの緩みや断線、接続ポートの不具合など。
■ 電力不足: 外付けHDDに必要な電力が供給されていない。
■ ファイルシステムの問題: 外付けHDDのファイルシステムがmacOSに対応していない、または破損している。
■ ドライバの問題: macOSと外付けHDDの互換性の問題、またはドライバの不具合。
■ macOSの設定: Finderの設定で外付けHDDの表示がオフになっている。
■ 物理的な故障: 外付けHDD本体が物理的に故障している。
Macに外付けHDDを認識させるための対処法
まずは、専門的な知識がなくてもすぐに試せる簡単な対処法から試してみましょう。
1. 接続状況を確認する
ケーブルの確認: USBケーブルがMacと外付けHDDの両方にしっかりと接続されているか確認してください。別のUSBケーブルがあれば試してみるのも有効です。
接続ポートの変更: Macの別のUSBポートに接続してみてください。ポートの不具合が原因である可能性があります。
USBハブの使用を避ける: USBハブを経由している場合は、直接Macに接続してみてください。USBハブの電力不足が原因かもしれません。
2. 外付けHDDの電源を確認する
電源ケーブルの確認: ACアダプタを使用するタイプの外付けHDDの場合は、電源ケーブルがしっかりと接続されているか、コンセントに電力が供給されているかを確認してください。
電源ボタンの確認: 外付けHDDに電源ボタンがある場合は、電源が入っているか確認してください。
3. Finderの設定を確認する
Finderの設定で、外付けHDDがデスクトップやサイドバーに表示されない設定になっている可能性があります。
デスクトップの表示設定:
Finderを開き、「Finder」メニューから「環境設定」を選択します。
「一般」タブをクリックし、「外部ディスク」にチェックが入っているか確認します。
サイドバーの表示設定:
Finderを開き、「Finder」メニューから「環境設定」を選択します。
「サイドバー」タブをクリックし、「場所」の項目にある外付けHDD名にチェックが入っているか確認します。
4. ディスクユーティリティで確認する
ディスクユーティリティは、Macに接続されたストレージデバイスの状態を確認したり、修復したりするためのツールです。
「アプリケーション」フォルダ内の「ユーティリティ」フォルダを開き、「ディスクユーティリティ」を起動します。
ディスクユーティリティのサイドバーに外付けHDDが表示されているか確認します。
表示されている場合: 外付けHDDを選択し、「First Aid」を実行してディスクのエラーを修復してみてください。
表示されていない場合: ケーブルや電源の問題、またはより深刻な故障が考えられます。
【画像 https://www.dreamnews.jp/?action_Image=1&p=0000318171&id=bodyimage1】
5. ファイルシステムを確認する
外付けHDDのファイルシステムがmacOSに対応していない場合、正常に認識されないことがあります。一般的なファイルシステムとmacOSの対応状況は以下の通りです。
APFS: macOS High Sierra以降の標準ファイルシステム。macOSとの親和性が高い。
HFS+ (Mac OS Extended): macOS Sierra以前の標準ファイルシステム。macOSとの互換性がある。
FAT32: WindowsとmacOSの両方で読み書き可能だが、4GBを超える単一ファイルを扱えないなどの制限がある。
exFAT: WindowsとmacOSの両方で読み書き可能で、大きなファイルも扱える。
NTFS: Windowsの標準ファイルシステム。macOSでは読み取り専用となる場合や、専用のドライバが必要となる場合がある。
もし外付けHDDがNTFSでフォーマットされている場合は、専用のドライバをインストールするか、ディスクユーティリティでmacOSに対応したファイルシステムに再フォーマットする必要があります。(注意:再フォーマットするとデータは消去されます。)
6. 外付けHDDをフォーマットする
外付けHDDをフォーマット(初期化)することは、Macが外付けHDDを認識しない問題を解決するための有効な手段の一つです。
ただし、フォーマットを行うと外付けHDD内のデータは全て消去されますので、実行する前に必ず重要なデータのバックアップを取ってください。
【番外編】Tenorshare 4DDiG Macでフォーマットした外付けHDDを復元する方法
Macが外付けHDDを認識しないとき、フォーマットを実行してしまったが、バックアップしていない!
そんな時、データ復元ソフト Tenorshare 4DDiG Mac を使用すれば、フォーマットした外付けHDDからデータを復元できる可能性があります。
▼ Tenorshare 4DDiG Macを無料体験:https://bit.ly/4cjAejX
▼ Tenorshare 4DDiG Macをすぐ購入:https://bit.ly/3R5jjba
1.Tenorshare 4DDiG Macを起動し、削除したファイルが存在する外付けHDDを選択し、スキャンします。
【画像 https://www.dreamnews.jp/?action_Image=1&p=0000318171&id=bodyimage2】
2.しばらく待つと、外付けHDDから消してしまったファイルが表示されます。復元前に、写真、ビデオ、ムービー、ドキュメントなどのファイルをダブルクリックすることによりプレビューが可能です。
【画像 https://www.dreamnews.jp/?action_Image=1&p=0000318171&id=bodyimage3】
3.復元したいファイルを選択し、保存場所を選択します。MacローカルやGoogle DriveまたはDropboxなどのクラウドディスクに保存することを検討してください。
【画像 https://www.dreamnews.jp/?action_Image=1&p=0000318171&id=bodyimage4】
まとめ:落ち着いて原因を見つけ、適切な対処を
Macが外付けHDDを認識しない原因は多岐にわたりますが、一つずつ確認していくことで解決できることが多いです。まずはこの記事で紹介した基本的な対処法から試し、それでも解決しない場合は、より専門的な方法を検討してみてください。
大切なデータが失われないよう、落ち着いて原因を特定し、適切な対処を行いましょう。
また、データ復元ソフトTenorshare 4DDiG Macを使えば、簡単に外付けHDD内のデータを復旧できるためオススメです。
▼ Tenorshare 4DDiG Macを無料体験:https://bit.ly/4cjAejX
▼ Tenorshare 4DDiG Macをすぐ購入:https://bit.ly/3R5jjba
【関連記事】
Macが外付けHDDを認識しない原因と対処法:https://bit.ly/3Ej1rqo
Macが外付けSSDを認識しない原因と対処法:https://bit.ly/42jLOXH
無料のおすすめMacデータ復元ソフト6選:https://bit.ly/4chr4V6
【Tenorshare 4DDiGについて】
Tenorshare 4DDiGはデータ復旧の専門家です。WindowsとMacに対応しており、様々な状況で失われたデータを復元することができます。AI技術を使用して、失われた動画や破損した動画を復元可能です。
公式HP:https://4ddig.tenorshare.com/jp/
YouTube: https://www.youtube.com/@-Tenorshare4DDiGJapan
X(旧Twitter):https://x.com/4DDiG_Japan
NOTE:https://note.com/tenorshare_4ddig
*⌒*⌒*⌒*⌒*⌒*⌒*⌒*⌒*⌒*⌒*⌒*⌒*⌒*⌒*⌒*⌒*⌒*⌒*⌒*⌒*⌒*⌒*⌒*⌒*⌒*⌒*⌒*⌒*
\2025年 Tenorshare 4DDiGは 満開の桜と共に、新学期を応援!/
■ キャンペーン期間:2025年4月1日 (火) ~ 2025年4月18日 (金)
■ キャンペーン対象:Tenorshare 4DDiG全製品
■ 特設ページ:https://4ddig.tenorshare.com/jp/sales-promotion.html
■ 賞品一覧:Amazonギフト券、20%OFFコード、30%OFFコード、500円クーポン、1ヶ月製品ライセンス
■ 年末年始お得なクーポン(20%OFF):4D-START-20
■ 適用方法:オンライン ストアでお気に入りの製品を選択し、チェックアウト時に 20% オフの割引コードを入力してください。
*⌒*⌒*⌒*⌒*⌒*⌒*⌒*⌒*⌒*⌒*⌒*⌒*⌒*⌒*⌒*⌒*⌒*⌒*⌒*⌒*⌒*⌒*⌒*⌒*⌒*⌒*⌒*⌒*
【画像 https://www.dreamnews.jp/?action_Image=1&p=0000318171&id=bodyimage5】
配信元企業:Tenorshare Co., Ltd.
プレスリリース詳細へ
ドリームニューストップへ
