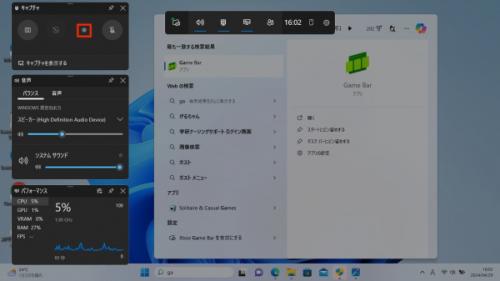
Screenify公式サイト:https://reurl.cc/1bNqRW高画質で重要な画面を録画する方法
パソコンでゲームのプレイ画面や仕事のプレゼンテーション、オンライン会議の重要なシーンを録画したいとき、画質が悪かったり、動きがカクカクしてしまった経験はありませんか?そんなときこそ、適切なツールと設定で「高画質」で滑らかな画面収録を行うことが重要です。
特に、クリアな映像が求められるゲーム実況や、細部まで見せたいチュートリアル動画の作成では、画質が低ければ視聴者の体験を大きく損ねてしまいます。では、どうすれば高画質の録画ができるのでしょうか?実は、いくつかのコツやツールを駆使するだけで、誰でも簡単にPCで高画質の画面録画が実現できるのです。この記事では、WindowsやMacなどの異なるプラットフォームでの録画に対応した最適なツールを紹介し、それぞれの設定方法を解説します。
Windowsで高画質録画を実現する方法とおすすめツール
Windowsでは多くの便利な録画ツールがあり、設定を少し工夫することで、高画質かつスムーズな録画を簡単に行うことができます。このセクションでは、Windowsで高画質な録画を実現するためのおすすめツールや、最適な設定方法を詳しくご紹介します。初めての方でもわかりやすく解説するので、ぜひ参考にしてみてください!
Xbox Game Barで簡単に録画する方法
「Xbox Game Bar」は、Windows 10/11に標準で搭載されている無料の録画ツールです。特にゲームプレイを録画するために設計されていますが、その他のアプリケーションでも利用可能です。シンプルで手軽に使えるため、初めて画面録画を試したい方には便利な選択肢です。「Xbox Game Bar」の使い方は、次の通りです。
1.録画したいアプリやウィンドウを開いてアクティブ状態にします。
2.「Windows」キー + 「G」キーを同時に押すか、スタートメニューから「Xbox Game Bar」を起動します。
3.表示されるゲームバーの「キャプチャ」メニューで「録画を開始」ボタンをクリックします。
【画像 https://www.dreamnews.jp/?action_Image=1&p=0000307316&id=bodyimage1】
4.録画を終了したいときは、「録画を停止」ボタンを押して終了します。
Screenifyで高画質な画面録画を簡単に実現
Screenifyは、高画質な画面録画を求めるユーザーに最適なソフトです。このソフトはWindowsとMacの両方で利用でき、無料で使える点が大きな魅力です。特に、画質や録画機能にこだわりたい方におすすめです。
主な特徴:
1.高画質録画対応
最大4K解像度と60fpsの高品質録画が可能で、クリアで滑らかな映像をキャプチャできます。
2.ノイズ低減機能
リアルタイムで背景ノイズを除去する機能が搭載されており、音声のクオリティも高められます。
3.時間制限なし
録画時間に制限がなく、長時間の動画でもストレスなく録画できます。
4.複数の録画モード
画面全体、特定のアプリケーション、ウェブカメラなど、複数のモードを自由に選べ、ニーズに合わせた収録が可能。
5.多様なエクスポートオプション
MP4、GIF、MOVなど、さまざまなフォーマットで保存でき、動画の使用シーンに応じた柔軟なエクスポートが可能です。
Screenifyを使って高画質な画面録画を行う手順は非常にシンプルです。
Step1.Screenifyをインストールし、アプリを開きます。
Screenify公式サイト:https://reurl.cc/1bNqRW
【画像 https://www.dreamnews.jp/?action_Image=1&p=0000307316&id=bodyimage2】
Step2.録画したい画面に合わせて、録画モードを選択します(画面全体、アプリケーション、ウェブカメラの組み合わせなど)。
【画像 https://www.dreamnews.jp/?action_Image=1&p=0000307316&id=bodyimage3】
step3.「録画」ボタンをクリックし、カウントダウン後に録画が開始されます。
【画像 https://www.dreamnews.jp/?action_Image=1&p=0000307316&id=bodyimage4】
Step4.録画が完了したら、プレビューで確認し、必要に応じて動画をトリミングしたり、リアルタイム注釈を加えます。
Step5.最後に、エクスポートしてMP4、GIF、MOVなどのフォーマットで保存します。
Screenifyを使えば、簡単な操作で高画質かつプロフェッショナルな動画を作成できます。ゲーム実況やチュートリアル動画、ビジネスプレゼンテーションの録画にも最適なツールです。
Macで高画質録画を実現する方法
Macユーザーにとって、シンプルかつ高画質で画面を録画するためのツールや方法は非常に重要です。このセクションでは、Macで高画質な画面録画を行うための最適なソリューションと具体的なステップについてご紹介します。
QuickTime Playerで簡単に画面録画する方法
「QuickTime Player」は、Macに標準搭載されている便利なツールで、画面録画機能も備えています。特に追加のインストールが不要で、すぐに使える手軽さが魅力です。QuickTime Playerは、アプリ全体を録画することも、特定の範囲を選択して録画することもできるため、基本的な録画ニーズには十分対応できます。QuickTime Playerの使用手順は下記のとおりです。
1.QuickTime Playerを起動し、メニューから「新規画面収録」を選択します。
2.録画したい範囲を指定し、「録画」ボタンをクリックして録画を開始します。
3.録画が終わったら、メニューバーの「停止」ボタンをクリックして録画を終了します。
4.録画したファイルは、保存してすぐにプレビューや編集が可能です。
QuickTime Playerは簡単に使える録画ツールですが、機能に限りがあるため、より多機能で高画質な録画を求める場合は、他の専用ツールの利用をおすすめします。
Macでも使えるScreenifyで高画質録画を実現
Macユーザーにも最適な画面録画ソフトとして、「Screenify」はWindowsと同様に高品質な録画体験を提供します。Screenifyは、最大4K解像度と60fpsに対応し、プレゼンテーションやチュートリアル、ゲーム実況など、あらゆる場面で鮮明で滑らかな映像を録画することが可能です。さらに、Macで使用する際にも、透かしや広告がなく、時間制限もないため、長時間の収録でも安心して使えます。操作はWindowsと同様に非常にシンプルで、数回のクリックで高画質な録画が開始できるため、初心者でもすぐに使いこなすことができます。
FAQ
Q.録画したファイルの後処理にはどんな方法がありますか?
A:録画した動画をさらに魅力的に仕上げたい場合、Adobe After Effects(AE)を使用するのがおすすめです。AEは、映像編集や後処理に優れたツールで、テキストやグラフィックの追加、色補正、特殊効果の適用など、多彩な編集が可能です。特に、動きのあるエフェクトやトランジションを簡単に追加できるため、録画した映像をプロフェッショナルな仕上がりに変えることができます。
最後に
PCやMacで高画質な録画を行いたい方には、Screenifyが最適なツールです。使いやすさと高品質な録画機能を兼ね備えており、仕事や趣味のどちらにも幅広く対応します。ぜひ、Screenifyを使って、理想的な録画体験を手に入れてください。
Screenify公式サイト:https://reurl.cc/1bNqRW関連記事
PCでロゴなしで無料・無制限の画面録画方法おすすめ
https://reurl.cc/DlrER6
【対策】画面録画内部音声のみ・音無しのやり方
https://reurl.cc/Re3mpg
「推薦!」Webカメラで録画するフリーソフト!
https://reurl.cc/nvGAed
【画像 https://www.dreamnews.jp/?action_Image=1&p=0000307316&id=bodyimage5】
配信元企業:iMobie Inc.
プレスリリース詳細へ
ドリームニューストップへ
