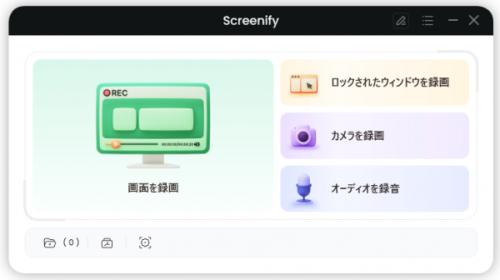
Screenify公式サイト:https://reurl.cc/adYA3G
今では大体の携帯やパソコンで表示されている画面を撮影する、すなわちスクリーンショットという機能が搭載されています。しかしたまにはスクリーンショット機能が起動しないこともあります。大事なオンライン会議や授業などで、スクリーンショットでメモを取ろうとするのに、スクリーンショット機能がなかなか起動しないのは非常に困るでしょう。 ここでは、今回の記事でDellノートパソコンがスクリーンショットできない場合の対処法を詳しく解説していきたいと思います。ぜひ最後までご覧ください。
目次
Part1:パソコンでスクリーンショットを撮る方法
方法一:Snipping Toolを利用する
方法二:Xbox Game Barを利用する
Part2:Dellノートパソコン画面録画ガイド―スクリーンショットできない場合の対処法
対処法一:Screenifyを利用してスクリーンショットを撮る
対処法二:パソコンを再起動
対処法三:グラフィックカードのドライバーをアップデート
対処法四:セキュリティソフトウェアの一時的に無効化
Part1:パソコンでスクリーンショットを撮る方法
方法一:Snipping Toolを利用する
Snipping ToolはWindowsに標準搭載されているスクリーンショットツールです。以下の手順でスクリーンショットを撮れます。
Step1:スタートメニューから「Snipping Tool」を検索してから起動します。
Step2:メイン画面で「新規作成」を押すと、マウスでスクリーンショットしたい領域をドラッグして選択します。
Step3:またはWindowsログキーとShiftキー、Sキーを押し、範囲指定されたスクリーンショットを撮ります。PrtScキーを押せば保存先を設定できます。
*注:Snipping ToolはWindows11にのみ対応しております。
方法二:Xbox Game Barを利用する
Xbox Game BarはWindows 10/11に搭載されていたゲーム関連のツールであり、スクリーンショットや録画などの機能が備えています。Xbox Game Barでスクリーンショットを撮る手順は以下のようになります。
Step 1:Windowsキー とGキーを同時に押して、Xbox Game Barを起動します。
Step 2:Xbox Game Barのメイン画面で上部にあるカメラアイコンをクリックし、スクリーンショットを撮ります。
Step 3:またDellパソコンでスクリーンショットしたい時には、WindowsログキーとAltキー、PrtScキーと同時に押して、範囲指定されたスクリーンショットも撮れます。
*上部にあるメニューから設定のアイコンをクリックし、スクリーンショットのショットカットをお気に入りのキーに設定できます。
Part2:Dellノートパソコンがスクリーンショットできない場合の対処法
対処法一:Screenifyを利用してスクリーンショットを撮る/画面を録画
Screenifyは多彩な機能を持つ完全無料の画面録画ソフトであり、Dellの全画面の録画、特定ウィンドウの録画、オーディオ録音、カメラの録画という4つの録画モードがあり、ほかにもスクリーンショットや自動的に注釈を追加するなどの機能も備えています。興味のある方は今からScreenifyをダウンロードして高画質で便利な録画・録音・スクリーンショットを体験しましょう!
Screenify公式サイト:https://reurl.cc/adYA3G
【画像 https://www.dreamnews.jp/?action_Image=1&p=0000307162&id=bodyimage1】
Step2:スクリーンショット・録画したい画面の範囲を設定し、「録画」をクリックします。
【画像 https://www.dreamnews.jp/?action_Image=1&p=0000307162&id=bodyimage2】
Step3:録画完了後は動画をプレビューできます。またお気に入りの方に簡単に編集することもできます。
【画像 https://www.dreamnews.jp/?action_Image=1&p=0000307162&id=bodyimage3】
メリット:
1、自由にテキストロゴ設定できる
2、完全無料
3、Windows&Macに対応
4、MP4、GIF、MOV、FLV、MKV、AVIのビデオ形式に対応
5、最高4Kの画質をエクスポート可能
6、最大フレームレートは60fps
7、録画の時間に制限なし
対処法二:パソコンを再起動
Dellノートパソコンがスクリーンショットできない場合には、ソフトウェアやシステムが一時的な不具合が原因かもしれません。そこで、パソコンを再起動することで、このような不具合を解消する可能性もあります。
対処法三:グラフィックカードのドライバーをアップデート
グラフィックカードのドライバーが最新バージョンではない場合に、互換性などの問題でスクリーンショットを撮れないことはあります。そのため、グラフィックカードのドライバーを更新することで、問題を解決する可能性が高いです。
対処法四:セキュリティソフトウェアの一時的に無効化
一部のパソコンにセキュリティソフトウェアがスクリーンショット機能を制限しています。そのため、一時的にセキュリティソフトウェアを無効化してからスクリーンショットを再度試してみてください。ただこの方法だと一定のリスクがありますのでご注意ください。
よくある質問
Q:スクリーンショットを撮った後、どこに保存されていますか?
A:スクリーンショットはクリップボードに保存されるのが一般となっています。その後、Ctrlキーと Vキーを同時に押すことでスクリーンショットをお気に入りの場所に貼り付けます。また、一部のパソコンでは自動的にデスクトップや「ピクチャ」フォルダなど特定なフォルダに保存されることもあります。
まとめ
今回の記事はDellノートパソコンがスクリーンショットできない場合の対処法を四つ紹介しました。Windows標準機能が利用できない場合には、無料の録画・録音ソフトのScreenifyのご利用がおすすめです!専門ツールとしてのScreenifyは多様な形式のビデオ、オーディオに出力できる上、4Kの高画質で最大フレームレート60fpsの動画もエクスポートできます。録画時間も制限なし、Windows&Mac両方対応!今からScreenifyをダウンロードして体験しましょう!
Screenify公式サイト:https://reurl.cc/adYA3G
関連記事
「最新解決法!」Windowsのゲームバーで録画できない
https://reurl.cc/Dl2kL5
Windowsで音声付きで画面録画とは?初心者向けのおすすめ!
https://reurl.cc/Gp6yOW
【最新】Macでプロフェッショナルな動画を録画する完全ガイド
https://reurl.cc/XR8M93
配信元企業:iMobie Inc.
プレスリリース詳細へ
ドリームニューストップへ
