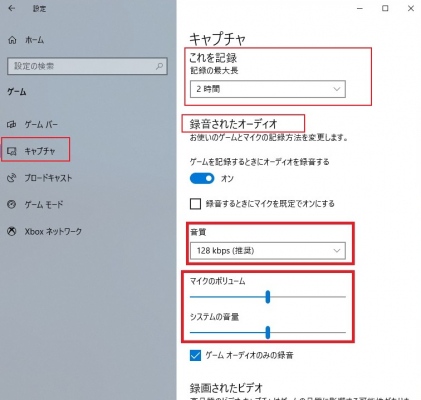
Screenify公式サイト:https://reurl.cc/qvR37qPCのオンラインゲームを録画しておきたい方や、一回しか見れないライブ配信を保存しておきたい方や、あるいはパソコンでの操作を録画しておきたい方に、デスクトップで必要なソフトは録画ソフトです。本記事では、画面録画という意味や、デスクトップでおすすめの録画フリーソフトを紹介します。
画面録画とは
画面録画とは、コンピュータの画面に出力される動画として取り込み保存するという行為のことです。
機能から見ると、マウスの移動軌跡、クリック操作、ソフトウェア実行インターフェイスの変更などを含む、すべての画面を記録できます。
実際の応用では、コンピュータ画面の録画は幅広い用途に使用できます。たとえば、教育の分野では、教師がコンピュータ画面の録画を使用して指導ビデオを作成ことができます。また、一般ユーザーにとって、コンピュータ画面の記録は、ゲームでの素晴らしい瞬間を記録したり、操作手順を共有したりするために使用できます。
デスクトップで録画できるフリーソフト
Part1、パソコン標準機能で録画する
パソコンには画面録画の標準機能があります。つまり、デスクトップでソフトなしで画面を録画できます。WindowsとMacに対応します。
メリット:
1、無料で透かしなしで録画した動画を保存する
2、初心者でも使いやすい操作
デメリット:
1、録画以外の機能なし
2、保存した動画形式の制限がある
パソコン録画標準機能の使い方
Windowsでゲームバー機能を使って、簡単にデスクトップで画面を録画できます。以下の手順に従ってください。
Step1、Windowsの左下にある「スタート」>「設定」ボタンをクリックします。表示する設定画面で「ゲーム」を選択します。
Step2、動画キャプチャーをクリックします。記録時間、録画の音質、マイク音声の録画などを設定できます。
【画像 https://www.dreamnews.jp/?action_Image=1&p=0000307125&id=bodyimage1】
Step3、録画したい時、「Win」+「G」でゲームバーを起動させます。起動したら、録画ボタンをクリックし、録画を開始します。
MacでApple開発したソフトQuickTime Playerを利用し、デスクトップで画面録画ができます。では、QuickTime Playerを使用する手順を説明します。
Step1、MacでQuickTime Playerを起動します。
Step2、[ファイル]から[新規画面収録]を選択します。
Step3、赤い[録画ボタン]をクリックして録画を開始します。
Step4、録画を停止したいなら、赤いボタンをクリックします。
Part2、Screenify
ScreenifyはWindowsもMacも対応している無料の録画ソフトで、4Kの画質をサポートし、MP4、GIF、MOVなどのビデオフォーマットをエクスポートできます。画面を録画、ロックされたウィンドウを録画、オーディオを録画、カメラを録画の4つの録画モードがあります。さらに、このフリーソフトの機能が豊富ではなく、多くの録画場合にも対応します。
メリット:
1、完全無料で使える
2、ビデオを編集することができる
3、自由に解像度を選択できる
4、映像と音声が完全に同期している
5、直感かつ簡単な操作
6、リアルタイム注釈機能を提供する
7、様々な録画ニーズを満たす
Screenifyの使用方法
Step1、Screenifyをダウンロードして起動します。
Screenify公式サイト:https://reurl.cc/qvR37q
Step2、録画モードを選択します。
【画像 https://www.dreamnews.jp/?action_Image=1&p=0000307125&id=bodyimage2】
Step3、録画の領域を選択し、録画ボタンをクリックします。
【画像 https://www.dreamnews.jp/?action_Image=1&p=0000307125&id=bodyimage3】
Step4、録画した動画をプレビューし、エクスポートします。
【画像 https://www.dreamnews.jp/?action_Image=1&p=0000307125&id=bodyimage4】
Part3、OBS Studio
OBS Studioは、無料のクロスプラットフォームのライブおよび画面を録画するソフトです。ゲーム生放送や、知識講義など、OBS Studioは非常に人気のあるツールです。デスクトップで画面全体、特定のウィンドウ、またはカスタマイズされた画面領域を録画できます。
メリット:
1、カメラと同時録画可能
2、複数の配信サイトに対応する
デメリット:
1、Macの対応なし
2、コンピューターへの負荷が大きい
よくある質問
Q1、録画した動画は安全に利用できますか?
はい、一般的に安全に利用できます。しかし、著作権のあるビデオや音楽などが使用される録画を共有する時、著作権者を同意しないなら、安全に利用できません。
Q2、Screenifyは完全に無料ですか?
はい、Screenifyは100%無料で便利な録画アプリです。録画モデルが豊富で、自由に選択できます。ほとんどすべての録画ニーズに満足できます。
まとめ
どのソフトを使用するべきか悩んでいる方に、今回いろいろデスクトップで画面を録画するアプリを紹介しました。その中で、最高4Kの画質を提供する、音声とビデオの両方を録画できる、多機能なものになるフリーソフトはScreenifyです。早速Screenifyをダウンロードして使用しましょう。
Screenify公式サイト:https://reurl.cc/qvR37q
関連記事
「完全無料!」PC画面を録画するソフトをすすめ!
https://reurl.cc/OrNexy
【対策】画面録画内部音声のみ・音無しのやり方
https://reurl.cc/qvR4OD
時間制限なしで使える無料のPC画面録画ソフトまとめ
https://reurl.cc/bYraE6
【Windows/Mac】完全無料!パソコンで画面録画をする方法
https://reurl.cc/rvq4ZN
配信元企業:iMobie Inc.
プレスリリース詳細へ
ドリームニューストップへ
