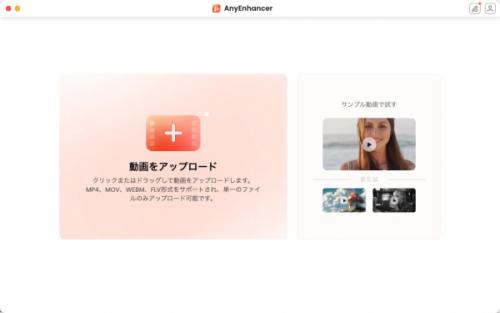
AnyEnhancer公式サイト:https://reurl.cc/qvpV5n
真面目にカメラの設定を調整したのに、撮影したビデオの色と実際のシーンの色の間にはなんだか違いと感じています。ほんとに困っていますよね。完璧にシーンの色を再現するにはどうしたらいいですか?ホワイトバランスの設定がかなり大切です。ですから、より良いビデオ撮影するように、この記事ではホワイトを調整する方法を紹介します。ぜひぜひ読んでください。
Part1.ホワイトバランスとは
ホワイトバランスとは光源に関係なく白いものを白くできる機能です。撮影する対象はいつも変わらないものというわけではありません。光線の変換につれて、撮影する対象の色も変わります。特に、天候と時間の違いによっては、撮影する対象の色が異なるようになります。カメラのホワイトバランスを正確に設定することで、被写体の色味をもっと実際の色に近付けます。
Part2.ホワイトバランスと色温度の関係
ホワイトバランスと色温度は実は二つの異なる概念です。色温度とは、光が異なる場合に、人の目で知覚される色の変化のことで、色温度の計算単位はKです。簡単に言えば光の色を意味します。
ホワイトバランスの調整は色温度を調整することで実現します。ですから、デジタルカメラにとって、色温度とホワイトバランスは大きな違いがありません。
Part3.ホワイトバランスを調整する方法
ホワイトバランスを調整することで、より完璧に被写体の色味を再現できます。撮影作品もより真実になります。より良いビデオや写真を撮影するには、次はホワイトバランスを調整する方法を見てみましょう!
1.1撮影する前にカメラのホワイトバランスを調整する方法
方法1.カメラのオートホワイトバランスを設定します。
カメラのオートホワイトバランスは自動的に撮影環境の色温度を検測でき、光の違いに応じて最適のホワイトバランスを調整する機能です。この機能を通じて、異なる光線条件で撮影した場合でも、画像が自然な色味で表示されることを保証できます。
オートホワイトバランスの機能を開いた場合では、ホワイトバランスが撮影環境に応じて色味が自動に調整するので、色味が異なる場合があります。また、時には被写体の色味が不自然に見えることもあります。
方法2.固定のホワイトバランスのプリセットを利用します。
普通のカメラには固定のホワイトバランスのプリセットがあります。例えば、日光、曇天、蛍光灯、電球などのホワイトバランスプリセットがあります。撮影環境に応じて、適当なホワイトバランスを選択します。複数の写真やビデオで色味の一致を維持したい場合なら、固定のホワイトバランスプリセットを使う方がいいです。
方法3.色温度を調整することでホワイトを調整します。
直接に色温度を指定することを通じて、ホワイトバランスを調整できます。色温度の数値が低ければ温かいほど、高ければ冷たいほどです。色が冷たいほど映像は青くなり、色が暖かいほど映像は赤くなります。
Tips:
以上の三つのカメラのホワイトバランスを調整する方法はカメラのブランドの違いによって異なります。具体的な設定方法はカメラの説明書を参考にしてください。
1.2撮影されたビデオのホワイトバランスを調整する方法
時にはうっかりしていて、カメラのホワイトバランスの設定を忘れてしまったことがあります。その状況があっても、心配しないでください。次は撮影したビデオのホワイトバランスを調整する方法を紹介します。
もう撮影されたビデオのホワイトバランスを調整したいなら、専用のビデオ処理ソフトAnyEnhancerを使ってみてください。
AnyEnhancerは専門チームによって開発されたビデオエンハンサーです。AnyEnhancerはビデオエンハンサーとして。豊富な機能を持っています。例えば、スマートエンハンスメント、超解像モデル、カラーエンハンスなどの機能があります。カラーエンハンスという機能を利用することで、ビデオの色味を調整できます。また、AnyEnhancerは先端的なAI技術を採用するので、自動的にビデオの内容を識別でき、ビデオの色味を強化し、ビデオをより明るくします。早くAnyEnhancerをダウンロードして使用しましょう!
AnyEnhancer無料体験:https://reurl.cc/qvpV5n
AnyEnhancerの特徴:
7つのAIモデルを持つ:AnyEnhancerには延べ7つのAIモデルがあります。どんなニーズがあっても、AnyEnhancerが満足できます。
プレビュー機能を持つ:AnyEnhancerにはプレビュー機能があります。この機能を通じて、ビデオを処理しながらビデオを処理した効果を確認できます。
ビデオをトリミングできる:ビデオをアップロードしてから、不要な部分があったら、AnyEnhancerのトリミング機能を利用してトリミングしてください。
四つのビデオフォーマットをサポートする:AnyEnhancerにMP4、MOV、FLV、WEBMの四つのビデオフフォーマットをアップロードできます。
AnyEnhanerでビデオのホワイトバランスを調整するステップ:
ステップ1.パソコンでAnyEnhancerをインストールします。
ステップ2.AnyEnhancerを開き、「動画をアップロード」をクリックし、ビデオをアップロードします。
【画像 https://www.dreamnews.jp/?action_Image=1&p=0000305245&id=bodyimage1】
ステップ3.「カラーエンハンス」モデルを選択します。
【画像 https://www.dreamnews.jp/?action_Image=1&p=0000305245&id=bodyimage2】
ステップ4.処理されたビデオをプレビューします。
【画像 https://www.dreamnews.jp/?action_Image=1&p=0000305245&id=bodyimage3】
ステップ5.ビデオをエクスポートします。
【画像 https://www.dreamnews.jp/?action_Image=1&p=0000305245&id=bodyimage4】
Part4.まとめ
以上はホワイトバランスを調整する方法についての紹介です。撮影する時、ぜひ撮影環境に応じて、カメラのホワイトバランスを調整してください。うっかりしていて忘れたら、AnyEnhancerでビデオの色味を調整してみてください。AnyEnhancerは100%AIにより自動的にビデオを処理します。初心者にとって、ビデオのホワイトバランスを調整するにはAnyEnhancerが一番いい選択です。もちろんビデオ編集のプロはAnyEnhancerを利用してビデオの色味を調整できます。
AnyEnhancer無料ダウンロード:https://reurl.cc/qvpV5n
関連記事:
「AI」動画をアップスケーリングするツール
https://reurl.cc/34kXOM
【最新】ぼやけた動画を鮮明化する最高のアプリ!
https://reurl.cc/Kl2e0M
「サイト」無料で動画の画質を上げる!
https://reurl.cc/Re2qzx
配信元企業:iMobie Inc.
プレスリリース詳細へ
ドリームニューストップへ
