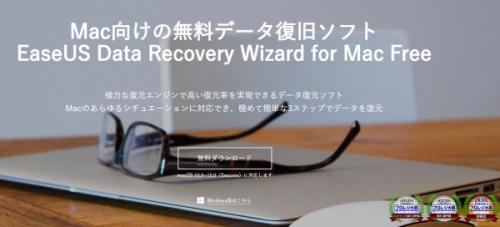
1.保存していないドキュメントの復元プロセスが最適化され、これまで以上に高い成功率を実現しました。操作が簡単で直感的なインターフェースを通じて、Macユーザーはわずか数クリックで失われたファイルを取り戻すことが可能です。
2.Appleのクラウドサービスを利用する多数のユーザーにとって、iCloudからのデータ復旧は非常に重要です。最新版は、クラウド上のデータに迅速かつ安全にアクセスし、復旧することを強化しました。
3.内臓SSD、SDカード及び外付けデバイスのスキャン速度が向上し、時間を節約しながら効率的にデータ復旧を行えるようになりました。
4.いくつかのバグの修正が行われ、全体的なパフォーマンスの向上が図られました。
EaseUS Data Recovery Wizard for Macは、外付けHDD/SSD、USBメモリ、SDカードやその他のストレージデバイスなどからデータを復旧する能力も持ち合わせています。より詳しい内容及び無料ダウンロードははこちら:https://reurl.cc/9vajbO
【画像 https://www.dreamnews.jp/?action_Image=1&p=0000299672&id=bodyimage1】
Macが外付けHDDを認識しない時の対処方法
1. コネクタとケーブルのチェック
ケーブルの接続を確認する:まずは基本的なこととして、外付けHDDのUSBケーブルやThunderboltケーブルがしっかりとMacに接続されているかを確認してください。また、ケーブルが損傷している可能性もあるため、別のケーブルで接続を試してみてください。
2. 異なるポートを試す
別のUSBポートで接続する:使用しているポートに問題がある可能性があるため、Macの別のポートに接続し直してみてください。
3. ディスクユーティリティの使用
ディスクユーティリティを確認する:「アプリケーション」フォルダ内の「ユーティリティ」フォルダから「ディスクユーティリティ」を開きます。リストに外付けHDDが表示されているかを確認し、表示されていれば「マウント」ボタンをクリックしてアクセスを試みてください。
4. システムの再起動
Macを再起動する:時にはシステムを再起動することでハードウェアの認識問題が解決することがあります。安全な再起動を行って、再度HDDを接続してください。
5. PRAMとSMCのリセット
・PRAMリセット:Macを再起動し、起動音が鳴ったらすぐに「Command」+「Option」+「P」+「R」キーを同時に押し続けます。画面が黒くなった後にAppleロゴが表示されたらキーから手を離します。
・SMCリセット:Macの電源を切り、電源コードを抜いて数秒待った後、電源コードを差し込んで再起動します。
6. セーフモードでの起動
セーフモード:「Shift」キーを押しながらMacを起動します。セーフモードで起動すると、システムの問題を診断しやすくなる場合があります。
以上の対処方法を試しても問題が解決しない場合は、外付けHDDが故障している可能性があります。下記のデータ復旧方法を検討するか、専門の修理サービスに相談してみたほうがいいと思います。
【無料ダウンロード】Macで認識しなくなった外付けHDDからデータを復旧する方法
Step 1.EaseUS Data Recovery Wizard for Macをインストールして起動します。お持ちの外付けHDDをMacに接続して、「ボリュームリカバリ」で確認してから、「失われたファイルを検索」ボタンを押します。
無料ダウンロードはこちら:https://reurl.cc/9vajbO
【画像 https://www.dreamnews.jp/?action_Image=1&p=0000299672&id=bodyimage2】
Step 2.「失われたファイルを検索」をクリックすると、クイックスキャンを始めます。クイックスキャンが終わると、外付けHDD全体へのディープスキャンが始まります。この段階のスキャンによって紛失データを更に多く検出することが可能です。
【画像 https://www.dreamnews.jp/?action_Image=1&p=0000299672&id=bodyimage3】
Step 3.スキャン完了後、すべての失われたデータがプレビューできます。その中から自分のニーズによって必要なデータをチェックして「復元」をクリックします。最後に、保存先を確認して保存します。
【画像 https://www.dreamnews.jp/?action_Image=1&p=0000299672&id=bodyimage4】
まとめ
以上、Macで認識しなくなった外付けHDDからデータを復旧する方法を紹介しました。外付けHDDのほか、SDカードデータ復元、USBメモリ復元およびゴミ箱復元などにも完璧に対応できます。データ復旧の専門家として20年以上の実績を持つEaseUSは、世界中のユーザーに安全・便利・素敵なデジタル体験を提供することを目指しています。最新のEaseUS Data Recovery Wizard for Macで、大切なデータを守り、安心してデジタル体験をお楽しみください。
関連記事
macOS(旧Mac OS X)でSDカードを復元する方法
https://reurl.cc/Wx75V9
「Mac ゴミ箱 復元」Macのゴミ箱から削除したデータを復元する方法
https://reurl.cc/LWq8qy
EaseUS Softwareについて
2004年に創設され、データ管理領域に特化したソフトウェアのリーディング開発会社として、お客様にデータ復旧、データバックアップ、パーティション管理、システム最適化など使いやくて効果的なソリューションをご提供しております。現在、世界160以上の国と地域にわたる、数千万の個人様及び法人様にご愛用頂いております。
公式サイト: https://reurl.cc/KeRm5g
X (旧Twitter): https://x.com/EaseUS_Japan
YouTube: https://www.youtube.com/@EaseUSJapan
配信元企業:EaseUS Software Co., Ltd.
プレスリリース詳細へ
ドリームニューストップへ
