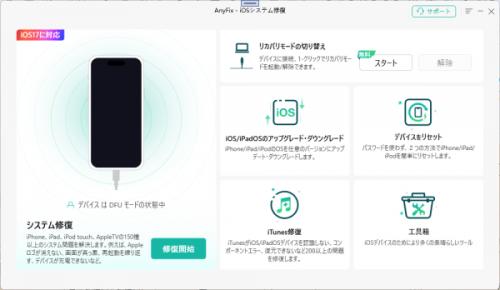
AnyFix公式サイト:https://reurl.cc/NQrzypiPhoneやiPadをDFU(Device Firmware Update)モードに設定したはいいものの、元に戻す方法に困っていませんか?DFUモードは、デバイスの深刻なソフトウェア問題を修復するために利用される非常に有効な手段ですが、正しい知識がなければ解除するのが難しいこともあります。この記事では、DFUモードの解除手順と、それを支援するツールを紹介し、デバイスを安全に通常の状態に戻す方法を詳しく説明します。
DFUモードとは何か?
DFUモード(Device Firmware Updateモード)は、iOSデバイスがOSをロードする前に、特に深いシステムレベルでデバイスのファームウェアをアップデートまたは修復するために設計されたモードです。このモードは、デバイスが起動中に固有のキーの組み合わせを使用してアクセスされます。DFUモードは、デバイスが正常に起動しない場合や、重大なソフトウェアの問題を修正する必要がある際に非常に有効です。
DFUモードの重要性と機能
DFUモードは、iOSデバイスのトラブルシューティングと修復において非常に重要な役割を果たします。このモードを使用することで、iOSのインストール自体が損傷しているか、または非常に深刻な問題が発生している場合でも、デバイスのOSを完全にバイパスして操作が可能になります。これにより、次のようなさまざまなアクションが可能となります:
A.ファームウェアの完全な再インストール: DFUモードを使用すると、iOSデバイスのファームウェアをゼロから完全に再インストールすることが可能です。これは、通常のリカバリーモードやOSアップデートでは解決できない深刻な問題が発生した場合に特に役立ちます。
B.アップグレードやダウングレード: 特定の状況下で、ユーザーはデバイスのファームウェアを以前のバージョンに戻す必要があるかもしれません。DFUモードでは、最新のファームウェアに制限されず、より広範なバージョンの選択肢にアクセスできます。
DFUモードとリカバリーモードの違い
上記のように、DFUモードは様々な問題を解決するために使用できますが、リカバリーモードは、iOSデバイスのトラブルシューティングや修復に使用される二つの異なる特殊な状態ですが、それぞれに特有の機能と使用シナリオがあります。iOSデバイスがOSを部分的にロードし、iTunes(またはFinder)を介してデバイスを復元またはアップデートすることを可能にします。リカバリーモードは次のような場合に使用されます:
A.アップデート中に問題が発生し、デバイスが起動ループに陥った際。
B.iOSがクラッシュし、デバイスが正常に起動しない際。
リカバリーモードでは、デバイスの画面にiTunesロゴとライトニングケーブルの画像が表示されることが一般的です。この状態から、ユーザーはiTunesまたはFinderを使用してデバイスのOSを修復または更新できます。
DFUモードからの解除方法
iPhoneがDFUモードでフリーズしてしまった場合、以下のステップで対処することができます。これらの手順は、デバイスを正常な動作状態に戻すのに役立つ基本的なガイドラインです。
1.デバイスの電源を切る: まず、デバイスの電源を完全に切ります。
2.特定のボタン操作: 電源を切った後、電源ボタンとホームボタン(または音量ダウンボタン、デバイスによる)を同時に10秒間長押しします。
3.電源ボタンを離す: 10秒後、電源ボタンだけを離し、ホームボタン(または音量ダウンボタン)をさらに5秒間続けて押し続けます。
4.デバイスが再起動する: これらの操作を正確に行うと、デバイスは通常モードで再起動します。
強制再起動後、問題が解決しない場合は、再度DFUモードに入り直し、iTunes(またはFinder)を使ってデバイスを復元する試みが有効です。
DFUモードへの再突入:
1.iTunes(またはFinder)が起動しているPCまたはMacにiPhoneを接続します。
2.上記の「デバイスの強制再起動」セクションに従って、iPhoneをDFUモードにします。
3.iTunes(またはFinder)がデバイスを認識し、「復元」オプションを提供することを確認します。
デバイスの復元:
1.iTunes(またはFinder)上で、表示されるプロンプトに従い、「復元」を選択します。
2.デバイスのファームウェアをダウンロードし、復元プロセスを実行します。
iPhone/iPadのDFUモードから解除方法や復元できない場合の問題解決-AnyFixを利用
上記の手順で問題が解決しない場合、さらに技術的な問題が存在する可能性があります。この場合、AnyFixを使用することをお勧めします。このツールがどのようにしてiOSデバイスの問題を効率的かつ安全に解決するかを見ていきましょう。このプロセスを通じて、デバイスが再び正常に機能するようになることを目指します。
ステップ1: AnyFixをダウンロードしてインストールし、AnyFixを開いて、メイン画面から「システム修復」機能を見つけてクリックします。
AnyFix無料体験:https://reurl.cc/NQrzyp
【画像 https://www.dreamnews.jp/?action_Image=1&p=0000297377&id=bodyimage1】
ステップ2: 画面の指示に従い、表示される「今すぐ修復」オプションをクリックします。
【画像 https://www.dreamnews.jp/?action_Image=1&p=0000297377&id=bodyimage2】
ステップ3: 次に修復モードを選択します。
【画像 https://www.dreamnews.jp/?action_Image=1&p=0000297377&id=bodyimage3】
ステップ4: iPhoneのDFUモードからの解除には少し時間がかかる場合があります。DFUモードの解除が成功すると、AnyFixが通知を表示します。これで、iPhoneが通常の状態に戻ったことが確認できます。
【画像 https://www.dreamnews.jp/?action_Image=1&p=0000297377&id=bodyimage4】
AnyFixの利点:
広範囲の互換性とサポート: AnyFixは、iPhoneやiPadなど、多種多様なiOSデバイスに対応しています。特にiPhone/iPadのDFUモードから解除方法や復元できない場合の問題解決に特化しています。
直感的なユーザーインターフェース: AnyFixは使いやすいインターフェースを提供し、技術的な知識がないユーザーでも簡単に操作できます。これにより、DFUモードの解除やデバイスの復元がスムーズに行えます。
高度な修復オプション: AnyFixは、基本的な問題から複雑なシステムエラーまで、幅広いトラブルに対応するための多様な修復モードを搭載しています。これにより、「iPhone/iPadのDFUモードから解除方法&復元できないならこうする」という具体的なニーズに応じた解決策を提供します。
迅速な問題解決: AnyFixは高度な技術を用いて迅速に問題を診断し、適切な修復プロセスを実行します。これにより、ユーザーは長時間の待機時間を省略し、デバイスのダウンタイムを最小限に抑えることができます。
データの安全性: AnyFixを使用する際、ユーザーデータの安全が最優先されます。修復プロセス中にデータが失われるリスクを極力減らし、必要な場合にはデバイスのデータを保護するオプションも提供します。
まとめ
iPhoneやiPadがDFUモードに入ったり、復元できない状況に直面したりした場合、AnyFixをはじめとする専門的なツールを使用することで、問題を効果的かつ安全に解決することができます。重要なのは、適切な手順を踏み、必要に応じて専門のサポートを利用することです。これにより、デバイスを最良の状態に保つことができます。
AnyFix公式サイト:https://reurl.cc/NQrzyp
関連記事
iPhoneをDFUモードにする方法と解除する方法
https://reurl.cc/kOZGlL
iPhone・iPadがリカバリーモードにして復元ができない場合の対処法
https://reurl.cc/VzEyLR
配信元企業:iMobie Inc.
プレスリリース詳細へ
ドリームニューストップへ
