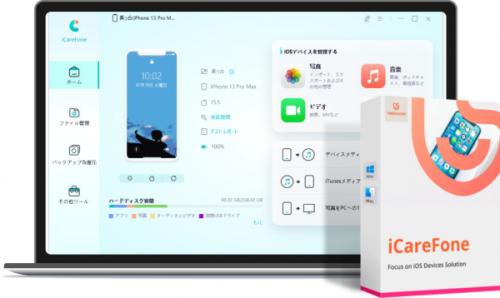
【iCareFoneの主な機能】
1.iOSデバイス・PC・iTunes間でデータを双方向高速転送
2.iPhone/iPad/iPodのデータを迅速かつ確実にバックアップ・復元
3.連絡先、メッセージ、写真、ビデオ、音楽、などを柔軟に管理(追加/削除/編集/出力)
4.アプリのダウンロード・更新・削除
5.写真形式の変換、iPhone画面のミラーリング、メモリーの解放など
iCareFone公式サイト:https://bit.ly/45Iv4JV
iCareFoneを今すぐ購入:https://bit.ly/45NH8d4
【画像 https://www.dreamnews.jp/?action_Image=1&p=0000286321&id=bodyimage1】
目次
part 1:iPhoneの写真をMacに取り込む方法まとめ
方法1:iCareFoneでiPhoneからMacに写真を送る【一括転送可能】 - おすすめ
方法2:Finderを使ってiPhoneの写真をMacと同期する
方法3:AirDrop経由でiPhoneの写真をMacに送信する
方法4:「写真」アプリを使ってiPhoneの写真をMacに取り込む
方法5:イメージキャプチャでiPhoneの写真をMacに転送する
方法6:「ファイル」アプリを使ってiPhoneの写真をMacに移す
part2:iPhoneとMacをつなぐ前に設定しておきこと
Part 1:iPhoneの写真をMacに取り込む方法まとめ
▼方法1:iCareFoneでiPhoneからMacに写真を送る【一括転送可能】
iCareFoneは1クリックで複数の写真を丸ごと、iPhoneからMacに高速転送することができます。直感的な操作で、写真移行やパソコンでの写真管理作業(追加/削除/エクスポート/統合/バックアップ/復元)が苦手な方でも簡単に使えます。
step1:iCareFoneを起動し、今までのiPhoneをパソコンに接続します。パソコンに転送したい写真や画像を選んで、オプションバーで「エクスポート」をクリックします。※右側の「エクスポート設定」ボタンを押すと、写真(画像)の出力形式を設定することができます。対応可能な形式:tif、png、bmp、heic、jpg
【画像 https://www.dreamnews.jp/?action_Image=1&p=0000286321&id=bodyimage2】
step2:「フォルダの参照」ダイアログが表示されたら、エクスポートする写真の保存先を指定して、「OK」ボタンをクリックします。
【画像 https://www.dreamnews.jp/?action_Image=1&p=0000286321&id=bodyimage3】
step3:iPhoneからパソコンへの写真転送作業が完了するまでしばらくお待ちください。
【画像 https://www.dreamnews.jp/?action_Image=1&p=0000286321&id=bodyimage4】
iCareFone公式サイト:https://bit.ly/45Iv4JV
iCareFoneを今すぐ購入:https://bit.ly/45NH8d4
▼方法2:Finderを使ってiPhoneの写真をMacと同期する
Finderは、AppleのMacのデフォルトのファイルマネージャーです。Macユーザにとっては馴染みのあるFinderを利用した同期手順は以下の通りです。
Step1: iPhoneとMacをUSBケーブルで接続します。Mac上でFinderを開き、iPhoneの写真を転送したい場所(例: デスクトップや特定のフォルダ)を選択します。
Step2: Finderのメニューバーで「ファイル」をクリックし、「デバイス」から接続されたiPhoneを選択します。
Step3: iPhoneの写真がFinderのウィンドウに表示されます。必要に応じて、特定の写真を選択することもできます。
Step4: 選択した写真を転送したい場所にドラッグ&ドロップします。または、右クリックして「[場所名にコピー」または「場所名に移動」を選択します。
▼方法3:AirDrop経由でiPhoneの写真をMacに送信する
次に、AirDropを利用した送信方法についてです。AirDropは、Appleのデバイス間でファイルやコンテンツをワイヤレスで直接共有するための技術です。 USBケーブルで接続する必要がない点がお手軽です。
Step1: iPhoneとMacの両方でBluetoothとWi-Fiを有効にします。iPhoneで写真アプリを開き、送りたい写真を選択します。
Step2: 共有アイコン(四角に矢印がついたボタン)をタップし、AirDropオプションを選択します。
Step3: MacのAirDropウィンドウでiPhoneのアイコンが表示されるはずです。それを選択します。
Step4: iPhoneからMacに写真が転送されます。
▼方法4:「写真」アプリを使ってiPhoneの写真をMacに取り込む
Macの「写真」アプリは、macOSに組み込まれている写真管理・編集アプリです。 以下がMacの「写真」アプリを利用してiPhoneの写真を取り込む方法です。
Step1:iPhoneをMacにUSBケーブルで接続します。
Step2:Macの写真アプリを開きます。
Step3:iPhoneが写真アプリに表示されるはずです。必要ならば、インポートする写真を選択します。「インポート」ボタンをクリックして写真をMacに転送します。
▼方法5:イメージキャプチャでiPhoneの写真をMacに転送する
Macには、組み込みのスクリーンショット(イメージキャプチャ)ツールがあります。以下は、このツールを利用した転送方法です。
Step1:iPhoneをMacにケーブル接続し、iPhoneのロックを解除する。
Step2:Macの「イメージキャプチャ」アプリで、「デバイス」や「共有」の一覧からデバイスを選ぶ。
Macに転送したい写真を選ぶ。
Step3:ウィンドウ下にある「読み込み先」のポップアップメニューを開き、写真の保存先を選ぶ。「写真」アプリに写真を転送するには、「その他」を選んでから「写真」を選ぶ。
▼方法6:「ファイル」アプリを使ってiPhoneの写真をMacに移す
「ファイル」は、iPhoneからDropboxやGoogleドライブやMicrosoft OneDriveのようなクラウドサービスに接続し、最終的にMacにファイル転送するのにも使えます 。以下がその手順です。
Step1:iPhoneで転送したい写真を選ぶ。
Step2:共有アイコンをタップし、共有シートを表示する。
Step3:「“ファイル”に保存」を選ぶ。写真を保存するクラウドサービスやフォルダを選び、「保存」をタップする。Macに行き、iCloud Drive内の写真や動画を表示する。
Part2:iPhoneとMacをつなぐ前に設定しておきこと
●1.最新のソフトウェアバージョンを確認
Step1: iPhoneの設定アプリを開きます。
Step2: 「一般」→「ソフトウェア・アップデート」に進みます。
Step3: 最新のバージョンがある場合は、アップデートを実行します。
●2.USBケーブルの接続設定を確認
iPhoneをMac接続するためのUSBケーブルを用意します。USBケーブルが正常に機能していることを確認します。他のデバイスと接続してみるか、別のケーブルを試すことで確認できます。
●3.Macソフトウェアを確認
iPhoneを接続するMacには、適切なソフトウェアがインストールされていることを確認します。一般的にはiTunesやFinder(Mac)が必要です。
●4.デバイスの接続設定を確認
Step1: iPhoneの設定アプリを開きます。
Step2: 「Touch IDとパスコード」→「パスコードロック」(Face IDの場合は「Face IDとパスコード」)に進みます。
Step3: 「USB接続で許可」の設定が「有効」になっていることを確認します。
●5.信頼するコンピュータの設定を確認
Step1: iPhoneの設定アプリを開きます。
Step2: 「Touch IDとパスコード」→「トラスト設定」(Face IDの場合は「Face IDとパスコード」)に進みます。
Step3: 信頼するコンピュータの設定が「有効」になっていることを確認します。
これらの手順に従って、iPhoneをMac接続する前に設定を確認してください。正確な設定の場所は、デバイスのバージョンやiOSのバージョンによって異なる場合がありますので、ご自身のデバイスの設定メニューを参照してください。
iCareFone公式サイト:https://bit.ly/45Iv4JV
iCareFoneを今すぐ購入:https://bit.ly/45NH8d4
【関連記事】
MacからiPhone・iPadに写真を読み込めない時の原因と対処法:https://bit.ly/3QXlbUx
iPhoneからMacに写真を読み込めない時の原因と対処法:https://bit.ly/3KWA9pS
iPhoneの写真を保存するならUSBとSDカードどっちがいい?:https://bit.ly/3qUaM19
【Tenorshareについて】
株式会社Tenorshareは、Windows、Mac、iOS、Android向けソフトウェアの開発・販売を中心に事業を展開し、スマホやパソコンのコンテンツ管理、データ復旧、パスワード解析、システム不具合解消など、多様な分野で良質かつ快適なサービスを提供しております。
公式サイト:https://www.tenorshare.jp
公式Twitter:https://twitter.com/Tenorshare_JP
公式YouTubeチャンネル:https://www.youtube.com/c/TenorshareJapan
公式TikTok:https://www.tiktok.com/@tenorsharejapan
配信元企業:Tenorshare Co., Ltd.
プレスリリース詳細へ
ドリームニューストップへ
