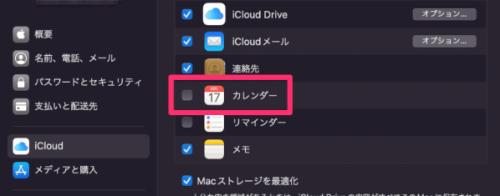
AnyTransを無料体験:https://reurl.cc/lDqeDq
iPhoneとMacを使っていると、カレンダーを効果的に管理したいと思うことでしょう。iPhoneのカレンダーには重要なイベントや予定が詰まっていますが、Macでも同じ情報を共有したいと考えるかもしれません。
今回の記事では、iPhoneカレンダーをMacと同期する方法と、MacとiPhoneとカレンダーがどうしても同期しない時の対処法を紹介します。
目次
方法1.iCloudを使ってiPhoneとMacの間でカレンダーを同期する
方法2.AnyTransを使ってiPhoneとMacの間でカレンダーを同期する
iPhoneカレンダーをMacと同期できない時の対策3つ
方法1.iCloudを使ってiPhoneとMacの間でカレンダーを同期する
iCloudを使ってiPhoneとMacの間でカレンダーを同期する方法について説明します。まず、iPhoneとMacの両方でiCloudを有効にする必要があります。iCloudは、Appleのクラウドサービスで、デバイス間でデータを同期することができます。
・iPhoneでiCloudを有効にするには、以下の手順に従ってください。
1. 設定アプリを開きます。
2. あなたの名前をタップします。
3. iCloudをタップします。
4. カレンダーのスイッチをオンにします。
・MacでiCloudを有効にするには、以下の手順に従ってください。
1. システム環境設定を開きます。
2. Apple IDをクリックします。
3. iCloudをクリックします。
4. カレンダーのチェックボックスをオンにします。
【画像 https://www.dreamnews.jp/?action_Image=1&p=0000286075&id=bodyimage1】
これで、iPhoneとMacのカレンダーが自動的に同期されるようになります。iCloudには5GBの空きストレージ容量しかないことに注意してください
方法2.AnyTransを使ってiPhoneとMacの間でカレンダーを同期する
iPhoneのカレンダーをMacと同期する際、WIFIやデータ通信に頼る方法では不安定な感じがするかもしれません。そのような不安を解消するために、iOSデバイス専用のデータ転送と管理ツールである「AnyTrans」を利用することができます。
「AnyTrans」は、カレンダーを含む27種類のデータを簡単に管理できます。さらに、データの同期に制限はなく、iOSデバイスやパソコン、クラウドとの間で自由にデータを転送することができます。また、操作も簡単で、専門知識を身につける必要はありません。
さあ、今すぐAnyTransをダウンロードし、以下の手順に従ってiPhoneのカレンダーをMacと同期しましょう。
AnyTrans公式サイト:https://reurl.cc/lDqeDq
1.iPhoneをUSBケーブルでMacまたはPCと接続し、右上の「その他」をクリックしデータカテゴリ画面に入ります。
【画像 https://www.dreamnews.jp/?action_Image=1&p=0000286075&id=bodyimage2】
2.左側から「カレンダー」をクリックします。同期したいカレンダーを選択し、右上の「PCへ」/「Macへ」ボタンをクリックします。ここで、エクスポート形式を選択できます。
【画像 https://www.dreamnews.jp/?action_Image=1&p=0000286075&id=bodyimage3】
超簡単でしょう。2ステップでiPhoneのデータをMacに同期できます。カレンダーだけでなく、音楽や写真などのデータもiCloudやiTunesの制限なしで転送または管理できます。ぜひダウンロードして無料体験してみましょう。
AnyTrans公式サイト:https://reurl.cc/lDqeDq
iPhoneカレンダーをMacと同期できない時の対策3つ
iPhoneカレンダーをMacと同期できない時の対策について、以下の方法を試してみてください。
1. iCloudの設定を確認する
iPhoneとMacの両方で、iCloudの設定が正しく行われているか確認します。iPhoneでは「設定」アプリを開き、「Apple ID」の項目をタップします。次に「iCloud」をタップし、「カレンダー」のスイッチがオンになっていることを確認します。Macでは「システム環境設定」を開き、「Apple ID」の項目をクリックします。次に「iCloud」のタブを選択し、「カレンダー」のチェックボックスがオンになっていることを確認します。
2. カレンダーの同期間隔を変更する
iPhoneとMacのカレンダーの同期間隔が長すぎると、更新された情報が反映されないことがあります。
iPhoneでは「設定」アプリを開き、「カレンダー」の項目をタップします。次に「同期」をタップし、「すべてのイベント」を選択します。
Macでは「カレンダー」アプリを開き、「環境設定」から「アカウント」のタブを選択します。次に「リフレッシュする頻度」のメニューから「毎分」や「毎時」など、短い間隔を選択します。
しばらくすると、選択されたカレンダーはiPhoneからMacに同期されます。
3. カレンダーのデータを削除して再登録する
iPhoneとMacのカレンダーのデータが破損している可能性があります。この場合は、一度カレンダーのデータを削除してから再登録することで、同期が正常に行われるようになることがあります。
iPhoneでは「設定」アプリを開き、「一般」の項目をタップします。次に「iPhoneストレージ」をタップし、「カレンダー」アプリを探します。カレンダーアプリをタップし、「アプリを削除」ボタンを押します。これでカレンダーのデータが削除されます。
次にApp Storeからカレンダーアプリを再インストールし、iCloudの設定でカレンダーの同期をオンにします。Macでは「システム環境設定」を開き、「インターネットアカウント」の項目をクリックします。
次にiCloudアカウントを選択し、「詳細情報」ボタンを押します。「カレンダー」という項目があれば、それを選択し、「-」ボタンで削除します。これでカレンダーのデータが削除されます。次に同じ画面で「+」ボタンでカレンダーを再登録し、iCloudの設定でカレンダーの同期をオンにします。
以上の方法で、iPhoneカレンダーとMacカレンダーの同期ができるようになるはずです。もしもそれでも同期できない場合は、方法2のAnyTransを使ってiPhoneとMacの間でカレンダーを同期する方法を強くおすすめします。
AnyTransについて:https://reurl.cc/lDqeDq
【画像 https://www.dreamnews.jp/?action_Image=1&p=0000286075&id=bodyimage4】
まとめ
以上で、iPhoneのカレンダーをMacと同期する方法についてのガイドを終わります。今や、両デバイス間でカレンダーの情報を簡単に同期させることができます。ぜひ、上記の手順を試してみてください。素晴らしいカレンダー管理体験をお楽しみください!
【関連記事】
◆パソコンからiPhoneに音楽を入れる方法:https://reurl.cc/Eo3X4k
◆iPhoneとMacの連絡先を同期する2つの方法:https://reurl.cc/7kgj0d
◆MacでiPhoneのデータを取り出す方法:https://reurl.cc/eDeWzj
◆迅速にMacからiPhoneに写真を転送する7つの方法:https://reurl.cc/AAQy2Q
【iMobie(アイ・モビー)社について】
設立からiPhoneやiPad、iPodといったiOSデバイス関連ソフトウェアの開発と販売を行っており、主な製品としてiOSデータ管理ソフトAnyTrans、紛失されたiOSデータを復元する「PhoneRescue」、iPhone内の不要ファイルを削除する「PhoneClean」、Macをクリーンアップ・メンテナンスする「MacClean」、iPhoneのロック解除に役立つ「AnyUnlock」、iPhoneのシステム修復ツール「AnyFix」、Android画面ロック解除ソフト「DroidKit」などがあります。
配信元企業:iMobie Inc.
プレスリリース詳細へ
ドリームニューストップへ
