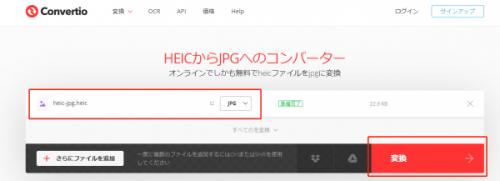
jpgをheicに変換するアプリケーションというものは有るのでしょうか。
上司がMACユーザーで私がWindowsユーザーの為、画像のやり時をする際の拡張子に困っています。
上司が「HEIC」拡張子で送ってくるのですが、私のPCでは開きませんとでます。」
皆様はHEICというものを聞いたことがありますか?Appleユーザーにはそれなりに馴染みのある言葉だと思います。本記事ではこのHEICについて、JPGへの変換の方法とともに説明していきますので興味のある方はぜひご覧になってください。
Tenorshare Co., Ltd.は、2023年6月28日(水)に4DDiG File Repair(Mac)の音声なしのビデオを修正する新機能が登場しました。
4DDiG File Repair(Mac)はHEICファイルの修復にも対応できます。
4DDiG File Repair(Mac)無料ダウンロード:https://x.gd/tgXcZ
4DDiG File Repair(Mac)をすぐゲット:https://x.gd/YzK1g
「夏祭りの特別セール」の30%オフコード:SUM30OFF
目次:
Part1.HEICとは
Part2.MacでHEICをJPGへ変換する方法
方法1.プレビューでHEICからJPGへ変換する
方法2.オンラインツールでHEICをJPGへ変換する
方法3.Image ConverterというアプリでHEICファイルをJPGへ変換する
Part3.MacでHEIC画像が開けない時の対処法
対処1.HEIC画像を互換性の高いJPGへ変換
対処2.4DDiG File RepairでHEIC画像を修復
Part1.HEICとは
HEIC (High Efficiency Image Format) は、静止画像を圧縮するためのファイルフォーマットであり、Appleが開発したものです。HEICは、JPEGよりも高い圧縮率を実現するため、同じ画質の画像でもより小さなファイルサイズで保存することができます。これにより、ストレージ容量を節約できるだけでなく、データ通信量も削減できます。
また、HEICは、透過性を含む多くの機能をサポートしており、JPEGよりも高い色深度やダイナミックレンジを実現することができます。しかし、HEICは、JPEGよりも新しいフォーマットであるため、一部のデバイスやアプリケーションでサポートされていない場合があります。そのため、HEICからJPEGに変換する必要がある場合があります。
Part2.MacでHEICをJPGへ変換する方法
MacでHEIC画像をJPGに変換する方法はいくつかありますが、以下の方法が一般的です。
方法1.プレビューでHEICからJPGへ変換する
1.HEIC画像をFinderで選択し、右クリックして「プレビューで開く」を選びます。
2.プレビューで画像を開いたら、ファイルメニューから「エクスポート」を選択します。
3.「ファイル形式」を「JPEG」に変更し、必要に応じて「品質」を調整します。
4.「保存」をクリックして、変換されたJPGファイルを保存します。
方法2.オンラインツールでHEICをJPGへ変換する
オンラインツールで画像の形式を変換するのは一番便利で、インストール不要です。
「Convertio」などの変換サイトにアクセスします。
「ファイルを選択」をクリックして、変換したいHEIC画像を選択します。
画像がアップロードされたら、変換オプションを選択します。画像形式として「JPEG」を選択し、必要に応じて品質を調整します。
「変換」をクリックします。
変換が完了すると、変換されたJPG画像をダウンロードするか、直接ブラウザ上で表示することができます。
【画像 https://www.dreamnews.jp/?action_Image=1&p=0000283142&id=bodyimage1】
方法3.Image ConverterというアプリでHEICファイルをJPGへ変換する
Image Converterは、Mac上で動作する画像変換アプリケーションです。Image Converterを使用すると、様々な画像形式を相互に変換することができます。
1.App StoreからImage Converterアプリをダウンロードしてインストールします。
2.アプリを開き、変換したいHEIC画像をドラッグアンドドロップします。または、アプリのメニューから「ファイル」>「ファイルを開く」を選択し、変換したいHEIC画像を選択します。
3.画像のプレビューが表示されます。変換したい画像を選択します。複数の画像を変換する場合は、すべての画像を選択します。
4.変換オプションを選択します。画像形式として「JPEG」を選択し、必要に応じて品質を調整します。
5.「変換」ボタンをクリックします。変換された画像は、元の画像と同じ場所に保存されます。または、「別の場所に保存」を選択して、別の場所に保存することもできます。
6.変換が完了すると、変換されたJPG画像が表示されます。必要に応じて、保存されたJPG画像を表示して確認できます。
Part3.MacでHEIC画像が開けない時の対処法
対処1.HEIC画像を互換性の高いJPGへ変換
同じApple製品のMacでも、HEIC画像が開けない場合があります。
このようなときは、自分のMacPCのOSや機種が、HEIC対応以前のものかもしれません。OSは「High Sierra」以降にアップグレードすると、または画像の形式を変換すると、HEICを開くことが可能となります。
HEICファイルをJPGへ変換する方法は、Part1で詳しく説明しました。
対処2.4DDiG File RepairでHEIC画像を修復
一部、画像をHEICからJPGに変換した際、または変換する前のHEICの画像が破損してしまい開けないということがあります。そんな時には専門の修復ツールの使用をお勧めします。ご紹介するのは「4DDiG File Repair」です。
手順1.まず、Macコンピュータに4DDiG File Repairをダウンロードし、インストールします。インストールしたら、ソフトを開き、メインメニューから「動画修復」を選択します。
4DDiG File Repair(Mac)無料ダウンロード:https://x.gd/tgXcZ
4DDiG File Repair(Mac)をすぐゲット:https://x.gd/YzK1g
【画像 https://www.dreamnews.jp/?action_Image=1&p=0000283142&id=bodyimage2】
手順2.「追加」ボタンをクリックして、修復したい破損した・壊れた動画を追加します。動画ファイルを選択したら、画面右上にある「修復」ボタンをクリックします。
【画像 https://www.dreamnews.jp/?action_Image=1&p=0000283142&id=bodyimage3】
手順3.その後、4DDiG File Repairは、その高度なアルゴリズムを使って動画の修復を開始します。修復プロセスが完了したら、修復された動画をプレビューし、「結果を表示」をクリックして正常に修復されたことを確認することができます。
修復した動画の画質に問題がなければ、動画を選択し、「選択した項目をエクスポートする」をクリックしてFinderに保存することができます。
【画像 https://www.dreamnews.jp/?action_Image=1&p=0000283142&id=bodyimage4】
まとめ
HEICが開けずJPGに変換したいという方は多いかと思いますので、今回ご紹介した方法を是非お試しください。また、変換はできたが、画像が破損してしまい開けないという状態であっても、専門ツール「4DDiG File Repair」があれば、大切な画像を修復することができるので、安心して作業を行ってください。
破損の具合にもよりますが、多くの場合、数分程度で修復作業が完了します。HEICからJPGの画像変換を、大量に一括で行うという際には、是非「4DDiG File Repair」の準備もご検討ください。
4DDiG File Repair(Mac)無料ダウンロード:https://x.gd/tgXcZ
4DDiG File Repair(Mac)をすぐゲット:https://x.gd/YzK1g
関連記事:
HEICファイルをJPGファイルに変換する方法:https://x.gd/4JYZy
MacでHEIC画像をJPG、JPEGに変換する方法:https://x.gd/O90uU
MacBookの音が出ないときの原因と対処法:https://x.gd/hIVmP
【Tenorshare 4DDiGについて】
Tenorshare 4DDiGはデータ管理の専門家です。データ復旧、パソコン起動、パーティション管理などのソフトウェアを提供しております。データを復元する以外にも、パーティション管理、クラッシュしたコンピューターからデータを救出する、動画修復等の機能も搭載しています。
公式HP:https://4ddig.tenorshare.com/jp/
Twitter: https://twitter.com/4ddigjp
YouTube: https://www.youtube.com/channel/UC5G9VIvb5VvnPhijjHAOqew/
配信元企業:Tenorshare Co., Ltd.
プレスリリース詳細へ
ドリームニューストップへ
