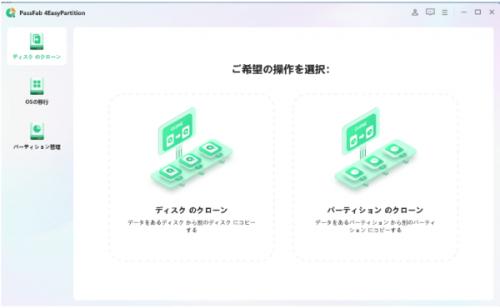
PassFab 4EasyPartition無料体験:https://reurl.cc/EoK6a0
PassFab 4EasyPartition新機能登場!
PassFab 4EasyPartition無料体験:https://reurl.cc/EoK6a0
ソフトウェア開発企業PassFabの製品PassFab 4EasyPartitionはディスク/パーティションを簡単にクローンする機能が6月9日より登場いたしました。PassFab 4EasyPartitionを使うとHDD、SSD、USBフラッシュドライブなどのさまざまな種類のハードドライブを簡単にクローンし、すべての保存されたデータやアプリケーションを新しいドライブに移行できます。更に、ハードドライブのアップグレード/交換/バックアップが容易になり、大量のデータを1つのパーティションから別のパーティションに移動することもサポートします。
■クローンソフトPassFab 4EasyPartition新機能一覧
■新機能1:ディスクのクローン
■新機能2:パーティションのクローン
■サポートシステム:Windows 11, Windows 10, Windows 8.1/8, Windows 7
■対応ファイルシステム:FAT12/16/32, exFAT, NTFS
■対応ストレージ デバイス:HDD, SSD, SSHD, External Hard drive, USB Flash drive
【画像 https://www.dreamnews.jp/?action_Image=1&p=0000282133&id=bodyimage1】
HDDからSSDに換装するとパソコンの性能が上がり、HDDを使用していた時よりも快適になります。SSDに換装する際、今までと同じ環境を継続するのであればHDDからSSDにクローンする必要があり、フリーソフトを使ったり、機械を利用したりと様々な方法があります。HDDからSSDに換装すると聞くと大変なイメージがあるかもしれませんが、実際はそれほど難しくありません。本記事では、HDDからSSDにクローンする方法とSSDクローンソフトを使って簡単にクローンする方法を解説いたします。
目次
SSDクローンとは?
Windows11.10/8/7でHDDからSDDにクローンする原因は?
HDDからSDDにクローン・換装する方法
方法1:SDDクローンソフトPassFab 4EasyPartitionを使ってワンクリックでクローンする
方法2:HDD/SSDスタンドを利用してクローンする
クローンした後、SSDが起動しない場合の対処法
対処法1:トラブルシューティングで起動しない問題を修復する
対処法2:スタートアップ修復を行う
対処法3:BIOSでSSDの順位を調整する
SSDクローン・変換に関するよくあるご質問
質問1:SSD換装でクローンが失敗してしまう原因は?
まとめ
SSDクローンとは?
SSDクローンとは元のHDDやSSDの複製を作ることです。元のHDDやSSDのセクタの並びを変更せずに新しいSSDにデータをクローンするため、通常の方法ではコピーできないファイルを含めて、ディスクを完全に複製します。SSDクローンはOSやファイル、メールやプリンタの設定など、今までと同じ環境を新しく使うSSDに再現できる、便利な方法ですね。
Windows11.10/8/7でHDDからSDDにクローンする原因は?
Windows11.10/8/7でHDDからSDDにクローンする場合、ハードディスクが壊れそう、OSやアプリケーションの起動に時間がかかるなどHDDの機能や性能に限界を感じることがHDDからSDDにクローンを決意する主な原因です。また、WindowsのOSをアップグレードしたい、ハードディスクの容量が足りないなどパソコンに内蔵されているHDDよりも大きな容量が必要になった時もHDDからSDDにクローンしようかなと考え始める瞬間でしょう。
HDDからSDDにクローン・換装する方法
HDDからSDDにクローン・換装する方法はいくつかありますが、今回はワンクリックでクローンする方法とHDD/SSDスタンドをご紹介します。
方法1:SDDクローンソフトPassFab 4EasyPartitionを使って数分だけでクローンする【100%成功】
PassFab 4EasyPartition無料ダウンロード:https://reurl.cc/EoK6a0
まず、SDDクローンソフトPassFab 4EasyPartitionを使ってワンクリックでデータをHDDからSDDにクローンする方法をご紹介します。PassFab 4EasyPartitionは、データを失うことなく、1つのディスク/パーティションのデータを別のディスク/パーティションに完全にクローンするのに役立つツールです。それに、Windows 11, Windows 10, Windows 8.1/8, Windows 7などすべてのOSに対応いたします。PassFab 4EasyPartitionを使うメリットは画面のガイドに従いながら操作するだけで簡単にSDDクローンでき、複雑な工程がないため、パソコンに詳しくない方でも簡単にSDDにクローンできるところでしょう。複数のスロットがある場合は、そのまま新しいSDDを接続してください。接続できないパソコンではSATAケーブルを利用します。
Step1:PCにPassFab 4EasyPartitionをインストールして起動します。ホーム画面が表示されますので「開始」をクリックして次に進みます。
Step2:ソースディスクはデータのクローン元、ターゲットディスクはデータをクローンする先を選び、「開始」をクリックします。
Step3:ターゲットディスクのパーティションとファイルが上書きされるとメッセージが表示されます。「はい」を選択して先に進みます。
Step4:「開始」をクリックしてSDDクローンを始めます。SDDクローンが成功すると次の画面に切り替わります。
PassFab 4EasyPartition無料ダウンロード:https://reurl.cc/EoK6a0
【画像 https://www.dreamnews.jp/?action_Image=1&p=0000282133&id=bodyimage2】
方法2:HDD/SSDスタンドを利用してクローンする
HDD/SSDスタンドと呼ばれるHDD/SSDを差して使うスタンドがあり、同時に2台のHDD/SSDをセットできるスタンドを用意してSDDクローンする方法です。差込口の数や対応しているドライブはHDD/SSDスタンドごとに異なりますので、購入前に製品を確認し、用途に合ったスタンドを選んでください。
Step1:お使いのパソコンの内蔵HDD/SSDを取り出します。
Step2:HDD/SSDスタンドにパソコンから取り出したHDD/SSDと、新しく使用するSSDを格納します。
Step3:HDD/SSDスタンドの電源を入れて、クローンのボタンを押します。
クローンした後、SSDが起動しない場合の対処法
SDDをクローンしても起動しない状況に陥ることがあります。SDDが起動しない場合、どう対処するべきでしょうか。次は、クローンした後、SSDが起動しない場合の対処法3つを解説します。
対処法1:トラブルシューティングで起動しない問題を修復する
SDDをクローンした後、起動しない問題が起きた場合はWindows10などに備わる無料のトラブルシューティングを試すことで、問題が修復される可能性があります。トラブルシューティングを利用するには回復オプションを開く必要があり、回復オプションはWindowsシステム修復ディスクから起動します。
Step1:Windowsシステム修復ディスクをPCに挿入して起動します。
Step2:回復オプションが表示されたら「トラブルシューティング」を選択します。いくつかのオプションが表示されるので、最適なオプションを実行します。
対処法2:スタートアップ修復を行う
PCがSSDをクローンしてから起動しなくなったのであれば、スタートアップ修復を行うと改善されることがあります。スタートアップ修復とはWindowsが正常に立ち上がらない時に問題の修復を図る機能です。
Step1:Windowsシステム修復ディスクをPCに挿入して起動します。
Step2:「トラブルシューティング」から「詳細オプション」を選択し、「スタートアップ修復」を選びます。
【画像 https://www.dreamnews.jp/?action_Image=1&p=0000282133&id=bodyimage3】
対処法3:BIOSでSSDの順位を調整する
SSDがBIOSの起動順位で1番に設定されていなければ、SSDから起動しません。BIOSの設定を変更してSSDの順位を確認し、起動順位が低い場合は調整しましょう。
Step1:PCを起動し、メーカーごとによって決められているキーを押してBIOSの設定画面を開きます。
Step2:「Boot」のタブを選択し、SSDを第一順位に変更して保存します。
【画像 https://www.dreamnews.jp/?action_Image=1&p=0000282133&id=bodyimage4】
SSDクローン・変換に関するよくあるご質問
最後に、SSDクローン・換装に関するよくあるご質問にお答えします。
質問1:SSD換装でクローンが失敗してしまう原因は?
SSDのクローンが失敗すると、Windowsが起動してもSSDではディスクのエラーを確認していますと表示されます。SSDのクローンが失敗する原因は主に次の通りです。
・SSD自体にトラブルがある
・SSDクローンで使ったソフトの問題
・ソフトウェアの操作に失敗した
SSD換装のためファイルをクローンするフリーソフトはありますが問題のあるソフトを使ったり、操作に失敗したりするとSSDクローンが失敗する原因になります。また、SSD自体になんらかのトラブルが起きている可能性も否定できません。
まとめ
HDDからSSDにクローン・換装する方法と、クローン後に起動しない問題が起きた時の対処法をご紹介しました。パソコンの性能を向上できるSSD換装ですが、クローンするためにフリーソフトを使う場合は信頼性を重視しましょう。その点、性能が高く、画面に操作ガイドが表示されるSSDクローンソフトPassFab 4EasyPartitionは安心して利用できるソフトウェアで、どなたでも安心してSSDのクローンをWindows10などで行えます。
配信元企業:PassFab Co., Ltd
プレスリリース詳細へ
ドリームニューストップへ
