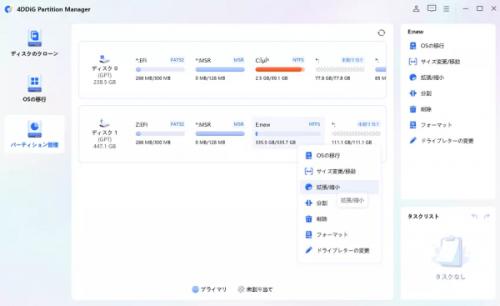
結論から言うと、ボリュームやパーティションを拡張してもデータを失うことはありません。しかし誤操作で失ってしまうケースもあるかもしれませんので、ここではデータを失わずボリューム(パーティション)を拡張する方法について紹介します。
Tenorshare Co., Ltd.は、2023年6月5日(月)に4DDiG Partition Managerの最新バージョン2.0.8に更新しました。4DDiG Partition Managerを使用して、簡単に新しいパーティションを作成できます。
4DDiG Partition Managerの公式HP:https://bit.ly/3MRDlDl
4DDiG Partition Managerを今すぐゲット:https://bit.ly/3Cd2unq
★特別キャンペーンが開催中!お見逃しなく!たった1,446円で、購入できる!
更新情報:パーティション拡張に対応できる
目次:
Part1:「ディスクの管理」からWindows 10のボリューム(パーティション)を拡張
Part2:4DDiG Partition Managerを使ってWindows 10のボリューム(パーティション)を拡張
Part3:「ボリュームの拡張」ができない時の対処
対処1: 未割り当て領域を確保する
対処2: 回復パーティションを削除する
Part1:「ディスクの管理」からWindows 10のボリューム(パーティション)を拡張
「ディスクの管理」からWindows10のボリューム(パーティション)を拡張することができます。
1.Windowsマークを右クリックし「ディスクの管理」をクリックします。
2.拡張したいドライブを右クリックし「ボリュームの拡張」をクリックすれば、Windows10のボリューム(パーティション)を拡張できます。
Part2:4DDiG Partition Managerを使ってWindows 10のボリューム(パーティション)を拡張
4DDiG Partition Managerを使用すると、パーティションを拡張して大きくしたり、パーティションを縮小してサイズを小さくしたりできます。ディスクパーティションの領域が不足した場合、同じディスクの未割り当て領域から空き領域を取得するか、他の既存のパーティションを縮小することで、パーティションのストレージを拡張できます。
手順1.4DDiG Partition Managerをダウンロードして起動します。左側の「パーティション管理」を選択します。次に、拡張するパーティションを右クリックし、「拡張/縮小」を選択します。
4DDiG Partition Managerの公式HP:https://bit.ly/3MRDlDl
4DDiG Partition Managerを今すぐゲット:https://bit.ly/3Cd2unq
【画像 https://www.dreamnews.jp/?action_Image=1&p=0000281704&id=bodyimage1】
手順2.選択したパーティションの右側の境界線を右にドラッグするか、左側の境界線を左にドラッグしてサイズを拡張します。 または、空き領域を取得する隣接するパーティションまたは未割り当て領域を選択し、その境界を右または左にドラッグして、ターゲット パーティションの空き領域を解放することもできます。 調整が終了したら、[OK] をクリックして、メイン ウィンドウに戻ります。
【画像 https://www.dreamnews.jp/?action_Image=1&p=0000281704&id=bodyimage2】
手順3.保留中の操作がタスクリストに追加されます。 「タスクを実行」をクリックし、「OK」を選択します。
追加するスペースの容量によっては、パーティションの拡張プロセスが完了するまでに時間がかかります。データの損失や破損を防ぐため、プロセスが完了するまでプログラムを閉じないでください。パーティションが正常に拡張されたら、「OK」をクリックします。
【画像 https://www.dreamnews.jp/?action_Image=1&p=0000281704&id=bodyimage3】
Part3:「ボリュームの拡張」ができない時の対処
前述した方法でボリュームの拡張ができない場合には、後述する方法を試すことにより、無事にボリュームを拡張できるようになるかもしれません。
対処1: 未割り当て領域を確保する
拡張したいパーティションに未割り当て領域が確保されていないことにより、ボリュームの拡張やサイズ変更ができないかもしれません。
1.Windowsマークを右クリックし「ディスクの管理」をクリックします。
2.拡張したいドライブを右クリックし「ボリュームの削除」をクリックしてください。
【画像 https://www.dreamnews.jp/?action_Image=1&p=0000281704&id=bodyimage4】
3.パーティションの表示が「未割り当て領域」になれば、未割り当て領域が確保できています。
対処2: 回復パーティションを削除する
回復パーティションが存在するため、ボリュームの拡張ができないかもしれません。こういった場合には、回復パーティションを削除するのがおすすめです。
1.Windowsマークを右クリックし「Windows PowerShell(管理者)」をクリックしてください。
2.このアプリがデバイスに変更を加えることを許可しますか?と表示されたら「はい」をクリックします。
3.「diskpart」とコンソールに入力し、エンターキーを押します。
4.するとdiskpartが起動するため「list disk」と入力し、エンターキーを押してください。
5.PCに搭載されている物理ドライブが一覧で表示されるため、PCに搭載されている物理ドライブを確認します。
6.「select disk 削除したい回復パーティションがあるドライブ名」と入力し、エンターキーを押してください。
7.「list partition」と入力しエンターキーを押すと、物理ドライブ内に存在しているパーティションが表示されます。
8.「select partition 削除したい回復パーティションがあるドライブ名」と入力し、エンターキーを押してください。
9.「delete partition override」を入力してエンターキーを押すと、回復パーティションの削除を行えます。
Part4:まとめ
以上、データを失わずボリューム(パーティション)を拡張する方法について紹介しました。
4DDiG Partition Managerを活用することにより、簡単にWindows10のボリューム(パーティション)を拡張することができます。すぐに拡張できますので、ぜひお試しください。ボリュームの拡張ができない場合には、前述した方法を試してみてください。
4DDiG Partition Managerの公式HP:https://bit.ly/3MRDlDl
4DDiG Partition Managerを今すぐゲット:https://bit.ly/3Cd2unq
関連記事:
Windows 11/10でパーティションを拡張する方法:https://bit.ly/3IXYKKe
Windows 11/10でHDDやSSDのパーティションのサイズの変更方法:https://bit.ly/3NcvxgX
パーティション管理ソフトの人気ランキング:https://bit.ly/3Nd2VnZ
【Tenorshare 4DDiGについて】
Tenorshare 4DDiGはデータ管理の専門家です。データ復旧、パソコン起動、パーティション管理などのソフトウェアを提供しております。データを復元する以外にも、パーティション管理、クラッシュしたコンピューターからデータを救出する、動画修復等の機能も搭載しています。
公式HP:https://4ddig.tenorshare.com/jp/
Twitter: https://twitter.com/4ddigjp
YouTube: https://www.youtube.com/channel/UC5G9VIvb5VvnPhijjHAOqew/
【画像 https://www.dreamnews.jp/?action_Image=1&p=0000281704&id=bodyimage5】
配信元企業:Tenorshare Co., Ltd.
プレスリリース詳細へ
ドリームニューストップへ
