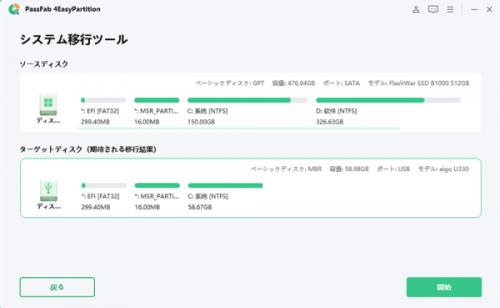
【PassFab 4EasyPartitionホームページへ】:https://bit.ly/3FBkSYh
【PassFab 4EasyPartition更新ポイント】:
1.使用の体験を向上させました。
2.データを移行するスピードも向上させました。
【PassFab 4EasyPartition機能一覧】
1.10分間で迅速かつ安全に全てを新しいWindows 11に移行できます。
2.より大きなハードドライブにアップグレードし、ディスク領域を解放します。
3.ワンクリックで新しい高速SSDに移行でき、Windowsの起動が速くなります。
4.Windows 11、10、8.1、8、7に対応。
目次
データをHDDからSSDに移行するとどうなる?
Windows10でデータをHDDからSSDに移行するメリットは?
Windows10でデータをHDDからSSDに移行する方法
対処法1:データをHDDからSSDに移行するソフトPassFab 4EasyPartitionで移行する【おすすめ】
対処法2:コピー&ペーストでHDDからSSDにデータを移行する
まとめ
HDDからSSDにデータ移行すると処理速度が上がる、消費電力が少ないなど複数のメリットがあるため、Windows10などのOSをSSDに移行するユーザーが増えているという話を聞いたことはありませんか。今、注目を集めているHDDからSSDのデータ移行ですが、主にソフトを使って大量のデータを移行する方法と少量のデータを手作業で移行する無料の方法の2つがあります。本記事では、Windows10でデータをHDDからSSDに移行する対処法をご紹介します。
データをHDDからSSDに移行するとどうなる?
SSDはHDDよりも処理速度が高く、消費電力が少ない、動作音が静かといった利点があります。新しいSSDを購入した場合、OSやアプリケーションなどをインストールし直すのは長い時間と根気がいる作業になりますので、インストールし直すのではなくHDDからデータを移行することで、より簡単にSSDを利用できます。また、HDDからSSDにOSを含めてデータを移行することはHDDのバックアップを作成することにもなりますので、不測の事態に対する備えとも考えられるでしょう。
Windows10でデータをHDDからSSDに移行するメリットは?
Windows10でデータをHDDからSSDに移行すると次のようなメリットが得られます。
・パソコンの起動速度が上がり、動作が速くなる
・消費電力が少なくなり、バッテリーが長持ちする
・動作音が静かになり、作業により集中できる
HDDからSSDに交換する場合はOSを含めたすべてのデータを移行する場合が多く、SSDの利点を得るためにデータをHDDからSSDに移行するユーザーが増えています。HDDからSSDのデータ移行作業は難しくありません。次は、大容量のデータを移行したり、少量のデータを移したりする際の手順を見ていきましょう。
Windows10でデータをHDDからSSDに移行する方法
Windows10でデータをHDDからSSDに移行する方法2つをご紹介します。
対処法1:データをHDDからSSDに移行するソフトPassFab 4EasyPartitionで移行する
【PassFab 4EasyPartition】無料ダウンロード:https://bit.ly/3FBkSYh
大量のデータをHDDからSSDに移行するなら専門のデータ移行ソフトPassFab 4EasyPartitionを利用すると煩わしい作業を繰り返すことなくスムーズに移行が完了します。PassFab 4EasyPartitionはデータを傷つけることなく安全かつ簡単にデータを移行できるので、大量または重要なデータの移行に適した専門ソフトです。使いやすくて見やすいインターフェイスを備えるので、パソコンの専門的な画面に慣れていないユーザーもストレスを感じることなく利用できる点が特徴として挙げられるでしょう。
事前準備:データを移行したいパソコンにSSDを接続しておきましょう。
Step1:パソコンにPassFab 4EasyPartitionをダウンロードして起動します。
Step2:システム移行ツールと書かれたホーム画面が表示されるので「開始」をクリックします。
Step3:「ソースディスク」を選択してから「ターゲットディスク」を選び、「開始」をクリックします。今回、「ターゲットディスク」は事前にパソコンに接続したSSDになります。
Step4:メッセージが表示されるので確認して「はい」を選択します。
Step5:システム移行結果のプレビューが表示されるので問題なければ「開始」をクリックしてシステムの移行を始めましょう。
【PassFab 4EasyPartition】無料ダウンロード:https://bit.ly/3FBkSYh
【画像 https://www.dreamnews.jp/?action_Image=1&p=0000272584&id=bodyimage1】
対処法2:コピー&ペーストでHDDからSSDにデータを移行する
HDDからSSDのデータ移行を無料でするならコピー&ペーストが利用できます。ただし、大量のデータをHDDからSSDに移行したり、OSを含むすべてのデータを転送したりする場合は非常に時間がかかる可能性があり、移行したデータが正常に作動しない危険性もありますので気を付けましょう。あくまでも、HDDからSSDに少量のデータを移行する際にコピー&ペーストを使って無料で作業する方法が適しています。
1、転送するファイルを右クリックして「コピー」をクリックします。
2、SSDパーティションを開きます。
3、空白部分を右クリックして「貼り付け」を選択すると、データの移行ができます。
※SSDがパソコンに認識されない場合、SSDをフォーマットしていない可能性があります。
Step1:「ディスクの管理」を開き、SSDを右クリックして「ディスクの初期化」を選択します。
Step2:パーティションスタイルを選択して「OK」をクリックします。
【画像 https://www.dreamnews.jp/?action_Image=1&p=0000272584&id=bodyimage2】
まとめ
この記事では、HDDからSDDにデータ移行をWindows10でする方法をご紹介しました。HDDからSDDにデータ移行する場合、大量のデータを取り扱うならソフト利用、少量のデータなら無料で1つずつ手作業でデータをコピー&ペーストする方法が使えます。PassFab 4EasyPartitionはデータを傷つけることなく簡単かつ安全に移行できる専門ソフトで、使いやすくて見やすいインターフェイスを備えるため初心者もストレスなく利用できる点が特徴です。
【PassFab社について】
PassFabは、パソコン、iOS、Android向けソフトウェアの開発・販売を中心に事業を展開し、パソコンのパスワード管理、システム不具合解消、データ復旧、スマホのパスワード解析など、多様な分野で良質かつ快適なサービスを提供しております。設立から弊社は世界中で1,000万人以上のユーザーを抱えており、国内外のお客様から高い評価と信頼を得ています。
配信元企業:PassFab Co., Ltd
プレスリリース詳細へ
ドリームニューストップへ
