今回は、STYLY Suiteを使って10分でできる、PNGファイルの挿入だけでVR空間を作る方法をご紹介します。
PNGファイルからでもVR空間が作れる!
Photoshopユーザーの皆さん、VR空間を作るのは難しいと思っていませんか?
実はSTYLY SuiteにはPNGファイルをアップロードできる機能があり、簡単にVR空間を作ることができます。Photoshopから書き出したPNGファイルを挿入して、VR空間で表現してみましょう!
必要なもの
・PC(Mac / WindowsどちらでもOK)
・Google Chrome(推奨ブラウザ 制作時)
・Adobe Photoshop
VR制作にはSTYLYを利用
今回もVR制作ツール「STYLY」を活用して制作していきます。

STYLYのUI説明や基礎機能(オブジェクトの移動、回転など)はこの記事では割愛します。もし確認したい方はSTYLYの公式チュートリアルか、前回私たちが書いた記事を覗いてみてください。
Photoshopで描いたものを挿入
まずPhotoshopで好きなものを描きます。筆者は絵心がないので、へのへのもへじを描きました(↓)
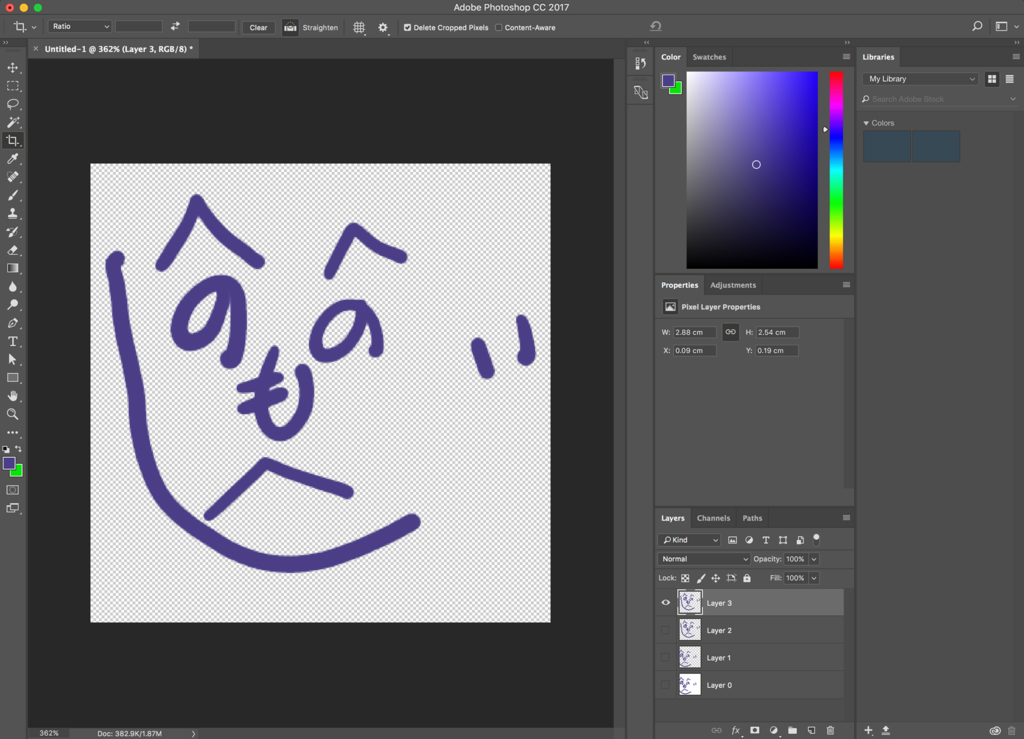
ファイル形式を.psdから.pngへ書き出して保存します(↓)
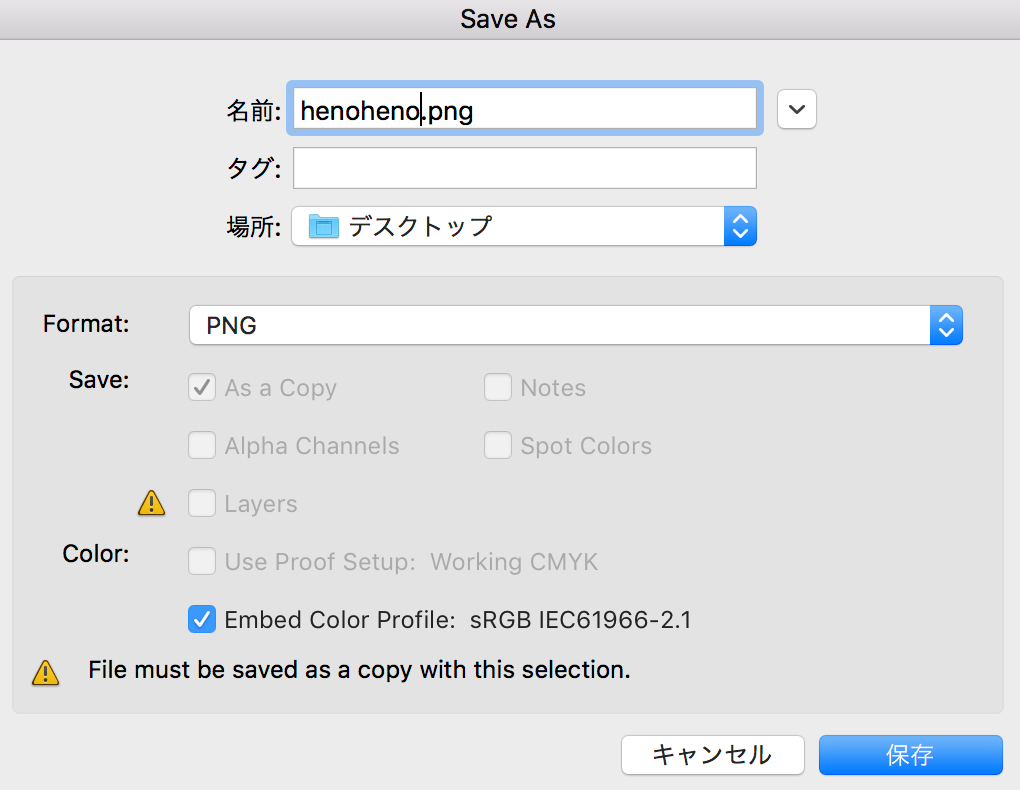
STYLY Suiteのエディター画面へ移動し、「Assets」ボタンを押してください(↓)

次に「Image / Gallery」を選択します(↓)
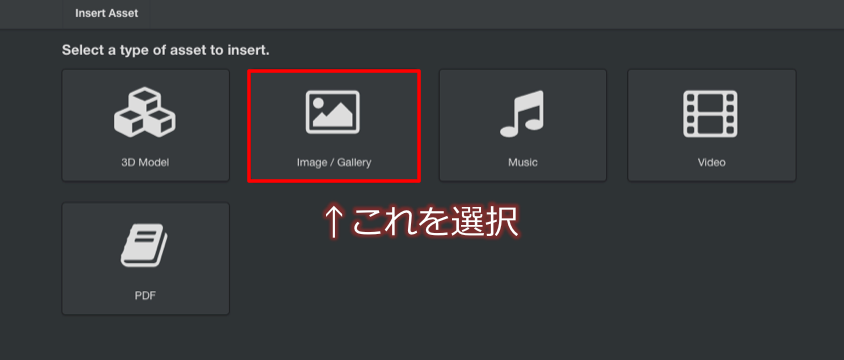
「Select」を選択します(↓)
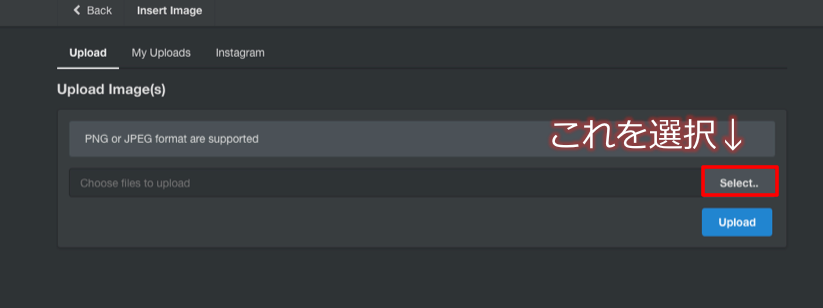
ファイルを選択して開くと、ファイル名が表示されるので「Upload」選択します(↓)
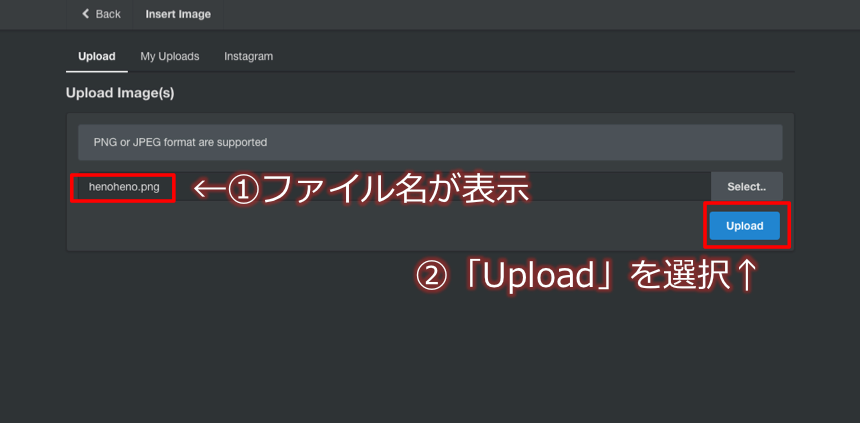
ゲージが緑になったのを確認して、「Next」を押します(↓)
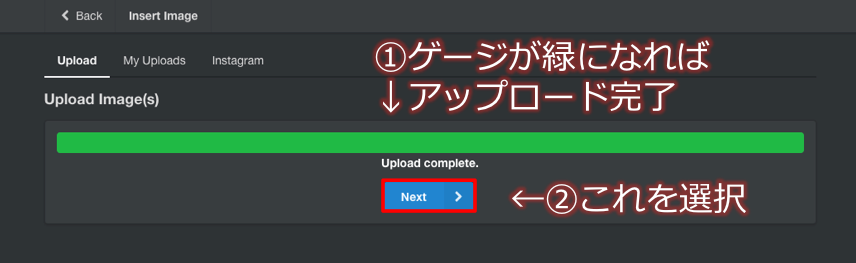
次の画面では「Photo Flame (Original)」を選択します(↓)
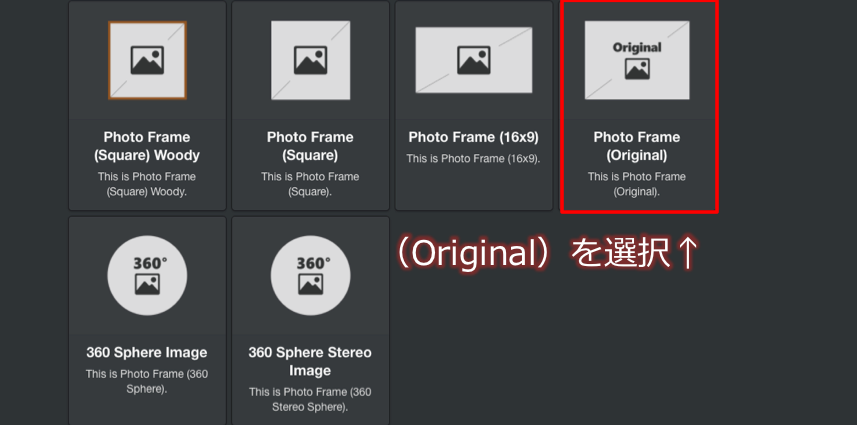
するとPhotoshopで描いたものが挿入されています。デフォルトの[Ground]と[Skybox]は消しておきましょう(↓)
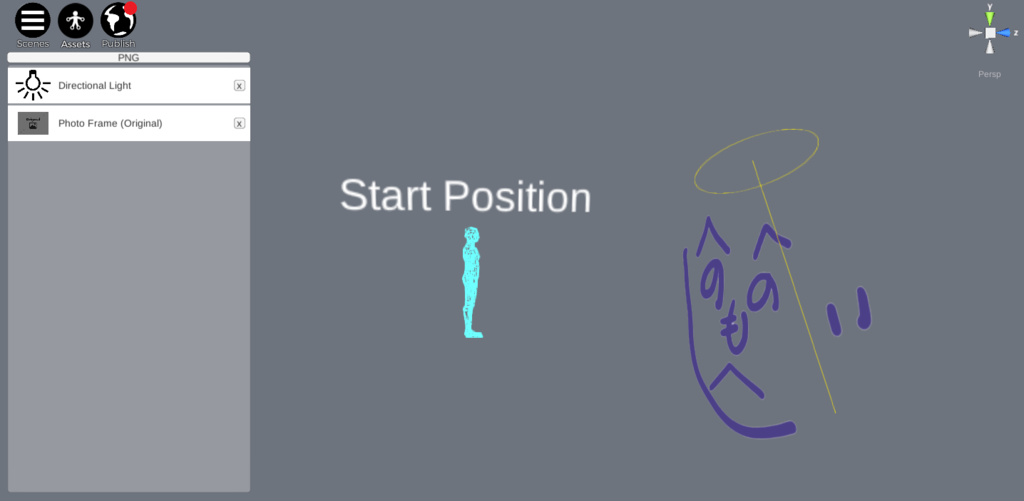
360度画像で空間を覆う色味を挿入
「Start Position」を中心に、空間全体を覆う色味をPhotoshopで作ります。筆者はカラフルなレインボーを作りました(↓)
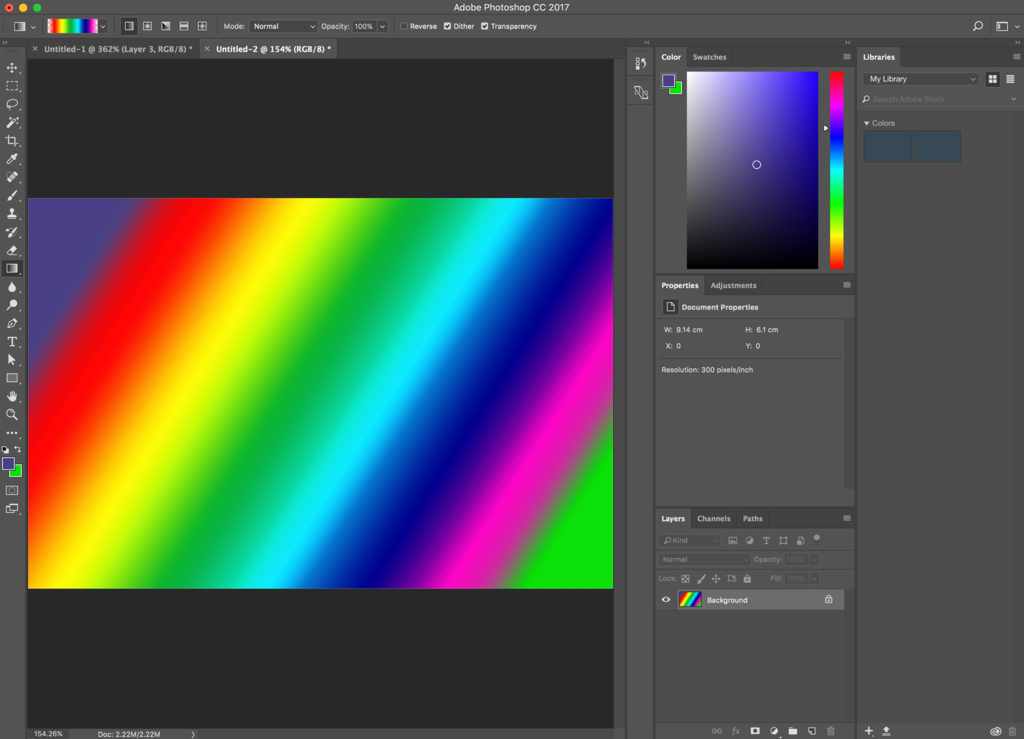
次も上記と同じ要領で進め、最後に「360 Sphere Image」を選択します(↓)

天球画像になり、360度上下左右がレインボーに囲まれるようになりました(↓)
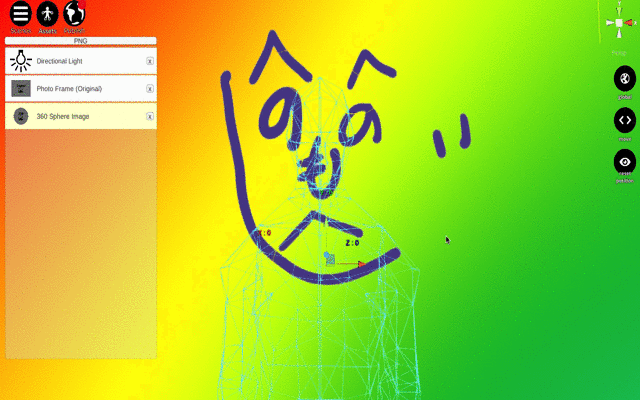
Photoshopで色を切り取り挿入
さらにPhotoshopで切り取ったカラーなどを作って、空間内に配置してみましょう(↓)
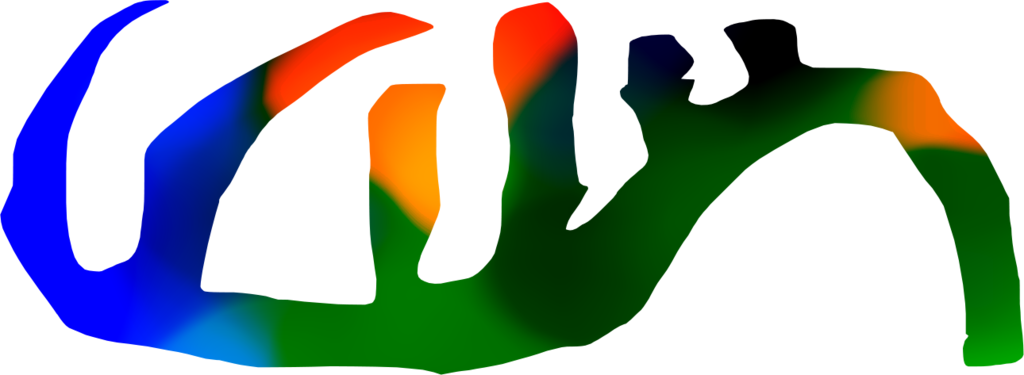
筆者のオススメは、グラデーションカラーです(↓)
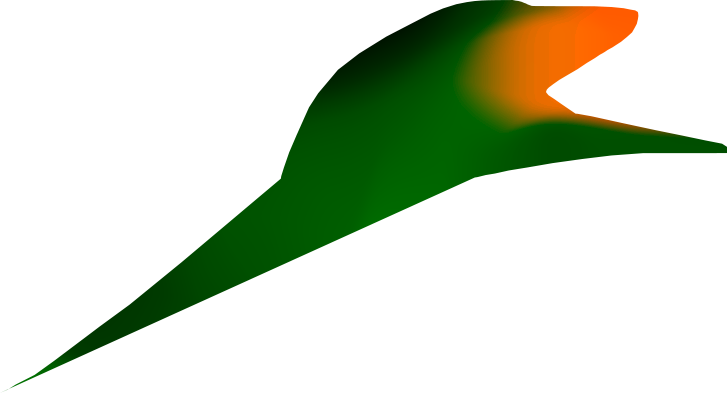
色々なカタチで切り取ってみましょう(↓)
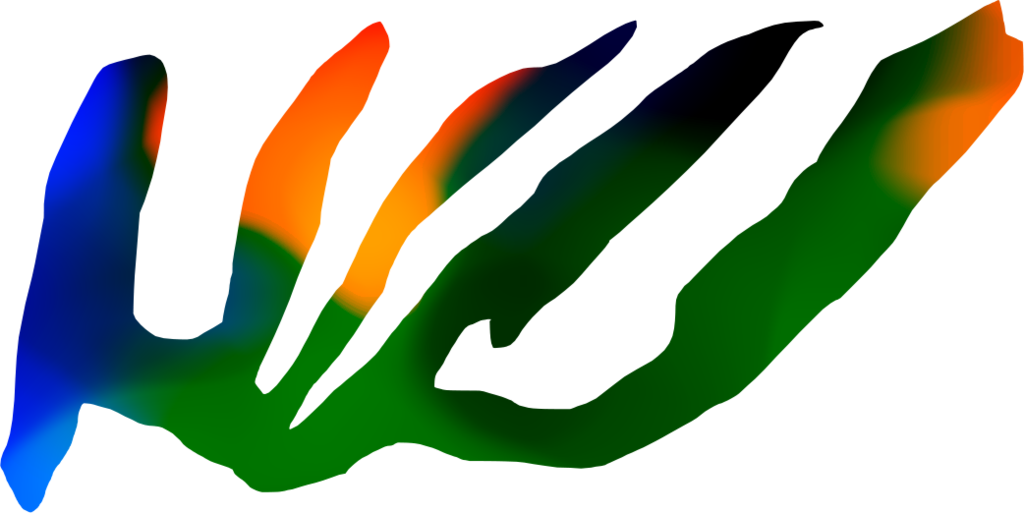
最後に、自分で作った素材を空間内に挿入してみましょう(↓)

いかかでしょうか。PNGファイルを配置したり、天球画像を重ねてみたりするだけでも、VR空間を作り表現することができました。
以上で、PNGファイルの挿入だけでVR空間を作る方法の解説は終了です。お疲れ様でした!
Copyright ©2017 VR Inside All Rights Reserved.
