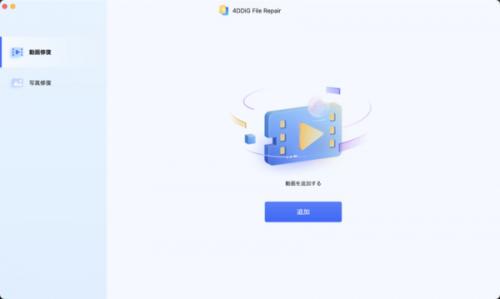
ダウンロードしたmp4やWebブラウザにアップされた動画をMacのPCで再生しようとしても、再生不能になってしまう場合があります。動画が再生できない場合、必要なコーデックをインストールしたり、適切なプレイヤーを使用すれば解決できることがほとんどです。
ただ、動画データそのものが壊れてしまった場合はどうすればよいでしょうか?この記事では、Macで動画が再生できない場合の基本的な対処法と、壊れてしまった大切なデータをワンクリックで修復できる強力なツールをご紹介いたします。
Tenorshare Co., Ltd.は、2023年7月11日(火)に4DDiG File Repair(Mac)の黒画面のビデオを修正する新機能が登場しました。
4DDiG File Repair(Mac)はMacで再生できない動画を修復できます。
4DDiG File Repair(Mac)無料ダウンロード:https://x.gd/M1PVE
4DDiG File Repair(Mac)をすぐゲット:https://x.gd/LMM6H
★夏祭りキャンペーンの実施期間で、30%オフで4DDiG File Repair(Mac)を購入できます!
30%OFFのクーポンコード:SUM30OFF
目次:
Part1:Macで動画が再生できない原因
Part2:Macで動画が再生できないときの対処法
対処1. コーデックをインストールする
対処2. プレーヤーをアップデートする
対処3. 動画ファイルを別のプレーヤーで再生する
対処4. 4DDiG File Repairを使って再生できない動画ファイルを修復する
Part1:Macで動画が再生できない原因
1.必要なコーデックがインストールされていない
コーデックとは、データを圧縮、変換、復元することをいいます。再生したい動画ファイルに使われているコーデックがパソコンなどにインストールされていないと、そのファイルは再生できません。
2.プレーヤーのバージョンが古い
プレーヤーのバージョンが古いと、動画の再生に必要な機能やスペックが不足して動画が再生できない場合があります。
3.プレーヤーの設定が適切でない
動画やプレーヤーに問題がなくても、プレーヤーの設定が不適切であれば動画を再生できなくなってしまいます。また、Webブラウザで再生ができない場合は、ブラウザの設定を確認する必要があります。
4.動画ファイルが破損している
何らかの原因で動画ファイルそのものが破損してしまうと、再生できなくなってしまいます。
5.システムの不具合
パソコン本体や、インターネット接続などのシステムに問題があると動画の再生に悪影響を与えます。
Part2:Macで動画が再生できないときの対処法
対処1. コーデックをインストールする
動画の再生に問題がある場合、原因の多くがコーデックに関するものであるといわれています。まずは、必要なコーデックをインストールしましょう。また、コーデックには多くの種類がありますので、必要なコーデックがすでにインストールされている動画再生ソフトウェアを入手すると効率的です。
対処2. プレーヤーをアップデートする
動画の再生に問題がある場合は、プレーヤーをアップデートして最新版で動作を確認してみてください。
対処3. 動画ファイルを別のプレーヤーで再生する
動画のタイプがプレーヤーに合わない場合もあります。この場合、動画を別のプレーヤーで再生してみるとよいでしょう。また、ブラウザ上で再生する場合は、複数のブラウザを試してみてください。
対処4. 4DDiG File Repairを使って再生できない動画ファイルを修復する
適切なプレイヤーやコーデックを用意しても、動画そのものが壊れていると再生できなくなってしまいます。大切なデータが壊れてしまってお困りであれば、4DDiG File Repairが便利です。ワンクリックで破損してしまった動画を短時間で修復できる強力なツールです。一度に様々なフォーマットのデータを安全、高速に修復してくれます。
手順1.まず、Macコンピュータに4DDiG File Repairをダウンロードし、インストールします。インストールしたら、ソフトを開き、メインメニューから「動画修復」を選択します。
4DDiG 動画修復(Mac)無料ダウンロード:https://x.gd/xU9SS
4DDiG File Repair(Mac)をすぐゲット:https://x.gd/LMM6H
【画像 https://www.dreamnews.jp/?action_Image=1&p=0000283976&id=bodyimage1】
手順2.「追加」ボタンをクリックして、修復したい破損した・壊れた動画を追加します。動画ファイルを選択したら、画面右上にある「修復」ボタンをクリックします。
【画像 https://www.dreamnews.jp/?action_Image=1&p=0000283976&id=bodyimage2】
手順3.その後、4DDiG File Repairは、その高度なアルゴリズムを使って動画の修復を開始します。修復プロセスが完了したら、修復された動画をプレビューし、「結果を表示」をクリックして正常に修復されたことを確認することができます。
修復した動画の画質に問題がなければ、動画を選択し、「選択した項目をエクスポートする」をクリックしてFinderに保存することができます。
【画像 https://www.dreamnews.jp/?action_Image=1&p=0000283976&id=bodyimage3】
Part3:まとめ
ダウンロードしたmp4やWebブラウザにアップされた動画をMacのPCで再生しようとしても、再生不能になってしまう場合があります。Macで動画が再生できない場合、まずは必要なコーデックをインストールしたり、適切なプレイヤーやWebブラウザを用意すればほとんどの問題が解決できます。それでも動画が再生できない場合、動画そのものが壊れてしまっているかもしれません。大切なデータが壊れてしまってお困りであれば、4DDiG File Repairがおすすめです。ワンクリックで破損してしまった動画を短時間で修復できる強力なツールです。一度に様々なフォーマットのデータを安全、高速に修復してくれます。
4DDiG File Repair(Mac)無料ダウンロード:https://x.gd/M1PVE
4DDiG File Repair(Mac)をすぐゲット:https://x.gd/LMM6H
★夏祭りキャンペーンの実施期間で、30%オフで4DDiG File Repair(Mac)を購入できます!
関連記事:
MacでWMVファイルを再生する方法ご紹介:https://x.gd/FATvT
MacでMP4動画を再生できないときにおすすめのフリーソフト:https://x.gd/X5ZNs
MacBookの音が出ないときの原因と対処法:https://x.gd/P9oWB
【Tenorshare 4DDiGについて】
Tenorshare 4DDiGはデータ管理の専門家です。データ復旧、パソコン起動、パーティション管理などのソフトウェアを提供しております。データを復元する以外にも、パーティション管理、クラッシュしたコンピューターからデータを救出する、動画修復等の機能も搭載しています。
公式HP:https://4ddig.tenorshare.com/jp/
Twitter: https://twitter.com/4ddigjp
YouTube: https://www.youtube.com/channel/UC5G9VIvb5VvnPhijjHAOqew/
配信元企業:Tenorshare Co., Ltd.
プレスリリース詳細へ
ドリームニューストップへ

