毎年9月頃は新しいiPhone、iOSが発表される恒例の時期。2017年はiPhone 8、iPhone X、そしてiOS 11が登場します。
機種変更やOSアップデートを行う前に、データの引き継ぎ方法は把握していますか? バックアップやデータ移行に慣れていない方向けに、その方法を詳しく解説します。
パソコン・iTunesを使い、完全なバックアップをとる方法
MacまたはWindowsパソコンがあれば、簡単&全面的にバックアップがとれます。iTunesを使って、iPhoneのデータをまるごと保存しましょう。
少し時間はかかるが、暗号化して保存するのがおすすめ
USBケーブル等でiPhoneをパソコンに接続し、iTunesを起動します(アクセス許可を求めるアラートが出たら許可を)。
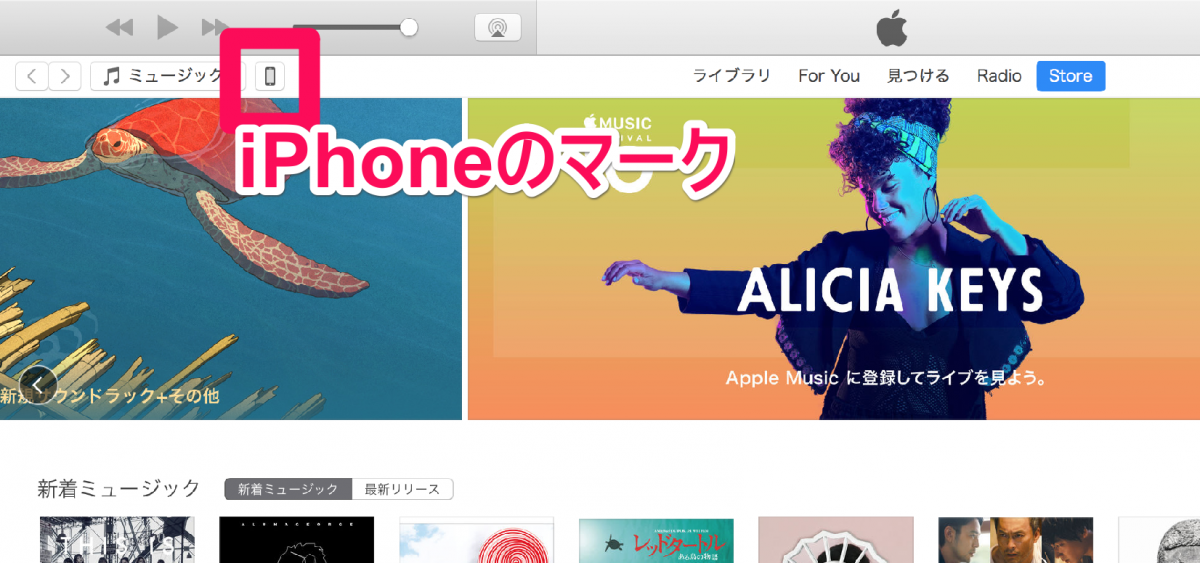
▲上部に表示されるiPhoneマークをクリック。
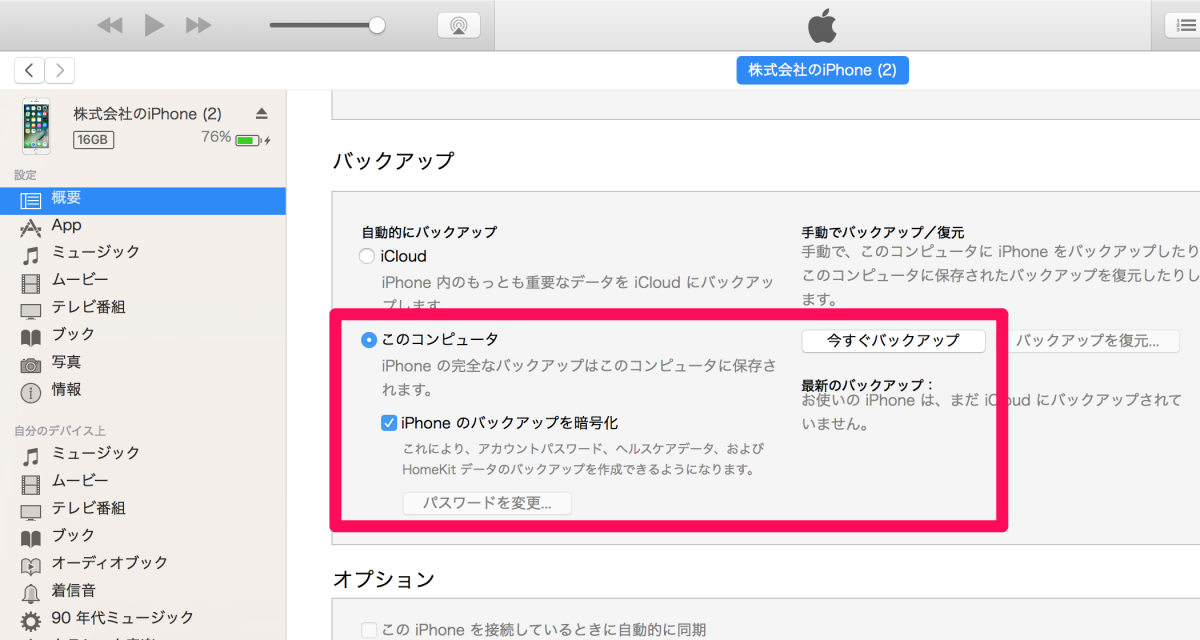
▲バックアップという欄で[このコンピュータ][iPhoneのバックアップを暗号化]を選択して[今すぐバックアップ]。
暗号化を選択すると、iPhone内に保存されているパスワードやヘルスケアデータなどのデータも保存してくれます。セキュリティレベルも高まるので、少し時間はかかりますが暗号化しておきましょう。
新しいiPhoneにバックアップを復元(パスワードを忘れたら復元できないので注意!)
新しいiPhoneをパソコンに接続し、iTunesを起動します。
復元する方法はとても簡単ですが、バックアップを作る際に設定したパスワードを忘れたら復元できません。Appleサポートに問い合わせるなどしても教えてくれないのでご注意を。
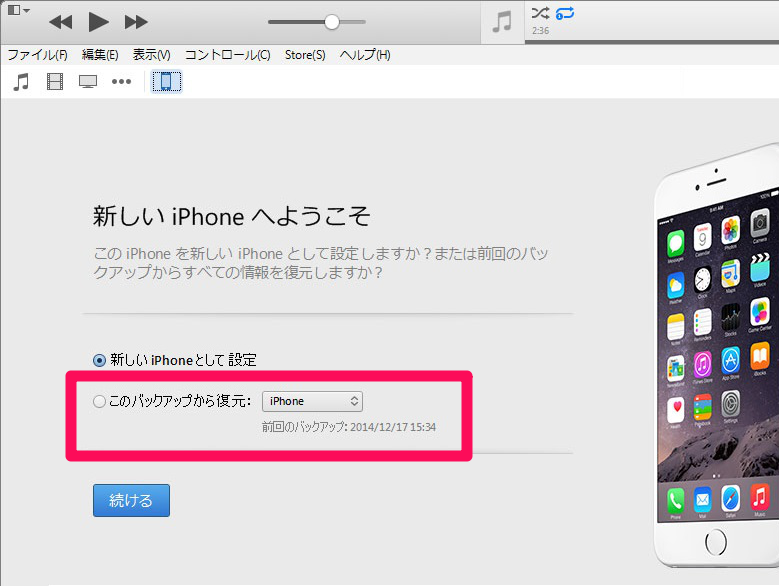
▲「新しいiPhoneへようこそ」という画面が自動的に表示されるので、[このバックアップから復元]を選択。
バックアップ作成時に設定したパスワードを入力すれば、復元が始まります。
特に大切なアプリは、あらかじめ注意書きを確認するべし
iTunesを使えば、iPhoneのデータをまるごとバックアップしてくれます。
ただ、アプリによっては中身を引き継げない場合もあります。長年遊んできたゲームなど大切なアプリは、個別に引き継ぎ方法をチェックしておきましょう。
一例として、LINEアプリはトーク履歴が消えてしまうケースがあります。LINEアプリ内で個別にバックアップを取れば問題ないので、こちらの記事を参考にしてみてください。
【iPhone】LINEでトーク履歴を引き継ぐ方法。機種変更しても大丈夫!
iCloudを使い、iPhone単体でバックアップをとる方法
パソコンを持っていない方の場合、iCloudというサービスを使うことになります。iCloudは、インターネット上でデータ保管庫のような役割を果たしてくれるものです。
保存したい項目を選んでバックアップ
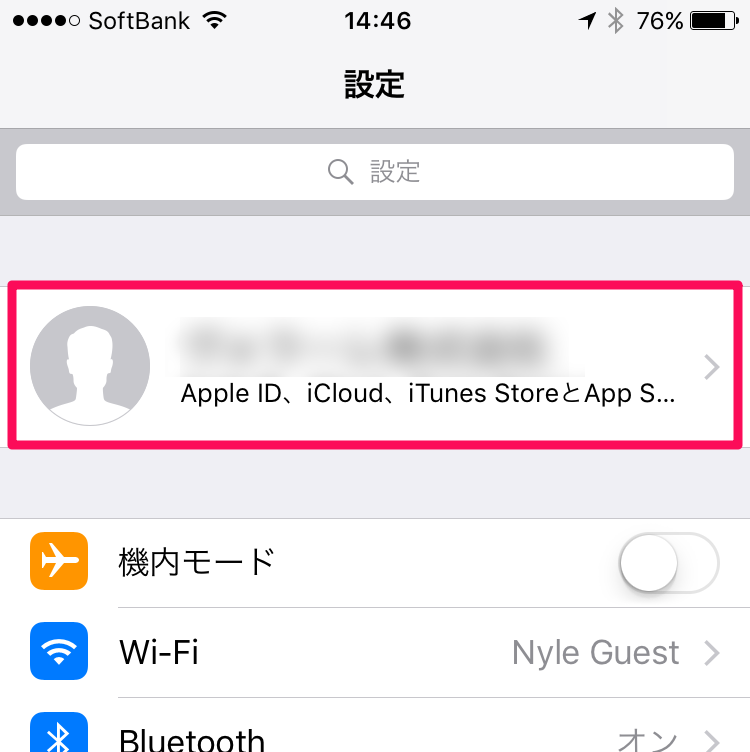
▲設定アプリを開き、一番上にあるアカウント名を選択。
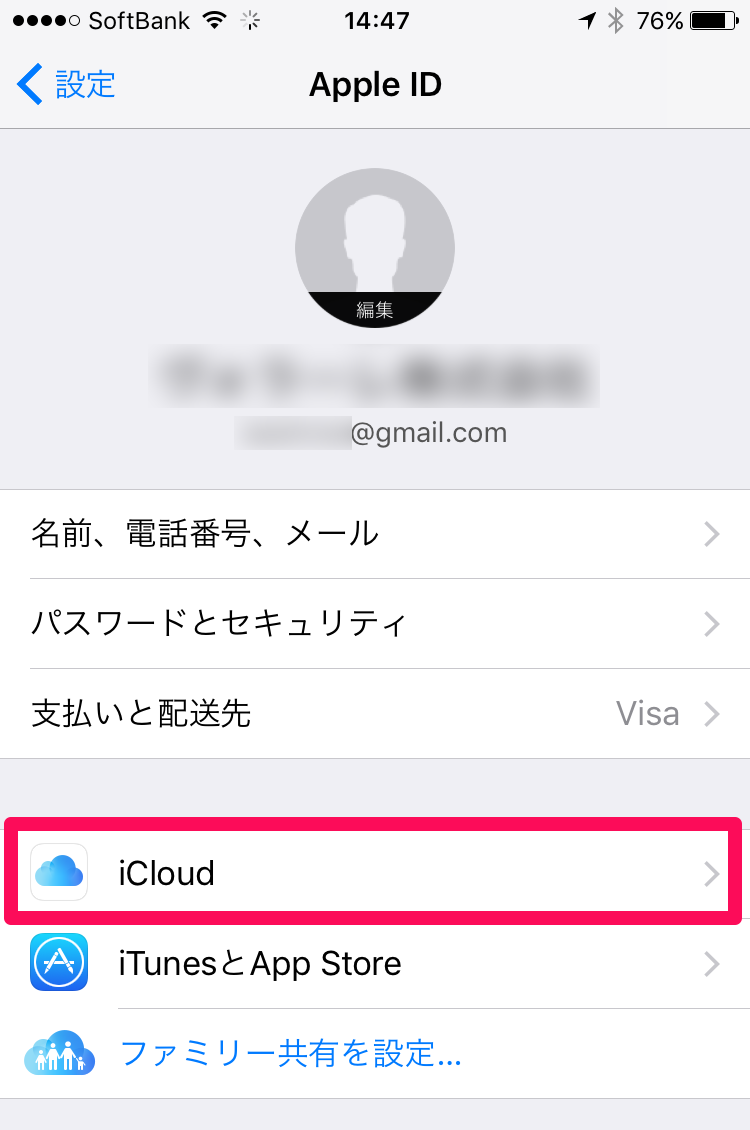
▲[iCloud]を選択。
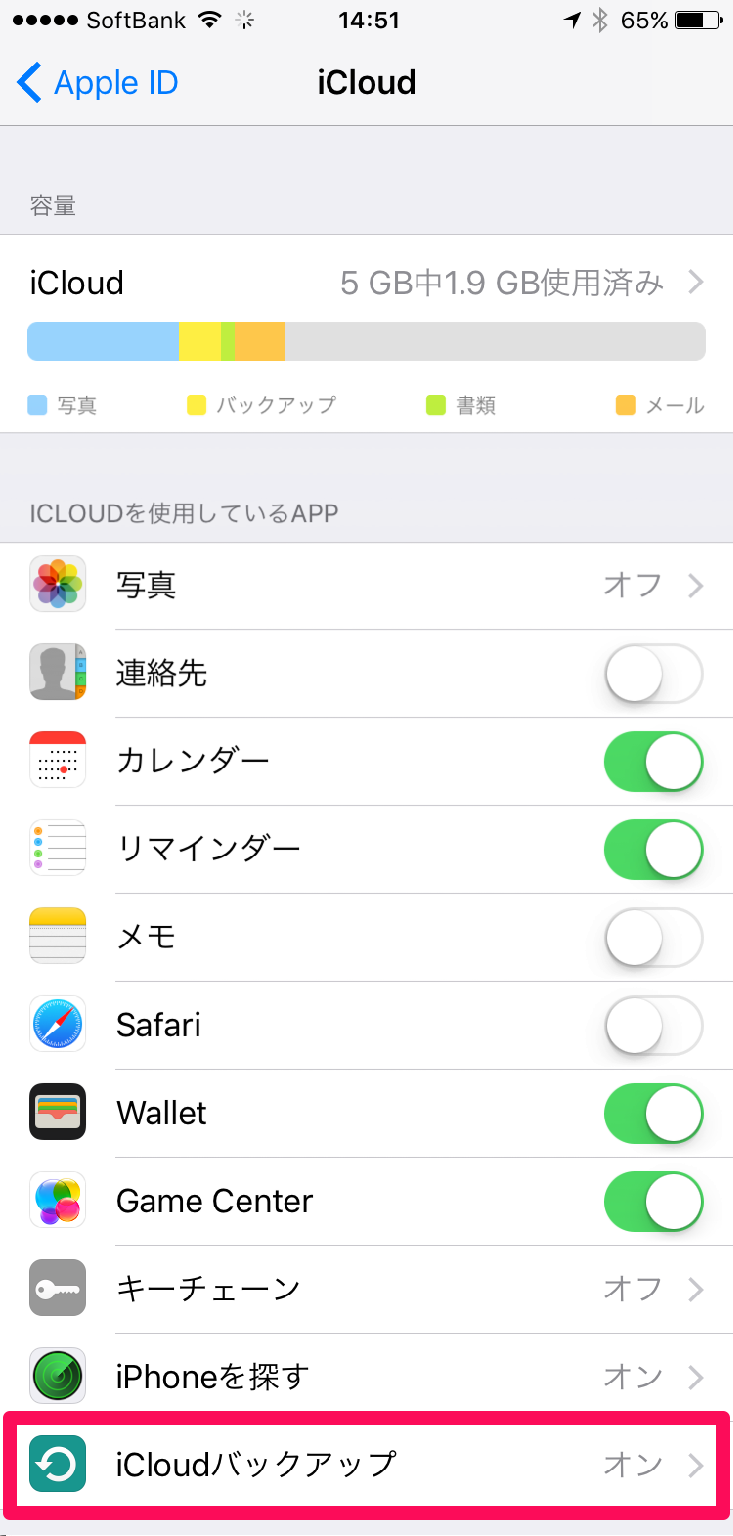
▲[iCloudバックアップ]→「今すぐバックアップ」を選択
(上に並ぶ項目から不要なものをオフにすると、データは引き継がれず容量節約になる)。
新しいiPhoneにバックアップを復元
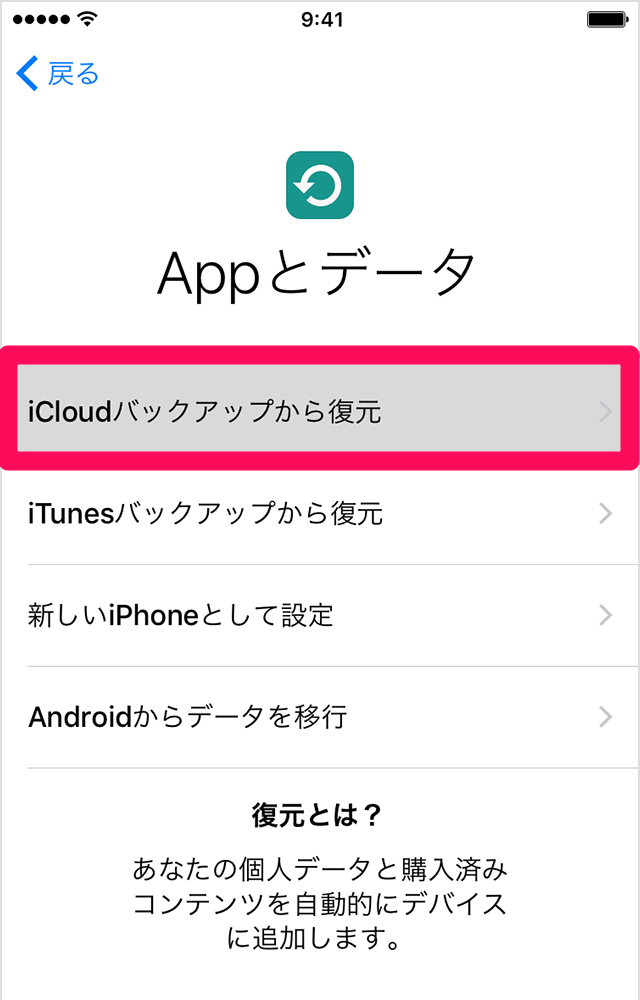
▲新しいiPhoneを起動し[iCloudバックアップから復元]を選択。Apple IDとパスワードを入力すれば、バックアップが復元される。
容量不足でバックアップできないときの対策
iCloudは無料だと容量が5GBしかありません。有料プランで容量を増やせますが、ここでは無料のまま工夫してバックアップする方法をご紹介します。
写真・動画は『Google フォト』に移す
写真・動画のデータは『Google フォト』に保管するのがおすすめ。無料&無制限で保存できるという優れものです。
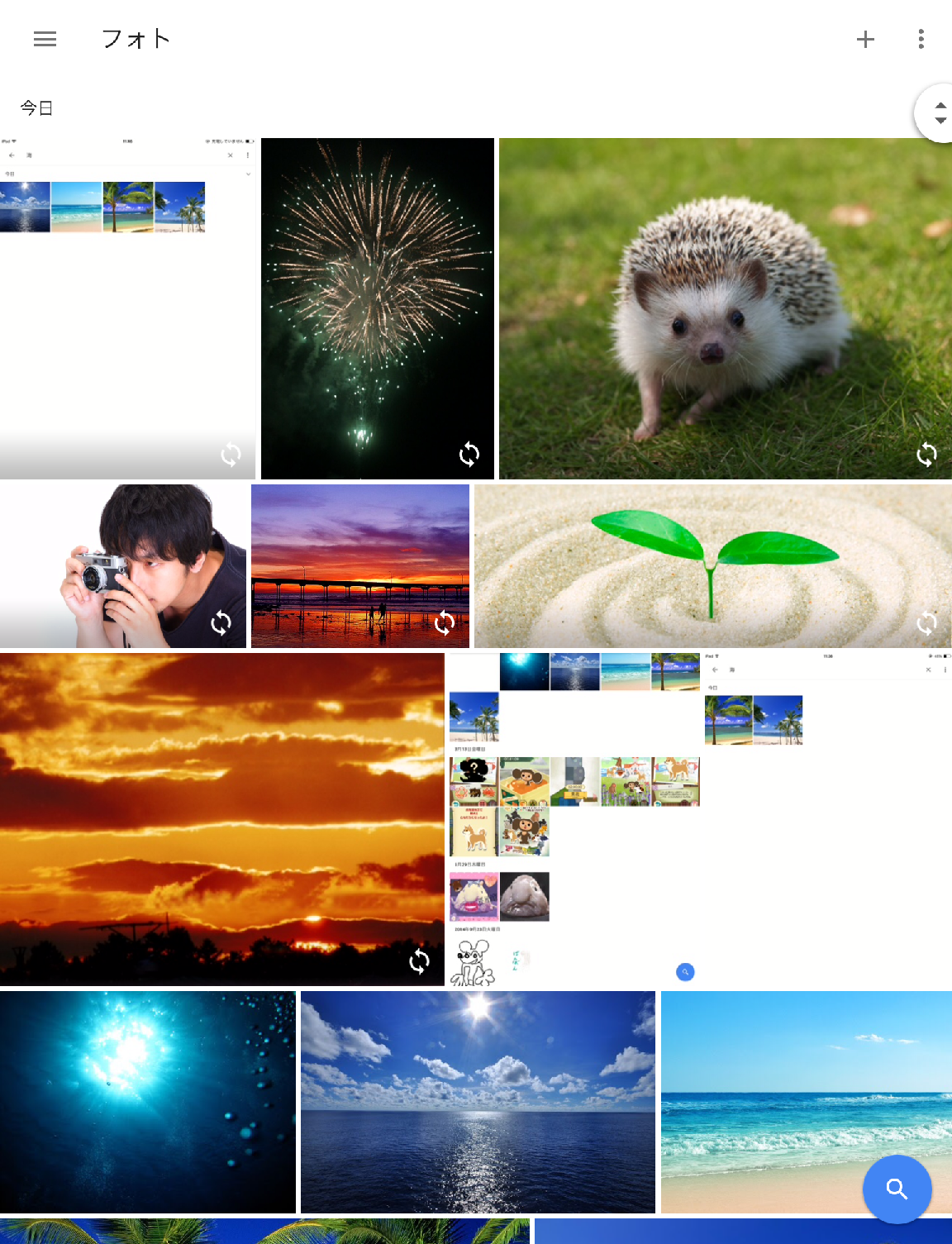
▲写真や動画をGoogleのクラウドサービスにアップ。
過去の不要なバックアップファイルを削除する
昔使っていたアプリのデータがiCloudに溜まっていて容量を圧迫している、ということがあります。iCloudの中を見て、過去の不要なデータがないか確認してみましょう。
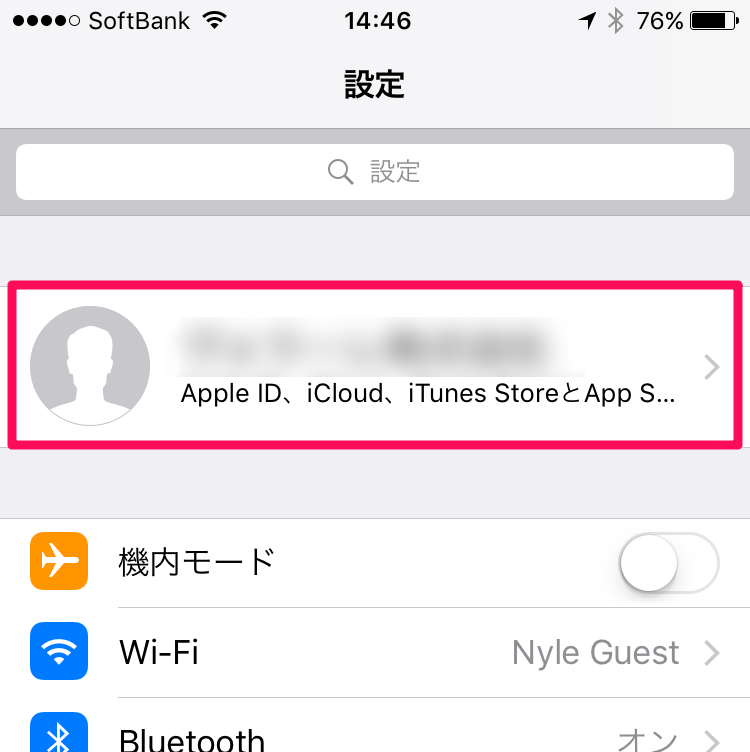
▲設定アプリを開き、一番上にあるアカウント名を選択。
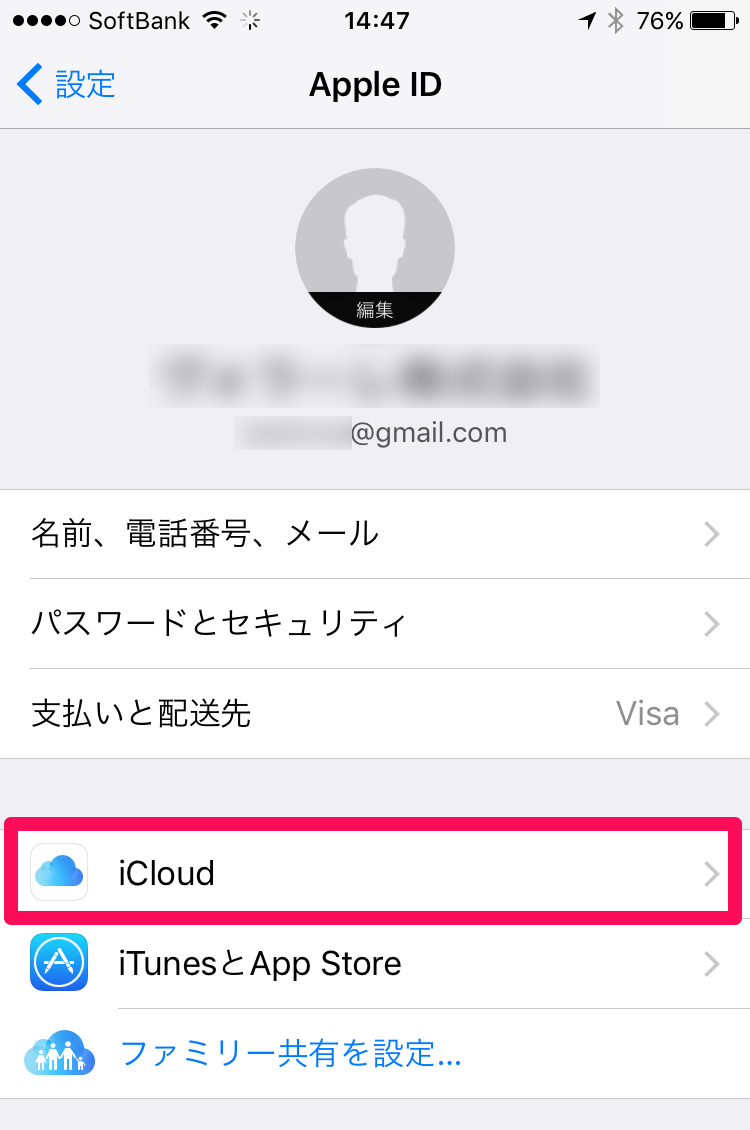
▲[iCloud]を選択。
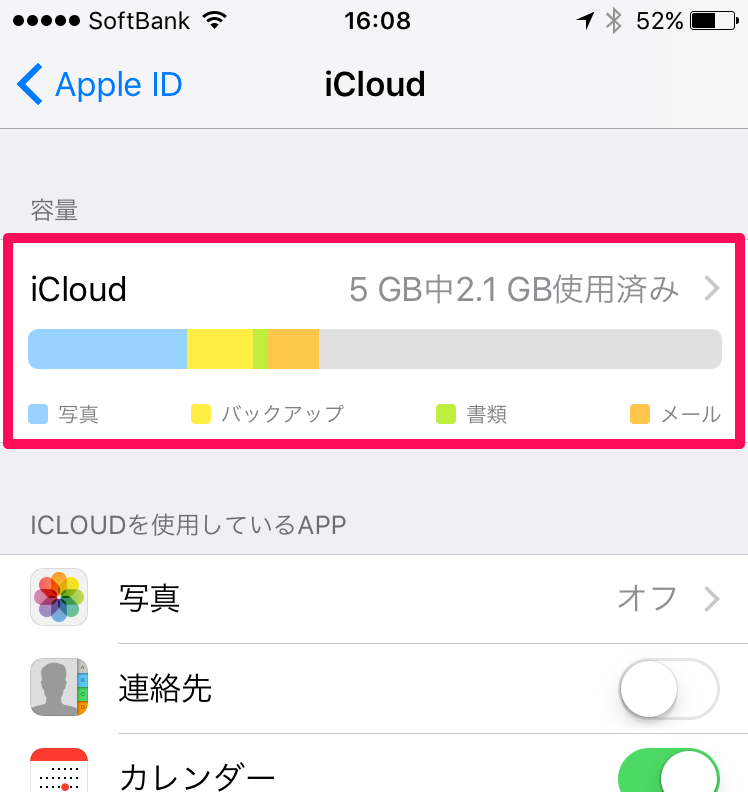
▲もう1度[iCloud]を選択。
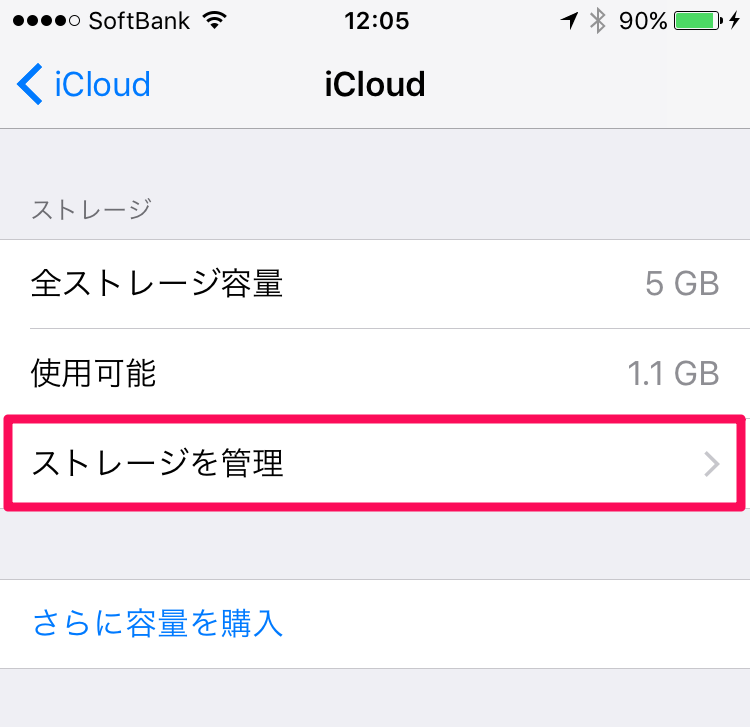
▲[ストレージを管理]を選択。
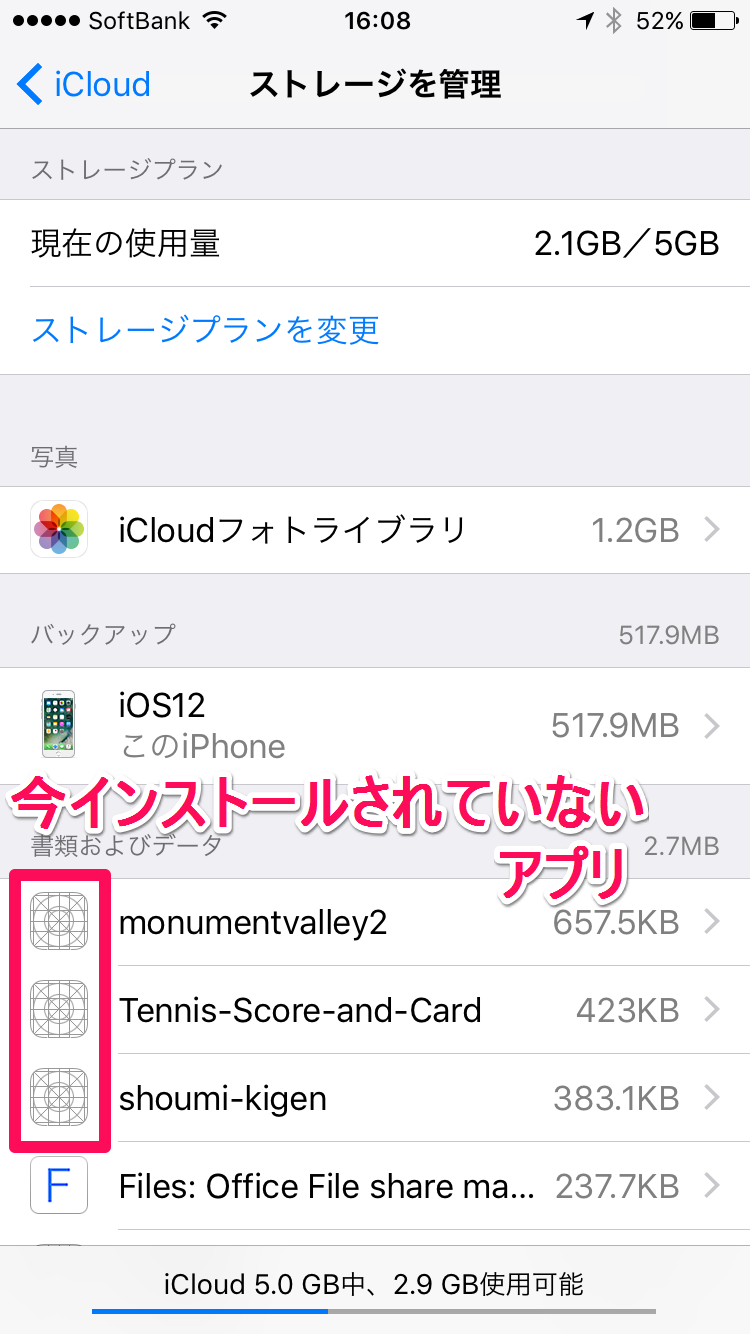
▲アイコンが無いものは、過去に使っていたけど今はアンインストールしたアプリ。
ここを見ると、昔遊んでいたゲームのデータや、もう使わなくなったツール系アプリのデータなどが溜まっています。
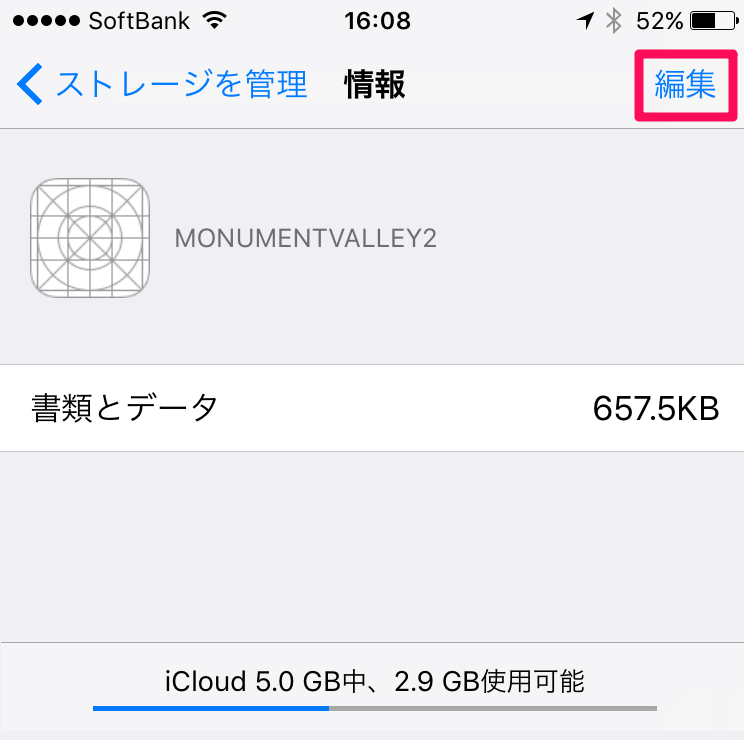
▲消してもいいアプリのデータを選び、[編集]→[すべて削除]で1つずつ消していく。
これでiCloud内をスッキリさせつつ、いくらかの空きを作ることができます。
しっかりバックアップをとり、安心してiPhoneを使おう
機種変更の予定がなくても、バックアップをとっておくことは大切。故障やバグで、やり込んだゲームデータやLINEの会話記録等が消えては大変です。
こまめなバックアップをとって、機種変更の際などデータを復元する際にも本記事を参考にしてください。


 大谷翔平・野球ニュース
大谷翔平・野球ニュース